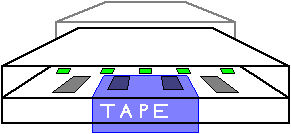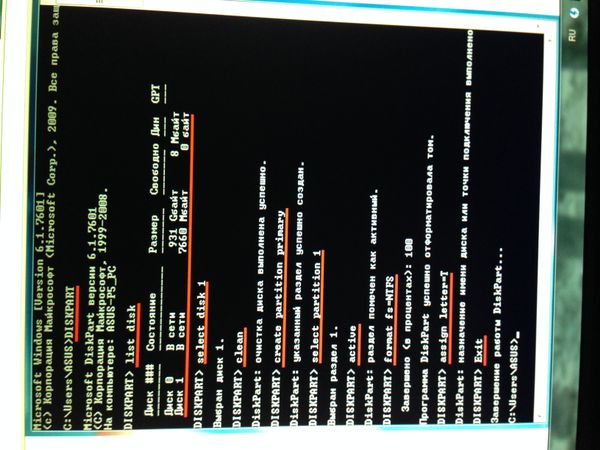Как подключить внешний жесткий диск к пс4
Большое количество пользователей PlayStation 4 рано или поздно сталкиваются с проблемой нехватки места в системе. Не мудрено, ведь в наше время игры занимают уже достаточно внушительное пространство и если вы хотите играть во все новинки, то у вас есть два варианта: или покупать консоль сразу с максимальным объемом памяти или использовать внешний жесткий диск. И, если вы выбрали 2 вариант, то при подключении диска к PlayStation 4 вы можете столкнуться с целым рядом ошибок, таких как CE-37857-0, CE-41902-6, CE-41901-5, CE-41899-1. Давайте посмотрим, из-за чего ошибки возникают и как с ними бороться.
Причина появления.
Несмотря на то, что коды ошибок разные, все они обозначают определенного рода несоответствия требованиям для работы с PS 4. Диск может не подходить по объему, интерфейсу подключения и самой файловой системе. Также Sony предупреждает, что не дает никаких гарантий на совместимость того или иного накопителя с PlayStation 4.
Как исправить ошибки?
Итак давайте отдельно остановимся на каждом требовании к накопителю и системе:
- Единственный нюанс, кроющийся в самой системе, это то, что внешние накопители начали поддерживаться начиная с версии ПО 4.50. Если у вас более ранняя версия то вам нужно перейти в [Настройки] — [Обновление системного программного обеспечения] — [Далее], если система найдет более свежую версию прошивки, она найдет ее автоматически скачает и установит. Разумеется, консоль в этот момент должна быть подключена к интернету.
Касаемо требований к самому жесткому диску:
- Объем жесткого диска должен находиться в пределах от 250 Гб до 8 Тб, то есть если он больше или меньше, то единственным вариантом является замена на новый, объем которого находится в рамках допуска. Но стоит сказать, что рамки довольно большие и в наше время сожно найти жесткий диск, не входящий в них, поэтому, скорей всего, ваша проблема кроется не в этом.
- Также важен интерфейс подключения, он должен быть USB 3.0. Соотвественно, ваш накопитель должен поддерживать этот интерфейс. Но если верить форумам и некоторым испытаниям пользователей, при обычном подключении приоритетом PlayStation 4 считает не USB 3.0, а именно USB 2.0. Поэтому ваш накопитель может не определяться. Выходом из данной ситуации может стать заклеивание контактов D+ и D- (см. фото ниже). Те фактически, таким образом, принудительно переводите провод в режим Only USB 3.0 без обратной совместимости с USB 2.0.


- Ну и, как уже говорилось, проблема может заключаться в неправильном форматировании жесткого диска. Дело в том, что накопитель должен быть отформатирован в файловой системе FAT или exFAT. Решений тут может быть масса. Для начала разберем официальный метод, предлагаемый самой Sony. Он заключается в форматировании внешнего жесткого диска с использованием вашей PlayStation 4. Порядок действий:
- Открыть «Настройки».
- Перейти в «Устройства».
- Открыть «Накопители USB».
- Выбрать подключенный накопитель.
- Нажать «Форматировать как внешнее устройство» и далее делать все согласно инструкции.
- По окончании форматирования у вас появится внешний накопитель для установки на него приложений.
- Если проблема не ушла то попробуйте переподключить накопитель, для этого:
Выберите в быстром меню пункты [Звук/устройства] > [Прекратить использование расширенного хранилища], отсоедините накопитель от порта USB, а затем снова подключите его. Удостоверьтесь, что устройство надежно подключено.
- Следующим способом могут воспользоваться те, у кого есть возможность подключить жесткий диск к системе PlayStation 3. Само форматирование происходит также, как на PlayStation 4, но приятным бонусом станет то, что диск форматируется как просто накопитель, который вы сможете использовать не только для хранения игр и приложений, но и для ваших личных файлов.
- Еще один способ — предварительное форматирование через ПК. Для этого:
- Подключаем накопитель к компьютеру на Windows и ждем, пока он определится.
- В системе жмем кнопку со значком Windows и R.
- В открывшемся окошке пишем: cmd и Enter.
- Открывается окно командной строки, в котором нужно написать «diskpart» и нажать Enter.
- Делаем все как на скриншоте ниже, только вместо «format fs=ntfs» пишем «format fs=exfat».

- Стоит предупредить, что процесс форматирования займет довольно много времени.
- После всех этих процедур подключаем жесткий диск к вашей PS 4 и форматируем повторно на ней, как это уже было описано ранее.
- Если ни одна из вышеупомянутых операций не помогла, то, вероятней всего, проблема непосредственно в самом жестком диске. Попробуйте заменить его на новый и провести все те же манипуляции уже с ним. Если в итоге он будет определяться как внешнее хранилище, то проблема станет очевидной.
Надеемся, с помощью нашей статьи вам удалось увеличить объем вашего хранилища на PlayStation 4 и поиграть во все интересующие вас игры.
Источник: GeekHow.ru
Внешний жёсткий диск для PS4
Теперь если на вашей системе PS4 недостаточно места для установки новых игр, то не нужно производить замену внутреннего жёсткого диска, не нужно создавать резервную копию, а затем переносить на новый жёсткий диск. Достаточно купить внешний жёсткий диск и подключить его к консоли PlayStation 4 для увеличения дискового пространства.
Кстати игры и дополнения из PlayStation Store можно загружать непосредственно в расширенное хранилище, а также перемещать игры из хранилища вашей системы PS4 на жесткий диск.
Подключить внешний жёсткий диск можно к любой PS4 , PS4 Slim и PS4 Pro.
Что понадобится :
- В вашей консоли PS4 должно быть установлено ПО версии 4.50 и выше [Проверить это можно в настройках игровой приставки]
- Внешний жёсткий диск должен быть с поддержкой USB 3.0
- Объём жёсткого диска должен быть от 250 ГБ до 8 ТБ
Как подключить внешний HDD к PS4 :
- Подключаем внешний HDD к игровой консоли PS4
- На приставке перейдите в [Настройки] > [Устройства] > [Накопители USB]
- Выберите накопитель USB, который требуется отформатировать, и нажмите [Форматировать как расширенное хранилище]
Как изменить место установки приложений на расширенное хранилище :
- Выберите [Настройки] > [Хранилище], а затем нажмите кнопку OPTIONS
- Выберите [Место установки приложений] > [Расширенное хранилище]
- Теперь приложения будут устанавливаться в расширенном хранилище
Что можно хранить на внешнем HDD подключенном к PS4 :
- Расширенное хранилище предназначено только для установки приложений и дополнений
- Дополнения можно загружать в расширенное хранилище, даже если соответствующее приложение установлено в памяти системы
- Обновления загружаются туда, где установлены обновляемые приложения
- В расширенном хранилище нельзя сохранять сохраненные данные приложений, темы, снимки экрана или видеоклипы
Как отсоединять расширенное хранилище от игровой приставки PlayStation 4 :
Если требуется отсоединить расширенное запоминающее устройство во время работы системы PS4, используйте одну из следующих процедур безопасного отключения устройства
Предупреждение! Если отсоединить расширенное запоминающее устройство, не соблюдая описанную ниже процедуру, тогда при повторном подключении этого устройства возможно повреждение или потеря данных
- Для того чтобы отключить хранилище выберите в быстром меню [Звук/устройства] > [Прекратить использование расширенного хранилища]
ЛИБО
- Выберите расширенное хранилище, которое требуется отсоединить, в меню [Настройки] > [Устройства] > [Накопители USB], а затем нажмите [Прекратить использование этого расширенного хранилища]
Дополнительная информация о подключении :
- Одновременно можно использовать в качестве расширенного хранилища только одно устройство. Даже если подключить два устройства и отформатировать их для использования в качестве расширенного хранилища, только одно из них может быть активным
- Можно подключить второй жесткий диск для использования с проигрывателем мультимедиа, однако подключение двух жестких дисков для игр, приложений и дополнений невозможно
- Подключение через концентратор USB и через переходники не поддерживается. Накопитель USB необходимо подключить непосредственно к системе PS4
- Запрещается отсоединение жесткого диска в процессе завершения работы системы или перехода PS4 в режим покоя
Ну а после того, как вы расширили память своей игровой приставки Sony PS4, можно приступать к покупке новых игр. Кстати вы можете дёшево купить игры для PS4 в нашем магазине kupipristavku.ru.
Источник: KupiPristavku.ru
Как вам известно, PS4 имеет возможность подключения внешнего жесткого диска к устройству, тем самим позволяя вам устанавливать и получать доступ к играм непосредственно на жестком диске. Это отличное дополнение к PS4, потому что теперь вы можете хранить гораздо больше игр, чем может поместится на стандартные 500 ГБ пространства PS4. Вы можете подключить внешний жесткий диск, объём памяти которого находится в диапазоне от 250 ГБ до 8 ТБ, что дает вам возможность играть практически все ваши любимые игры, не беспокоясь об недостаточном свободном пространстве. С выходом последних обновлений консоли, настройка внешнего диска максимально упростилась, поэтому у вас не должно возникнуть трудностей.
Но на всякий случай я предоставлю вам несколько простых шагов, как подключить внешний жесткий диск к ps4:
Самое первое, что нужно сделать, это убедится, что вы используете устройство с кабелем 3,0. Поэтому, если у вас более старая модель, имейте в виду, что она, скорее всего, не синхронизируется, поэтому желательно купить новый кабель. Если у вас есть правильный кабель и жесткий диск большой емкости у вас все должно получится.
Затем вам нужно отформатировать жесткий диск при помощи PS4. Убедитесь, что ваш диск не превышает 8 ТБ, потому что в противном случае PS4 не примет его. Как только вы подключите кабель к USB-порту на передней панели устройства, вам просто нужно перейти в «Настройки» и выбрать «Устройства». (Когда вы подключили жесткий диск, вы можете увидеть сообщение, что устройство не поддерживается, но не стоит волноваться. Просто следуйте инструкции.) Как только вы перешли во вкладку «Устройства», прокрутите вниз и найдите «Накопители USB». Далее нажмите на жесткий диск, который вы подключили. Он предоставит вам информацию о диске, а в нижней части экрана появится кнопка для форматирования.

Форматирование займет всего несколько минут. После этого внешний диск станет доступен для вашего использования. Когда вы вернетесь на домашнюю страницу, вы сможете увидеть в своей папке хранилища, что теперь у вас есть доступ не только к системному хранилищу, но и к расширенному хранилищу. У вас появилась возможность играть в еще больше игр и расширять ваше хранилище по своему усмотрению.

Следующий шаг — узнать, как хранить новые игры или переместить старые игры на внешний жесткий диск. Это сделать очень легко. Когда вы найдете игру, которую хотите переместить на свой жесткий диск, просто нажмите кнопку «Параметры», где вы найдете возможность переместить игру на внешний диск. Это может занять некоторое время, но как только файл будет перенесен вы получите свободное пространство на своей PS4.

Изменено пользователем Admin
Источник: sonyclub.su
Технические требования к устройствам

Возможность расширения памяти PS4 за счет портативных накопителей значительно облегчила жизнь заядлым игрокам, поскольку многие из них в конечном итоге сталкивались с вынужденной экономией пространства консоли. Теперь же резерв объема памяти можно увеличить до 8 Тб.
При подключении внешнего жесткого диска к игровой приставке должны соблюдаться следующие условия:
- Прошивка PS4 должна быть обновлена до версии 4. 50.
- Объем внешнего накопителя: 250 Гб — 8 Тб.
- Способ подключения через разъем USB 3. 0.
Каких-либо определенных опций, гарантирующих абсолютную совместимость HDD с игровыми приставками, нет ни у одного из этих устройств. Хорошим решением будет иметь в запасе еще один винчестер на случай неудачи с первым.
Подключение внешнего HDD осуществляется напрямую посредством USB-кабеля через разъем 3. 0. Использование дополнительных портов (хабов) не рекомендуется, потому что это обычно делает диск для приставки невидимым.
Алгоритм подключения внешнего HDD
Основные этапы подключения отображаются на экране консоли, упрощая весь процесс даже для малоопытных пользователей. Потребуется запастись терпением и внимательно читать все разделы и пункты в меню игровой приставки.
После установки последовательного соединения накопитель следует подготовить к работе с PS4, отформатировав его определенным образом. Предварительно стоит озаботиться переносом всей ценной информации с диска в другое хранилище, потому что после процедуры форматирования она не сохранится.
- Подключив внешний жесткий диск и запустив приставку, нужно зайти в меню настроек с ее экрана и выбрать в категории «Устройства» раздел «USB Storage device».
- Затем отметить пункт «Форматировать как внешнее хранилище», после чего вся прежняя информация исчезнет с диска и он станет пригодным для последующей работы с консолью. На ее экране около названия диска активируется зеленый индикатор.
- По окончании форматирования HDD будет по умолчанию местом загрузки игровых приложений на PS4.

Для изменения опции хранения игрового контента в памяти приставки нужно зайти в категорию «Параметры», выбрать раздел «Память» и отметить местом загрузки System Storage (память устройства) либо Extended storage (внешнюю память).
Необходимо учитывать, что после форматирования и во время использования приставкой внешнего диска исключена возможность дифференцировки его содержимого на медиаконтент и текстовые документы. Система распознает только игры и приложения, адаптированные для PlayStation 4. Кроме того, использование диска традиционным способом будет невозможно на компьютерах и других устройствах, и чтобы использовать носитель в обычном режиме, следует его заново отформатировать.
Копирование игр с PlayStation 4 на жесткий диск
Нельзя подключить более одного HDD одновременно: другой накопитель будет распознаваться только как место хранения фото, видео и музыки.
Эту опцию используют, например, для прослушивания музыкального сопровождения в процессе игры, присоединив к приставке отдельную флешку.
Перемещение игр из памяти консоли в подключенный HDD проводится после настройки меню задач по следующему алгоритму:
- Раздел «Память»;
- Подраздел «Память системы»;
- Пункт «Приложения»;
- Пункт «Перенести во внешнее хранилище».
- Завершить перенос игр, отметив их галочками с учетом доступной свободной памяти внешнего диска.

После загрузки приложений на HDD ими можно пользоваться и на других приставках, что осуществляется после подключения диска к нужному устройству и активации своей учетной записи.
При подключенном диске игры и приложения отображаются на основном экране консоли, причем приоритетное расположение имеют игры, которые использовались последними. Если PS4 не соединена с диском, то список игр будет высвечиваться в том же порядке, но около них пользователь увидит символ восклицательного знака.
Рекомендации по подключению от практика: видео
Возможные ошибки при настройке подключения
Нельзя вручную отсоединять внешний диск от включенной консоли во избежание повреждения накопителя и потери ценной информации. Для корректного извлечения носителя следует использовать быстрое меню приставки, отметив пункт «Остановить использование внешнего хранилища». В случае правильной последовательности действий система уведомит о том, что устройство может быть безопасно извлечено.

Если консоль не видит подключенный жесткий диск, нужно попробовать следующие действия:
- несколько раз выключить и включить приставку;
- подключить HDD еще раз;
- одновременно перезагрузить консоль и диск.
Рекомендуется использовать тот накопитель, модель которого уже успешно проходила испытания по подключению к PlayStation 4. Довольно сырая прошивка 4. 50 время от времени испытывает определенные баги с идентификацией внешних носителей информации. При применении диска нужно стараться избегать лишних касаний и смещения устройств без существенного повода.
Возможные коды ошибок при подключении внешнего диска:
- «Недостаточная скорость передачи данных» — в этой ситуации лучше попытаться присоединить другой диск.
- CE-41901-5 — объем носителя не соответствует техническим требованиям.
- CE-41902-6 — низкая скорость присоединения шнура, повторите действие в более быстром темпе.
- CE-30002-5 — ошибка форматирования, нужно его повторить.
- CE-30022-7 — следует повторить форматирование с перезагрузкой консоли.
- CE-30006-9 — отключить и заново подключить жесткий диск, повторив форматирование.
Если ошибки не устраняются даже после нескольких попыток, носитель информации стоит заменить.
Источник: tehznatok.com
Подключаем внешний жесткий диск к PS4
Если вы еще не приобрели внешний жесткий диск, но у вас есть лишний внутренний, не спешите бежать в магазин за новым оборудованием. В другой нашей статье по следующей ссылке вы найдете инструкции по самостоятельной сборке HDD для внешнего подключения к устройствам.
Читайте также: Как сделать внешний накопитель из жесткого диска
Кроме этого предварительно рекомендуем убедиться, что на накопителе информации не осталось нужных файлов, поскольку далее мы займемся его форматированием. Лучше всего подключите его компьютеру и скопируйте необходимые объекты. При возникновении проблем с обнаружением советуем ознакомиться с нашим отдельным материалом, в котором находится руководство по решению различных неполадок, а мы же переходим непосредственно к работе с игровой консолью.
Читайте также: Решение проблем с внешним жестким диском
Шаг 1: Подключение
В подключении HDD к PS4 нет ничего сложного, от вас требуется только наличие кабеля USB to Micro-USB. Одну его сторону вставьте в корпус жесткого диска, а вторую — в саму игровую консоль. После этого можно смело проводить запуск приставки и переходить к следующему шагу.

Шаг 2: Форматирование жесткого диска
Рассматриваемое оборудование поддерживает работу только с определенными форматами хранения данных, поэтому сразу же после подключения необходимо произвести форматирование, а подходящий тип накопителя выберется автоматически. Вам необходимо выполнить следующие действия:
- Запустите PS4 и перейдите в меню «Настройки», нажав на соответствующий значок.
- Опуститесь вниз по списку, где отыщите категорию «Устройства» и откройте ее.
- Выберите внешний накопитель, чтобы открыть меню управления им. Теперь щелкните на «Форматировать как внешнее хранилище». Такая процедура позволит в дальнейшем не только хранить файлы на этом устройстве, но и устанавливать на него игры.
- Вы будете уведомлены о завершении форматирования, останется только нажать на «ОК».




Жесткий диск готов для дальнейшей инсталляции на него приложений и другого программного обеспечения. Следует заметить, что данный раздел теперь выбрано как основное, и все файлы будут сохраняться туда. Если вы хотите изменить основной раздел, обратите внимание на следующий шаг.
Шаг 3: Изменяем главное хранилище
По умолчанию все игры ставились во внутреннюю память, однако при форматировании внешний HDD был автоматически выбран основным, поэтому эти разделы поменялись местами. Если вам нужно вручную их изменить, сделать это можно буквально в несколько нажатий:
- Снова вернитесь в «Настройки» и перейдите в раздел «Память».
- Здесь выберите один из присутствующих разделов, чтобы отобразить его параметры.
- Отыщите пункт «Место установки приложения» и отметьте галочкой необходимый вариант.


Теперь вы осведомлены о процессе самостоятельного изменения главного хранилища. Настройка этих параметров доступна в любой момент, поочередно меняя каждый раздел, операционная система и сама консоль от этого никак не страдают, а производительность не падает.
Шаг 4: Перенос приложений на внешний HDD
Осталось только рассказать, как быть в тех случаях, когда приложения уже инсталлированы во внутреннем разделе. Нет, их не нужно переустанавливать, достаточно лишь выполнить процедуру переноса. Чтобы сделать это, осуществите следующую инструкцию:
- Вернитесь в «Память», выберите локальное хранилище, а затем пункт «Приложения».
- Нажмите на «Параметры» и в списке отыщите «Перенести во внешнее хранилище». Вам будет предложено выбрать сразу несколько игр. Отметьте их и подтвердите перенос.


Вот и все, что хотелось бы рассказать о подключении внешнего жесткого диска к игровой консоли PS4. Как видите, процесс это достаточно простой и выполняется буквально за пару минут. Главное — предварительно произвести форматирование и не забывать переключать основную память в нужный момент.
Читайте также:
Подключение PS4 к ноутбуку через HDMI
Подключение игровой приставки PS4 к монитору без HDMI
Источник: lumpics.ru