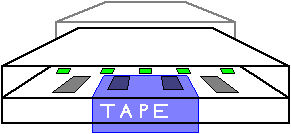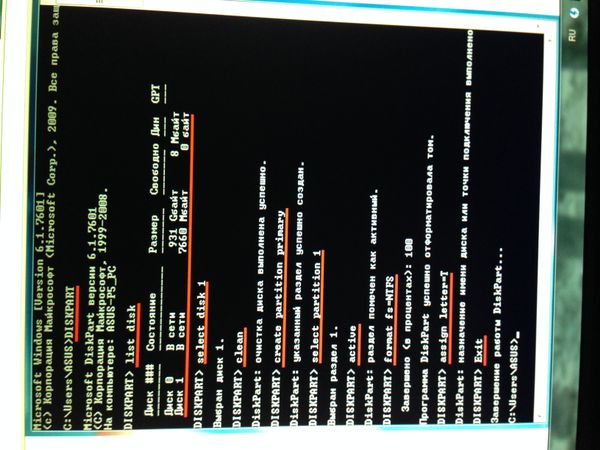Как подключить внешний жесткий диск к ps4

Игровая консоль PS4 на данный момент считается лучшей и самой продаваемой приставкой в мире. Все больше пользователей отдают предпочтение игре именно на таком устройстве, нежели на ПК. Способствует этому постоянный выход новинок, эксклюзивов и гарантированная стабильная работа всех проектов. Однако внутренняя память ПС4 имеет свои ограничения и порой туда уже не помещаются все купленные игры. В таких случаях на помощь приходит внешний накопитель, который подключается посредством USB. Сегодня мы бы хотели детальнее обсудить эту тему, пошагово разобрав процедуру соединения и настройки.
Подключаем внешний жесткий диск к PS4
Если вы еще не приобрели внешний жесткий диск, но у вас есть лишний внутренний, не спешите бежать в магазин за новым оборудованием. В другой нашей статье по следующей ссылке вы найдете инструкции по самостоятельной сборке HDD для внешнего подключения к устройствам.
Читайте также: Как сделать внешний накопитель из жесткого диска
Кроме этого предварительно рекомендуем убедиться, что на накопителе информации не осталось нужных файлов, поскольку далее мы займемся его форматированием. Лучше всего подключите его компьютеру и скопируйте необходимые объекты. При возникновении проблем с обнаружением советуем ознакомиться с нашим отдельным материалом, в котором находится руководство по решению различных неполадок, а мы же переходим непосредственно к работе с игровой консолью.
Читайте также: Решение проблем с внешним жестким диском
Шаг 1: Подключение
В подключении HDD к PS4 нет ничего сложного, от вас требуется только наличие кабеля USB to Micro-USB. Одну его сторону вставьте в корпус жесткого диска, а вторую — в саму игровую консоль. После этого можно смело проводить запуск приставки и переходить к следующему шагу.

Шаг 2: Форматирование жесткого диска
Рассматриваемое оборудование поддерживает работу только с определенными форматами хранения данных, поэтому сразу же после подключения необходимо произвести форматирование, а подходящий тип накопителя выберется автоматически. Вам необходимо выполнить следующие действия:
- Запустите PS4 и перейдите в меню «Настройки», нажав на соответствующий значок.
- Опуститесь вниз по списку, где отыщите категорию «Устройства» и откройте ее.
- Выберите внешний накопитель, чтобы открыть меню управления им. Теперь щелкните на «Форматировать как внешнее хранилище». Такая процедура позволит в дальнейшем не только хранить файлы на этом устройстве, но и устанавливать на него игры.
- Вы будете уведомлены о завершении форматирования, останется только нажать на «ОК».




Жесткий диск готов для дальнейшей инсталляции на него приложений и другого программного обеспечения. Следует заметить, что данный раздел теперь выбрано как основное, и все файлы будут сохраняться туда. Если вы хотите изменить основной раздел, обратите внимание на следующий шаг.
Шаг 3: Изменяем главное хранилище
По умолчанию все игры ставились во внутреннюю память, однако при форматировании внешний HDD был автоматически выбран основным, поэтому эти разделы поменялись местами. Если вам нужно вручную их изменить, сделать это можно буквально в несколько нажатий:
- Снова вернитесь в «Настройки» и перейдите в раздел «Память».
- Здесь выберите один из присутствующих разделов, чтобы отобразить его параметры.
- Отыщите пункт «Место установки приложения» и отметьте галочкой необходимый вариант.


Теперь вы осведомлены о процессе самостоятельного изменения главного хранилища. Настройка этих параметров доступна в любой момент, поочередно меняя каждый раздел, операционная система и сама консоль от этого никак не страдают, а производительность не падает.
Шаг 4: Перенос приложений на внешний HDD
Осталось только рассказать, как быть в тех случаях, когда приложения уже инсталлированы во внутреннем разделе. Нет, их не нужно переустанавливать, достаточно лишь выполнить процедуру переноса. Чтобы сделать это, осуществите следующую инструкцию:
- Вернитесь в «Память», выберите локальное хранилище, а затем пункт «Приложения».
- Нажмите на «Параметры» и в списке отыщите «Перенести во внешнее хранилище». Вам будет предложено выбрать сразу несколько игр. Отметьте их и подтвердите перенос.


Вот и все, что хотелось бы рассказать о подключении внешнего жесткого диска к игровой консоли PS4. Как видите, процесс это достаточно простой и выполняется буквально за пару минут. Главное — предварительно произвести форматирование и не забывать переключать основную память в нужный момент.
Читайте также:
Подключение PS4 к ноутбуку через HDMI
Подключение игровой приставки PS4 к монитору без HDMI
Источник: lumpics.ru
Подключение и установка
Инструкция, как подключить мобильный жёсткий диск к PS4:
- подсоедините HDD или SSD к порту USB0 Playstation 4. Каких-либо подготовительных действий на компьютере выполнять не нужно;
- включите приставку;
- зайдите в «Настройки», раздел «Устройства», пункт «Накопители USB»;
- выберите мобильный хард и нажмите «Форматировать как расширенное хранилище».

Теперь диск готов к использованию. Осталось назначить носитель местом хранения приложений и перенести их:
- зайдите в «Настройки», пункт «Хранилище»;
- найдите строку «Место установки приложений» и выберите «Расширенное хранилище»;

- зайдите опять в настройки (пункт 1);
- выберите мобильный накопитель и нажмите «Приложения»;
- нажмите «Options» и выберите «Переместить в расширенное хранилище»;

- поставьте галочки рядом со нужными наименованиями, которые хотите перекинуть на мобильное устройство. Можно сразу отметить «Выбрать всё».
Таким образом, вы перенесли нужные приложения на диск, и назначили его местом для сохранения тех приложений, которые вы скачаете в будущем. Если какая-то игра находится в памяти системы, то вы всё равно сможете поставить к ней дополнение на съёмное устройство. Чтобы не испортить накопитель, нужно правильно его отключать:
- зайдите в Быстрое меню и нажмите «Звук/устройства»;
- выберите «Прекратить использование расширенного хранилища»;
- можно также сделать это из меню настроек, выбрав свой носитель и нажав «Прекратить использование».

Использование винчестера для хранения приложений делает невозможным запись на него каких-то других данных. Файловая система не распознаётся персональным компьютером. И в отличие от диска, который используется для медиасодержимого, здесь вы не сможете разбить его на части, выделив одну для PS4, а с остальными работать на ПК.
Но вы можете подключить другой диск к USB 2.0 и его сделать местом хранения медиаконтента, например, фильмов Blu-Ray. Для этого он должен быть отформатирован в exFAT. Можно сделать один раздел exFAT для PlayStation, а один для ПК в NTFS.
Возможные ошибки
Если вы подключили мобильный HDD в порт USB 3.0, а консоль его не видит или выдаётся сообщение об ошибке:
- «Недостаточная скорость передачи данных» — в таком случае лучше использовать другой носитель;
- код «CE-41901-5» — неподходящий объём носителя;
- CE-41902-6 — может возникнуть, если вы слишком медленно подсоединяете кабель; делайте это аккуратно, но быстро;
- CE-30002-5 — ошибка форматирования. Повторите ещё раз;
- CE-30022-7 — повторите форматирование и перезагрузите консоль;
- CE-30006-9 — переподключите винчестер, повторите форматирование. Если ошибки повторяются, используйте другой носитель.
Поэтому часто приставка или вовсе не видит какой-то диск, или сообщает «вижу, но не могу отформатировать». В этом случае можно посоветовать повторить несколько раз попытки подключить, перезагрузить и винчестер, и консоль. Старайтесь покупать те устройства, которые кто-то уже успешно подключал.
Например, одно из указанных в данной статье. Если у вас есть опыт решения проблем связи консоли с внешним носителем или советы, какой внешний съёмный носитель лучше подходит для приставки, пишите в комментариях под статьёй.
Источник: nastroyvse.ru
Причина появления.
Несмотря на то, что коды ошибок разные, все они обозначают определенного рода несоответствия требованиям для работы с PS 4. Диск может не подходить по объему, интерфейсу подключения и самой файловой системе. Также Sony предупреждает, что не дает никаких гарантий на совместимость того или иного накопителя с PlayStation 4.
Как исправить ошибки?
Итак давайте отдельно остановимся на каждом требовании к накопителю и системе:
- Единственный нюанс, кроющийся в самой системе, это то, что внешние накопители начали поддерживаться начиная с версии ПО 4.50. Если у вас более ранняя версия то вам нужно перейти в [Настройки] — [Обновление системного программного обеспечения] — [Далее], если система найдет более свежую версию прошивки, она найдет ее автоматически скачает и установит. Разумеется, консоль в этот момент должна быть подключена к интернету.
Касаемо требований к самому жесткому диску:
- Объем жесткого диска должен находиться в пределах от 250 Гб до 8 Тб, то есть если он больше или меньше, то единственным вариантом является замена на новый, объем которого находится в рамках допуска. Но стоит сказать, что рамки довольно большие и в наше время сожно найти жесткий диск, не входящий в них, поэтому, скорей всего, ваша проблема кроется не в этом.
- Также важен интерфейс подключения, он должен быть USB 3.0. Соотвественно, ваш накопитель должен поддерживать этот интерфейс. Но если верить форумам и некоторым испытаниям пользователей, при обычном подключении приоритетом PlayStation 4 считает не USB 3.0, а именно USB 2.0. Поэтому ваш накопитель может не определяться. Выходом из данной ситуации может стать заклеивание контактов D+ и D- (см. фото ниже). Те фактически, таким образом, принудительно переводите провод в режим Only USB 3.0 без обратной совместимости с USB 2.0.


- Ну и, как уже говорилось, проблема может заключаться в неправильном форматировании жесткого диска. Дело в том, что накопитель должен быть отформатирован в файловой системе FAT или exFAT. Решений тут может быть масса. Для начала разберем официальный метод, предлагаемый самой Sony. Он заключается в форматировании внешнего жесткого диска с использованием вашей PlayStation 4. Порядок действий:
- Открыть «Настройки».
- Перейти в «Устройства».
- Открыть «Накопители USB».
- Выбрать подключенный накопитель.
- Нажать «Форматировать как внешнее устройство» и далее делать все согласно инструкции.
- По окончании форматирования у вас появится внешний накопитель для установки на него приложений.
- Если проблема не ушла то попробуйте переподключить накопитель, для этого:
Выберите в быстром меню пункты [Звук/устройства] > [Прекратить использование расширенного хранилища], отсоедините накопитель от порта USB, а затем снова подключите его. Удостоверьтесь, что устройство надежно подключено.
- Следующим способом могут воспользоваться те, у кого есть возможность подключить жесткий диск к системе PlayStation 3. Само форматирование происходит также, как на PlayStation 4, но приятным бонусом станет то, что диск форматируется как просто накопитель, который вы сможете использовать не только для хранения игр и приложений, но и для ваших личных файлов.
- Еще один способ — предварительное форматирование через ПК. Для этого:
- Подключаем накопитель к компьютеру на Windows и ждем, пока он определится.
- В системе жмем кнопку со значком Windows и R.
- В открывшемся окошке пишем: cmd и Enter.
- Открывается окно командной строки, в котором нужно написать «diskpart» и нажать Enter.
- Делаем все как на скриншоте ниже, только вместо «format fs=ntfs» пишем «format fs=exfat».

- Стоит предупредить, что процесс форматирования займет довольно много времени.
- После всех этих процедур подключаем жесткий диск к вашей PS 4 и форматируем повторно на ней, как это уже было описано ранее.
- Если ни одна из вышеупомянутых операций не помогла, то, вероятней всего, проблема непосредственно в самом жестком диске. Попробуйте заменить его на новый и провести все те же манипуляции уже с ним. Если в итоге он будет определяться как внешнее хранилище, то проблема станет очевидной.
Надеемся, с помощью нашей статьи вам удалось увеличить объем вашего хранилища на PlayStation 4 и поиграть во все интересующие вас игры.
Источник: GeekHow.ru