Как записать видео на диск через ultraiso
Программа UltraISO является одной из наиболее популярных программ для записи дисков. Данная программа позволяет записывать диски, создавать или редактировать образы дисков, создавать загрузочные флешки, эмулировать работу дисков. Программа UltraISO поддерживает практически все популярные форматы образов дисков, а также все основные типы оптических носителей информации.
Рассмотреть все функции этой программы в рамках одной статьи практически невозможно. Поэтому в статье о том, как пользоваться UltraISO мы рассмотрим только самые распространенные сценарии.
Как записать данные на диск с помощью UltraISO
Первое, что мы рассмотрим, это запись обычных файлов на диск с помощью программы UltraISO. Для этого запускаем программу и перетаскиваем нужные файлы в верхнюю часть окна.

После того как вы перетащили нужные файлы в программу UltraISO, в верхней части окна вы сможете увидеть какой объем занимают добавленные файлы.
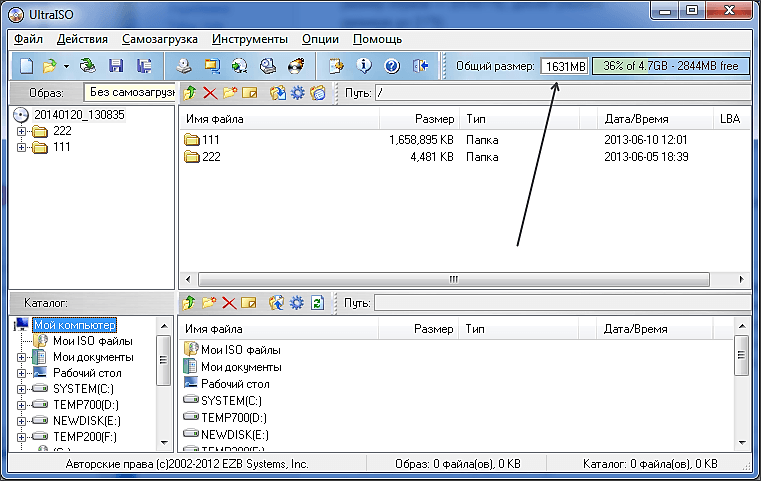
Следите за тем, чтобы объем добавленных к записи файлов не превышал объем диска. После того как все файлы добавлены в программу UltraISO можно начинать запись. Для этого нажмите на кнопку «Записать образ CD».

Дальше перед вами откроется окно «Запись образа».

Здесь можно выбрать привод и скорость записи. Для того чтобы запустить запись файлов на диск нажмите на кнопку «Записать».
Как создать образ диска из файлов при помощи UltraISO
Если вы не знаете, как пользоваться UltraISO, то вам наверняка будет интересно, как создать образ из отдельных файлов при помощи этой программы. Начало процесса, точно такое же, как и в случае записи файлов на диск. Вам необходимо запустить программу и добавить в нее нужные файлы. После того как вы добавите файлы – откройте меню «Файл – Сохранить как».

Дальше в открывшемся окне выберите формат образа диска и папку, в которую вы хотите сохранить полученный образ диска.

После этого откроется окно создания образа диска.

По окончанию загрузки созданный образ диска будет лежать в выбранной папке.
Источник: comp-security.net
Запись образа через ultraiso
Запись диска через ultraiso осуществляется таким методом:
- Открываем UltrISO. Вверху меню Файл-Открыть
- или значок в виде открытой папки, для того чтобы выбрать записываемый образ ISO.
- Указываем наш ISO образ, который вы заранее подготовили.
- Видим, что появилась структура каталогов и жмем значок запись, он в UltraISO отмечен вот таким значком.
- Выбираем желаемую скорость и нажимаем кнопку запись. Скорость записи в UltraISO необходима для того, чтобы обеспечить дискам максимальную считываемость.
После чего будет выполнена запись на ваш CD/DVD диск. Как видите запись образа в ultraiso очень простое дело, из недостатков программы, могу выделить, что она платная, а так все на высоте.
Источник: pyatilistnik.org
 UltraISO Premium Edition — Одна из лучших программ для работы с образами дисков.
UltraISO Premium Edition — Одна из лучших программ для работы с образами дисков.
UltraISO позволяет корректировать образы CD и DVD — изменять данные или удалять их часть прямо из образов, не распаковывая их, а также создавать образы и записывать их на носители.
Поддерживает работу с ISO, BIN/CUE, IMG/CCD/SUB, MDF/MDS, PDI, GI, C2D, CIF, NRG, BWI/BWT, LCD, CDI, TAO/DAO, CIF, VCD, NCD, GCD/GI, VC4/000, VDI, VaporCD и другими (менее популярными) форматами.
UltraISO Premium Edition работает не только с файлами в формате ISO, но и с образами, созданными в таких популярных программах, как Alcohol 120%, Nero, NTI CD/DVD Maker, Virtual CD, CloneCD, BlindWrite и т.д. UltraISO Premium Edition может работать в паре с Nero Burning Rom и использовать движок этой программы для записи дисков.Кроме этого, программа позволяет создавать загрузочные UDF-образы, монтировать ISO-образы на виртуальные диски, созданные Daemon-Tools 4.x и Alcohol 120%, извлекать файлы из образов аудио CD при помощи командой строки.
Можно делать образы дисков загрузочными. Также программа оптимизирует структуру iso-образа для экономии места на CD. Работает быстро и надёжно, с образами до 10 Гб размером, легко открывает образы аудио дисков и видео.
Поддерживаются следующие форматы образов:
BlindWrite (.BWI, .BWT, .B5I, .B5T), CDSpace (.LCD), CDRWin (.BIN, .CUE), CloneCD (.IMG, .CCD), DiscJuggler (.CDI), Duplicator (.TAO, .DAO), Easy CD Creator(.CIF), Fantom CD (.MDF, .MDS), Farstone Virtual Drive (.VCD), Gear (.P01, .MD1, .XA), Instant Copy (.PDI), Nero — Burning ROM (.NRG), Noum Vapor CDROM (.VaporCD), NTI CD-Maker (.NCD), PlexTools (.PXI), Prassi (.GCD, .GI), VCDROM Extension (.FCD), Virtual CD (.VC4), Virtuo CD Manager (.VDI), WinOnCD (.C2D), XBOX DVD.
Совет: Во время установки программы UltraISO Premium Edition

Снимите галочку "Установка CD/DVD эмулятора", если не хотите видеть в меню Мой компьютер виртуальный привод

Итак, для начала нам надо скачать образ диска
Образы дисков — это файлы содержащие в себе полную копию содержания данных находящихся на диске.
Наиболее популярен формат *.ISO, содержащий фаловую систему ISO 9660 — позволяющую обеспечить совместимость в разных операционных системах. Хотя и не поддерживает мульти-сессионность и аудио-CD.
Если вы скачали много файлов:
На некоторых файлообменниках нельзя размещать файлы большого размера и поэтому их разделяют на части в формате .rar
Как правило эти части имеют размер примерно по 100 Mb. Для того чтобы соединить эти архивы и получить на выходе образ диска в формате .iso, нужно просто выделить все архивы — правой кнопкой мыши — распаковать или извлечь всё (для этого в системе должен стоять архиватор). Получится один большой архив, размером он будет равнятся сумме всех частей. После этого полученный большой архив нужно распаковать, в результате должен быть один файл с расширением .iso
Если вы скачали образ одним файлом:
Нужно проверить, с каким расширением наш файл ?
И даже если на файле стоит значок WinRARа, это не значит, что это архив RAR
Чтобы проверить расширение, надо включить показ расширений файлов в системе: Мой компьютер — Сервис — Свойства папки — Вид — Дополнительные параметры — Убрать галочку "Скрывать расширения для зарегистрированных типов файлов".
Если раширение файла: .iso, то можно приступать к записи диска, если RAR или другой формат архива, то его нужно распаковать до одного файла с расширением .iso
Запомните, что образ должен быть с расширением .iso
Теперь приступаем к записи диска:
Запускаем программу

Выбираем Файл — Открыть

Выбираем наш файл, в нашем случае Chip_2009.03_CD_Lite.iso

Обязательно должно быть написано: "Самозагружаемый"

Выбираем "Записать образ CD"

Выбираем скорость записи: для одноразовых CD дисков я выбираю 24х, для DVD дисков 8х
для многоразовых, так называемых RW — максимальная

Жмем: Записать

И всё… Через некоторое время необходимый Вам образ запишется на диск.
Совет: рекомендуется записывать на качественные диски,желательно фирм Verbatim или TDK , и на минимальной скорости.
А знаете ли Вы,
Чем открыть CHM-файлы?
Источник: www.liveinternet.ru
Интерфейс программы
Основное окно приложения состоит из нескольких частей:
- Строка меню
- Панель инструментов
- Дерево папок диска или образа
- Содержимое диска или образа
- Дерево папок компьютера
- Содержимое папок компьютера
- Строка состояния
Строка меню содержит разделы всех команд и действий, которые доступны пользователю. Для быстрого доступа на панели инструментов находятся основные команды, которые используются чаще всего.
Основное окно программы служит для работы с содержимым диска или виртуального образа. Оно имеет функционал файлового менеджера, то есть пользователь может копировать, перемещать и удалять файлы прямо в окне приложения. Строка состояния отображает всю информацию о размерах папок и создаваемых дисках и образах.
Создание виртуального образа
Для создания образа нужно в нижней левой панели выбрать папку с файлами, затем из правой нижней панели перетащить мышью требуемые файлы в правую верхнюю панель.
Добавлять файлы можно из разных каталогов, главное, чтобы суммарный объем файлов не превышал максимального объема диска, на который будет записываться виртуальный образ.
После добавления всех файлов нужно выполнить команду «Файл» – «Сохранить как…» и ввести название виртуального образа. Также нужно будет выбрать формат образа из списка. Наиболее популярным форматом виртуальных образов является ISO. Поэтому, если владелец компьютера сомневается, какой формат ему выбрать, то можно смело выбирать ISO.
После нажатия кнопки «Сохранить» запустится процесс создания виртуального образа. Небольшое окно покажет оставшееся и прошедшее время и процент готовности.
UltraISO также позволяет создавать образы с дисков CD и DVD. Для этого нужно перейти в меню «Инструменты» и нажать «Создать образ CD…», для быстрого доступа к этому пункту можно воспользоваться клавишей F8.
В появившемся окне можно выбрать привод CD/DVD дисков (если у пользователя их несколько), место сохранения и формат образа. Нажатие кнопки «Сделать» запустит процесс создания образа.
Запись образов на диск
Для записи виртуального образа на диск используется команда «Записать образ CD…», которая находится в пункте меню «Инструменты». Также можно нажать «горячую» клавишу F7.
В появившемся окне можно выбрать привод, установить метод и скорость записи и выбрать файл виртуального образа. Не покидая данного окна можно стереть RW диск перед записью. Процесс записи диска начнется после нажатия на кнопку «Записать».
Если пользователю требуется записать отдельные файлы на диск, то сначала нужно будет создать образ из этих файлов, а затем выполнить запись виртуального образа на диск.
Конвертирование образов
UltraISO поможет конвертировать любой виртуальный образ в форматы ISO, ISZ, BIN, NRG, IMG, SUB, CDD, MDF/MDS. Для этого переходим в меню «Инструменты» – «Конвертировать…». Здесь можно выбрать файл для конвертации, каталог для сохранения и формат требуемого виртуального образа.
Помимо вышеперечисленных функций UltraISO имеет ряд дополнительных: создание и запись образов дискет и жестких дисков, создание мультизагрузочных дисков, извлечение загрузочных данных с носителей, проверка CD и другие.
UltraISO распространяется условно-бесплатно, то есть функциональность ее ограничена. При покупке лицензии, которая стоит около 30$, ограничения полностью снимаются и пользователь будет иметь доступ ко всем функциям приложения без ограничений.
А какой программой для создания образов пользуетесь вы? ответьте в комментариях. Очень интересно ваше мнение!
Источник: complaneta.ru
