Mac не видит внешний жесткий диск
Что делать, если MacBook не видит жесткий диск?
Из-за использования нестандартных интерфейсов компьютеры Apple весьма требовательны к периферии: используемые стандарты — как разъема, так и самого диска — файловая система, даже совместимость переходников играет свою роль. Но почему мак не видит жесткий диск, даже когда все эти условия соблюдены? Сегодня мы с этим и постараемся разобраться.

Если MacBook не видит внешний жесткий диск или внутренний накопитель
Если Мак перестал видеть внешний жесткий диск, проблему в большинстве случаев можно решить программными средствами. Чаще всего причиной неисправности является файловая система, однако проблема может иметь и аппаратные корни — так, SSD иногда ломаются из-за статики или короткого замыкания. В таком случае Вам может потребоваться сервисная замена и установка SSD на MacBook.
Обратите внимание, что для полноценной работы с файлами внешний жесткий диск для макбука должен быть отформатирован в один из поддерживаемых стандартов. Этот вопрос мы подробнее разберем ниже по тексту.
Как скопировать файлы на жесткий диск макбук?
Операционная система macOS поддерживает сразу несколько способов передачи данных. Самый простой метод сообщения между двумя компьютерам (например, в связке MacBook + стационарный PC) — подключение через общий доступ. При работе в одной сети Вы сможете получить доступ к любому компьютеру из окна Finder — для этого потребуется выбрать нужную систему в окне “Общий доступ” и подключиться к компьютеру, воспользовавшись логином и паролем администратора целевого PC.
Если Вам потребуется перенести данные с внешнего накопителя, необходимо учесть специфику macOS при работе с распространенными файловыми системами:
- NTFS — Полная поддержка Windows; Mac сможет читать, но не сможет записывать данные;
- ExFAT — Полная поддержка Mac и Windows, но macOS не сможет использовать диск для создания резервных копий;
- HFS+ — Полная поддержка Mac, но Windows не будет видеть этот диск.
При этом NTFS и ExFAT являются наиболее распространенными стандартами, что позволяет владельцам Mac “из коробки” читать данные с этих носителей. Если Вам потребуется записать данные на NTFS-накопитель, можно воспользоваться одной из сторонних утилит-драйверов.
Как отформатировать жесткий диск на макбуке?
Отформатировать накопитель под удобный Вам стандарт можно при помощи стандартных средств macOS/Windows. Обратите внимание, что новый жесткий диск или Flash-накопитель не появится в окне Finder, пока Вы не конвертируете его в одну из поддерживаемых файловых систем.
Для того, чтобы отформатировать накопитель, нам потребуется Дисковая утилита (находится в папке предустановленных программ Mac). Запустив программу Вы обнаружите окно со списком разделов, среди которых будет новый неотформатированный диск. Кликнув на название нужного диска, Вы попадете в информационный раздел; нас интересует инструмент “Стереть” (Erase) в верхней части экрана.
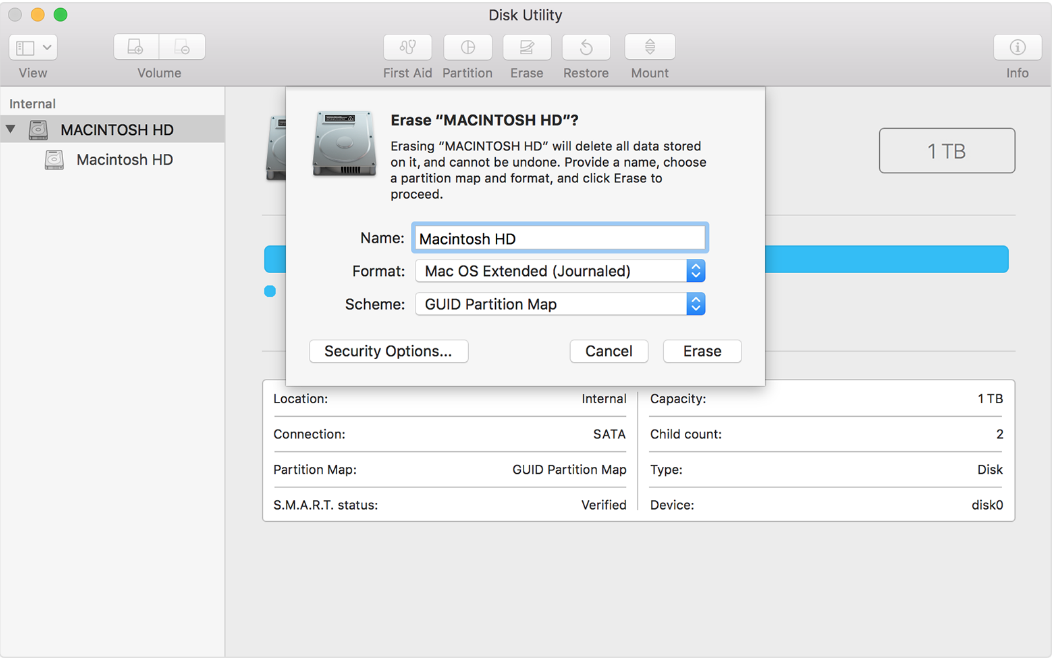
Как только Вы нажмете на эту кнопку, на экране появится окно с настройками форматирования. Здесь следует задать название диска и выбрать файловую систему (в нашем случае лучше всего подойдет ExFAT). Нажатие на кнопку “Стереть” в правом нижнем углу окна запустит процесс форматирования.
Как подобрать правильный жесткий диск для своего MacBook
При выборе накопителя в первую очередь следует учитывать специфику работы с конкретным устройством: так, внешний жесткий диск для MacBook Air и ранних “прошек” можно подобрать с учетом любого из доступных интерфейсов (USB-A, Thunderbolt и, в некоторых случаях, FireWire), в то время как внешний жесткий диск MacBook Pro образца 2016 года в идеале должен обладать поддержкой Thunderbolt 3 или USB-C; в противном случае Вам придется иметь дело с переходниками.
Обратите внимание, что SSD-модуль или внешний жесткий диск для макбука про 2011-2012 годов может работать с интерфейсом Thunderbolt первой версии, что обеспечит скорость в 10 Гбит/сек. Имейте это ввиду, чтобы не переплачивать за более производительные SSD, для которых скорость разъема может стать бутылочным горлышком.
В качестве альтернативы внешний “жесткий” макбука можно установить в корпус устройства на место штатного оптического привода. Для этого потребуется специальная переходная корзина; непосредственный диск при этом должен иметь формат 2.5” или mSATA (для SSD).
Разберемся со скоростью работы. В среднем переносной / съемный жесткий диск для макбука сможет “разгоняться” до 800 Мбит/сек, что соответствует стандарту FireWire на ранних “прошках”. Наиболее скоростные накопители могут работать с данными на скорости от 1000 до 1500 Мбит/сек, то есть 1-1.5 Гбит/сек, для чего потребуется USB 3.0 или Thunderbolt 1 (MacBook Pro и Air с 2011 года поддерживают этот интерфейс).
При работе с твердотельными накопителями скорость возрастает до 5 Гбит/сек, что является пределом USB 3.0. Более современные накопители (в частности, на базе PCI/Thunderbolt 3) поддерживают скорость до 15 Гбит/сек, однако эти диски не совместимы с ранними моделями MacBook.
Возникли сложности с установкой жестокого диска? Приносите Ваш Mac в наш сервисный центр: мы заменим SSD и HDD быстро и качетвенно!
Источник: www.macplus.ru
Что делать, если Мак не видит внешний жесткий диск
Пытаясь понять, почему Мак не видит внешний жесткий диск, следует обратить внимание – новый это USB-накопитель, или старый. В абсолютном большинстве случаев виной всему – несовместимый с Mac OS файловый стандарт накопителя. Операционная система от Apple использует файловую систему HFS+, тогда как большинство внешних дисков, HDD, и SSD изначально работают с системой NTFS, характерной для Виндовс. Чтобы система Мак ОС увидела новый диск – его необходимо отформатировать соответствующим образом – в противном случае накопитель будет работать с ограничениями, либо не работать вовсе. Для форматирования можно использовать встроенную «Дисковую утилиту» Мак ОС. Этот метод так же помогает решить проблемы с подключением внутренних винчестеров. Открывается эта утилита путем нажатия комбинации клавиш Command + R во время загрузки системы. Если дисковая утилита Mac не видит жесткий диск – проверьте подключение, в случае с внешним накопителем – попробуйте использовать другой кабель.
Попытаться использовать другой кабель имеет смысл, если Mac перестал видеть внешний жесткий диск, который до этого работал нормально. При возникновении таких проблем специалисты советуют подключать другой жесткий диск к тому же компьютеру, и проверять – работает ли он. Этот способ помогает определить, вышел из строя дисковый накопитель, или поломка произошла внутри корпуса устройства. Попробуйте отключить другие внешние устройства – возможно, они мешают подаче питания на внешний винчестер. Если Мак перестал видеть жесткий диск — проверьте его через «дисковую утилиту», и запустите процесс восстановления. Данный способ поможет, если на устройстве имеются проблемы программного свойства.
Когда обращаться в сервисный центр
Далеко не все неполадки с компьютерной техникой пользователь в состоянии диагностировать один, в домашних условиях — у пользователя должен иметься определенный опыт, и доступ к специфическому оборудованию. Жесткий диск может переставать подключаться в результате повреждения его структуры, или неисправностей материнской платы – в этом случае есть риск потери хранящихся на диске данных, или полного выхода компьютера из строя. Если форматирование, проверка подключения, и другие базовые методы не помогли исправить проблему – лучше обратитесь к специалистам, и отнесите Мак в ремонт.
Специалисты компьютерного сервисного центра «MasterSoft», работающего в Москве с 2006 года, готовы помочь решить любые проблемы с компьютерами под управлением Виндовс и Мак ОС, отремонтировать планшет, смартфон, или другой гаджет. Клиентам предоставляется гарантия на проведенные работы и использованные запчасти. Обратившись к нам, клиент сможет вызвать мастера домой – при заказе ремонта в сервисном центре «MasterSoft», выезд мастера в пределах Москвы бесплатен.
Источник: computerhelpcentr.ru
Какие могут быть причины?
Для начала разберёмся с причинами. Их может быть несколько, но почти все они серьезные.
- В первую очередь неисправность может быть в самом диске. Если он не читается ноутбуком, то стоит попробовать вставить его в другие устройства. лучше всего, чтобы другой компьютер работал на базе Windows. Если всё в порядке, то проблема не в диске.
- Причина проблемной ситуации может заключаться и в неисправности портов, через которые происходит подключение к диску. Попробуйте воткнуть диск в другой разъем.
- Также причина может заключаться в поломке материнской платы, а также в неисправности кабеля. Стоит проверить шнур на механические повреждения, а также попробовать повторить попытку подключения через более короткий кабель. Иногда из-за большой длины данные могут идти с перебоями.
- Также не помешает проверить производителя вашего диска. К примеру, производитель WD имеет частые проблемы с обнаружением своих внешних жестких дисков именно на MacOS. Посмотрите на формах обсуждения дисков от этой компании, и если вы найдете упоминания о данной проблеме, то она может быть связана с тем, что данный диск в принципе не настроен для работы с MacOS.

Источник: AppleTimes.ru
