Как установить приложения на карту памяти самсунг
Вечное отсутствие свободной памяти на смартфонах, несмотря на все более новые технологии, бесит многих.
К счастью, есть решение этой проблемы — установить приложения на карту памяти SD. Андроид и некоторые изменения дают нам такую возможность.
Только прежде всего, на вашем смартфоне андроид должна быть возможность смонтировать SD карту.
Также стоит выбирать новые поколения, с самой быстрой записью и чтением данных — это позволит комфортно работать.
Установите карту сд в качестве памяти по умолчанию

Вариант установки по умолчанию присутствует на андроид 6.0 Marshmallow, но некоторые производители и ранее предлагали такой вариант. Есть также различные программки, предлагающие такой способ с лучшими или худшими результатами.
Чтобы приложения были установлены на карту памяти, вы должны изменить настройки. В зависимости от модели телефона название опции и путь доступа могут быть несколько разными.
Некоторые из устройств позволяют постоянно устанавливать так, чтобы приложение было установлено по умолчанию на внутреннюю или на внешнюю память – это та настройка, которую вы должны найти.
Когда найдете выберите вариант установки всех возможных приложений на карту памяти и так решите проблему с нехваткой свободного места.
Не получается в андроиде установить приложения на карту памяти

Вы должны помнить, что не все приложения могут быть установлены на флешке. Некоторые требуют установки непосредственно во внутреннюю, иначе работать не будут, но это не единственная причина.
Некоторые производители не позволяют это делать – нарочно блокируют. Обойти запрет можно с помощью рут прав и без них.
Тогда сможете настроить устройство, на параметры установки точно такие, как хотите. Для этой цели используются специальные программы, требующие вышеупомянутых полномочий.
Вот только с правами рут есть определенный риск, поэтому я бы рекомендовал этот вариант только для продвинутых пользователей.
Как установить приложения на карту памяти в телефоне андроиде самсунг галакси
Если у вас началась нехватка памяти, пришло время начать установку приложений на SD карту. К сожалению, такого варианта нет в телефонах самсунг, но вы можете включить его (для многих производителей этот вариант также подойдет).
Проще говоря, вы можете расширить внутреннюю память с помощью карты памяти и установить на нее игры и приложения. Как это сделать?
Перемещение игр и приложений на SD карту в андроид довольно проблематично. До недавнего времени для этого приходилось использовать специальные приложения, для которых требовались рут права, да и не всегда это успешно работало.
Функция по умолчанию для перемещения приложений работает не очень хорошо — она позволяет перемещать только некоторые приложения.
Решением этой проблемы стала функция Adoptable Storage, которая была представлена в Android 6.0 (Marshmallow).
Adoptable Storage — это функция, позволяющая использовать внешнюю SD карту в качестве прямого расширения внутренней памяти вашего телефона.
Работа этой функции проста — после вставки SD карты в телефон, вам нужно отформатировать ее как внутреннюю память — она «соединяется» с памятью устройства в одном большом общем объеме.
Короче говоря, это работает как прямое расширение доступного места для личных данных, приложений и игр.
Если у вас 4 ГБ встроенной памяти и подключите 16 ГБ SD карты, благодаря Adoptable Storage вы можете иметь общую память 20 ГБ для всех данных и приложений.
К сожалению, оказывается, что Samsung отключил эту функцию в своем программном обеспечении, но все не потеряно — есть способ восстановить Adoptable Storage.
Samsung полностью не отключил ее. Она по-прежнему доступна, но деактивирована, а это значит, что после подключения SD карты нет возможности форматировать карту для работы в режиме хранения — вы можете сделать это вручную, не прибегая к root.
Вся процедура заключается в том, чтобы правильно отформатировать карту, когда она вставлена в телефон.
Вам нужно будет подключить свой телефон к компьютеру с помощью USB-кабеля и выполнить соответствующие команды, которые отформатируют SD-карту в режиме хранения Adoptable.
Все данные с SD-карты будут удалены, поэтому перед тем, как перейти к процедуре, сделайте резервную копию файлов с карты памяти.
Вам нужно установить USB драйверы для своего смартфона самсунг Samsung и программу «Minimal ADB / Fastboot», благодаря которой сможете выполнить команды для Android с компьютера.
Эти файлы найти в интернете сможете легко. Я ссылки давать не буду, поскольку драйвера разные, а «Minimal ADB / Fastboot», на момент чтения может оказаться устаревшим.
На вашем смартфоне включите параметры разработчика и отладку USB. После включения отладки USB подключите телефон к компьютеру с помощью USB-кабеля.
На экране телефона должно появиться сообщение с вопросом, хотите ли вы разрешить отладку USB. Установите флажок «Запомнить этот компьютер» и выберите «Разрешить».
На вашем компьютере найдите файлы ADB.exe и Fastboot.exe. Удерживайте нажатой клавишу Shift на клавиатуре и щелкните правой кнопкой мыши внутри папки с файлами ADB и Fastboot.
Откройте окно командной строки в папке с ADB. В раскрывающемся меню выберите «Открыть командную строку здесь».
Появится новое окно командной строки, сразу указывая на папку с файлами ADB и Fastboot. Введите следующую команду и подтвердите ее клавишей Enter:
Будет сделан телефонный звонок. Теперь введите следующую команду, которая отобразит список подключенных карт памяти в телефоне.
Появится ответное сообщение, начиная с «диска» с номерами. Например, это может быть:
Это идентификатор, присвоенный карте памяти. Запомните его — он будет необходим в последующих командах.
Теперь введите последнюю команду, которая отформатирует карту памяти в режиме Adoptable Storage. Для этого введите:
Конечно, вместо «disk: 179: 128» вы вводите собственный идентификатор, который отображался после ввода предыдущей команды.

После этого, вся ваша карта памяти сольется с внутренней в одном большом объеме. Теперь можете отсоединить USB-кабель от устройства.
Когда вы перейдете в «Настройки> Память», то заметите, что отображается общее количество (нет деления на внутреннюю и портативную).
Как в андроид телефоне установить приложения на карту памяти через SDK

Некоторое время назад Google предоставил возможность переносить установленные приложения и игры на карту памяти.
К сожалению, этот процесс довольно утомительный и требует большого количества кликов. Как этого избежать?
Сначала нужно загрузить Android SDK. После включения смартфона убедитесь, что он установлен в режиме отладки USB.
Далее подключаем телефон к компьютеру с помощью USB-кабеля. Затем нажмите «Пуск» и введите CMD.
Появится командная строка. В командной строке, используя основные команды, мы находим каталог SDK. Лучше всего поместить его прямо на диск C, а затем с помощью команды cd легко найти его (C: / SDK).
Теперь введите команду — adb shell pm setInstallLocation 2I — в командной строке. Готово! Теперь все игры и приложения будут установлены непосредственно на карту памяти вашего смартфона. Успехов.
Источник: vsesam.org
Почему приложения устанавливаются во внутреннюю память
Разработчики приложений самостоятельно решают, куда будет производиться установка их продукта.
Большинство мобильных приложений устанавливается в память гаджета, потому что съемный носитель (т.е. SD карта) считается менее надежным по сравнению с внутренней памятью, поскольку:
- вся информация на ней не зашифрована;
- SD карта с дефектом или низкого качества не способна обеспечить стабильную работу приложений;
- случайное или преднамеренное извлечение SD карты из телефона сделает невозможным доступ к приложениям.
Ограничения при переносе приложений на SD карту
В разных версиях ОС Android алгоритм переноса программ на карту памяти отличается, но есть общие правила:
- допускается перемещение приложений и некоторых системных утилит, если эта функция предусмотрена разработчиками; в обоих случаях приложения должны быть скачаны из Google Play и установлены пользователем;
- системные приложения, изначально встроенные в ОС Андроид, перенести на другой носитель нельзя.
Перемещение программ на SD карту стандартными средствами
В ранних версиях Android была реализована возможность переноса игр и других приложений на внешний накопитель. Начиная с Android 6.0 Marshmallow появилась новая функция — форматирование SD карты как встроенной памяти.
Видеоинструкция:
Инструкция по переносу программ для Android 2.2 — 5.1:
- Зайти в меню «Настройки» – раздел «Приложения» (или «Диспетчер приложений» в старых версиях Андроид);
- Выбрать подходящие приложения для переноса; для удобства, их можно отсортировать по размеру или дате установки на телефон;
- Нажать кнопку «Переместить на SD карту» (если опция недоступна, значит, ПО запускается только с встроенного накопителя).
Штатная функция перемещает не все данные: это касается прежде всего кэша, вот почему лучше скачать специальную утилиту для перемещения приложений (см. ниже).
Процедура для пользователей смартфонов на Android 6.0 и выше состоит из таких шагов:
- В «Приложениях» выбрать то, что требуется переместить;
- Открыть вкладку «Память»;
- Нажать на «Изменить», далее — «Карта памяти».
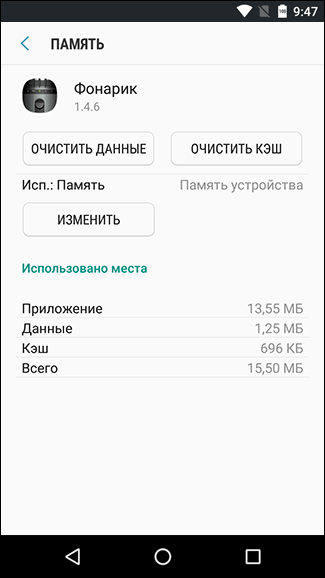
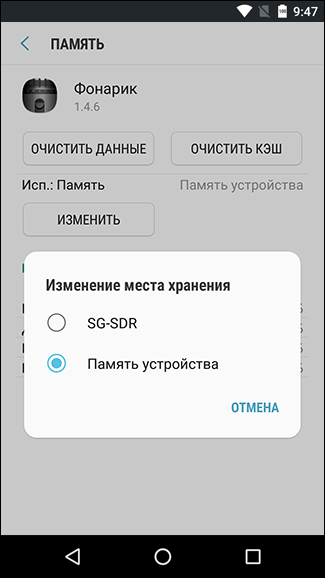
Примечание. Опция «Adoptable Storage» в Android 6.0 и более новых версиях расширяет внутреннюю память за счет съемного носителя.
Подготовка SD карты к переносу приложений
Для последующей установки приложений, необходимо настроить карту памяти:
- Отформатировать SD через настройки телефона или приложение SD Formatter;
- Отметить опцию «Использовать в качестве внутреннего хранилища»;
- Перезагрузить смартфон.
После этих действий, в Диспетчере приложений (разделе “Приложения” в Настройках) появится кнопка «Память», позволяющая изменить местоположение софта.
Android-утилиты для перемещения приложений
Описанные выше методы бесполезны, если
- версия Android ниже 4.2.2,
- custom прошивка не поддерживает перемещение со внутренней памяти,
- разработчик запретил подобные манипуляции.
Однако существуют специальные программы, с помощью которых легко обойти препятствие и перенести многие приложения на SD карту; впрочем, и они не гарантируют достижения желаемого результата. В любом случае, пробуйте!
AppMgr III (App 2 SD)
AppMgr III — бесплатное приложение для ОС Android 4.1. и выше.
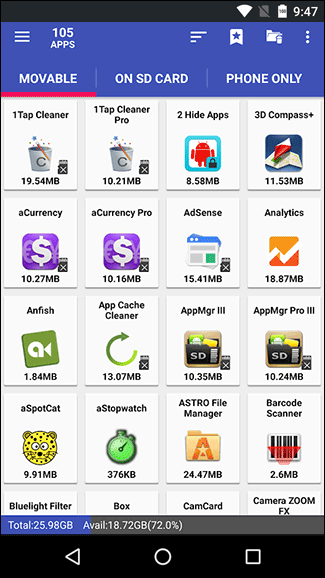
Основные функции AppMgr:
- Перенос android-приложений на SD карту;
- Менеджер приложений (группировка, удаление и др. функции);
- Очистка кэша.
На вкладке «Перемещаемые» показан список объектов, местоположение которых настраивается. «AppMgr III» подскажет пользователю, какие программы лучше не трогать, чтобы они работали стабильно.
Files To SD Card
Удобный инструмент Files To SD Card создан для:
- переноса приложений на карту памяти;
- копирования файлов и папок из встроенного хранилища на внешний носитель;
- удаления лишних файлов из памяти телефона.
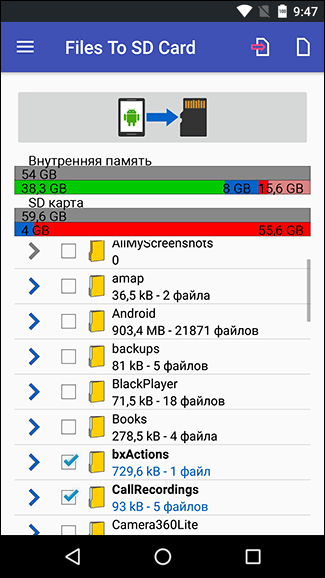
Files To SD Card работает на устройствах под управлением ОС Android 5.0 >. Преимущества — простой и понятный интерфейс, перемещение объекта на карту памяти за пару кликов.
Подходит не для всех телефонов, перечень моделей указан в описании на GooglePlay.
Link2SD
Мультифункциональный менеджер приложений, предназначенный для смартфонов на ОС Android 2.3 >. Все опции доступны только на гаджетах с рут-правами (см. Как установить root).
Собственно скачать приложение можно здесь.
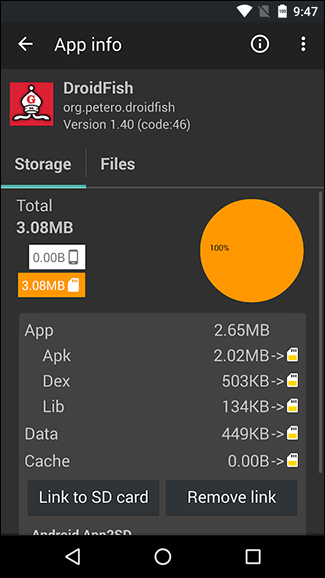
Link2SD справится с такими задачами как:
- перенос приложений на SD карту;
- очистка кэша;
- сортировка программ по разным критериям;
- создание ярлыков на домашнем экране телефона;
- определение наличия свободного места.
Как пользоваться Link2SD:
- Одобрить предоставление прав суперюзера;
- Отфильтровать приложения по параметру «Поддерживает App2SD»;
- Выбрать нужное и выполнить перенос.
Источник: softdroid.net
Сохраняем приложения на карту памяти стандартными средствами
В большинстве современных смартфонов процедуру переноса приложений (игр и программ) можно осуществить при помощи нескольких тапов. К сожалению, нет возможности активировать автоматическую их установку на MicroSD. Поэтому нам придётся довольствоваться переносом вручную. Итак, для этого Вы должны выполнить следующие действия:
- Заходим в меню «Настройки»;
- Находим там пункт «Приложения». В некоторых разделах он может именоваться как «Диспетчер приложений»;
- Выбираем там нужное нам приложение. В нашем случае – игра «CSR Гонки»;
- Информация в окне обновляется. Теперь Вам нужно тапнуть по кнопке «Переместить на SD-карту»;
- Спустя несколько секунду надпись на кнопке изменится на «Перенести на устройство», что говорит нам об успешном переносе приложения и освобождении внутренней памяти.
Не нашли кнопку «Переместить на SD-карту»? Это не повод беспокоиться, тогда Вам просто придётся воспользоваться сторонним приложением для переноса.
Используем Clean Master для переноса данных на карту памяти
Как уже было отмечено выше, данный способ является аналогом прошлого варианта переноса на SD-карту. Предлагаем Вам сразу приступить к рассмотрению инструкции:
- Загрузите приложение. В Play Маркете оно распространяется абсолютно бесплатно;
- Запустите его;
- Тапните по иконке «App Manager»;
- Перейдите во вкладку «Move»;
- Выберите любое приложение, которое хотите переместить на карту памяти, поставив напротив него галочку. Также Вы можете выбрать сразу несколько;
- Теперь нажмите на кнопку «Move to SD card»;
- Дождитесь завершения операции.
Готово! Память на самом устройстве освобождена. К слову, если сравнивать уже представленные два способа, то мы советуем выбирать именно второй – с использованием приложения Clean Master. Так Вы потратите значительно меньше времени за счёт того, что можно выбрать сразу несколько игр и программ.
Соединяем карту памяти с внутренней памятью
В Android 6.0+ стал доступен способ расширения памяти за счёт SD-карты. Правда, сразу хотим предупредить Вас, работает он лишь на некоторых устройствах – далеко не все производители внедрили данную функцию в свою оболочку. Итак, приступим:
- Переходим в меню «Настройки»;
- Далее включаем вкладку «Общие» (на некоторых оболочках может не быть разделения на вкладки);
- Тапаем на пункт «Хранилище данных и USB»;
- Нажмите на SD-карту;
- Кликните по значку с тремя точками, в выпадающем меню выберите «Настройки»;
- На следующем экране нажмите «Форматировать как внутренний носитель»;
- Отлично, теперь внутренняя и внешняя память смартфона будут использоваться для приложений и игр в равной степени.
Также стоит отметить, что не все SD-карты подходят для подобного рода их эксплуатации. Важно, чтобы внешняя карта памяти относилась к 10-му классу и соответствовала заявленным скоростям чтения и записи данных.
Меняем местами внутреннюю память Android с картой памяти (требуется Root)
Ещё один известный способ, наиболее используемый на девайсах с малым объёмом встроенной памяти – подмена внутренней памяти на SD-карту. У Вас уже должен быть сделан рут и установлено приложение Root Explorer. Вы должны выполнить следующие действия:
- Запустите Root Explorer;
- Зайдите в папку «System»;
- Далее перейдите каталог «etc»;
- Тапните по кнопке «Права R/W»;
- В самом низу каталога найдите файл vold.fstab;
- Нажмите и удерживайте до тех пор, пока не появится контекстное меню;
- В нём выберите «Открыть в текстовом редакторе»;
- Теперь Вы должны найти текст, похожий на тот, что представлен на скриншоте ниже и поменять sdcard0 с sdcard1 местами;
- Перезагрузите устройство.
Готово! Отныне всё, что Вы будете скачивать, автоматически будет устанавливаться на SD-карту. Как видите, существует достаточно большое количество способов сделать так, чтобы всё сохранялось на карту памяти, Вам нужно выбрать лишь один из них в зависимости от того, какая версия ОС у Вас установлена, что именно Вы хотите получить и есть ли на устройстве Root.
Источник: droidway.net
Сохраняем приложения на карту памяти стандартными средствами
В большинстве современных смартфонов процедуру переноса приложений (игр и программ) можно осуществить при помощи нескольких тапов. К сожалению, нет возможности активировать автоматическую их установку на MicroSD. Поэтому нам придётся довольствоваться переносом вручную. Итак, для этого Вы должны выполнить следующие действия:
- Заходим в меню «Настройки»;
- Находим там пункт «Приложения». В некоторых разделах он может именоваться как «Диспетчер приложений»;
- Выбираем там нужное нам приложение. В нашем случае – игра «CSR Гонки»;
- Информация в окне обновляется. Теперь Вам нужно тапнуть по кнопке «Переместить на SD-карту»;
- Спустя несколько секунду надпись на кнопке изменится на «Перенести на устройство», что говорит нам об успешном переносе приложения и освобождении внутренней памяти.
Не нашли кнопку «Переместить на SD-карту»? Это не повод беспокоиться, тогда Вам просто придётся воспользоваться сторонним приложением для переноса.
Используем Clean Master для переноса данных на карту памяти
Как уже было отмечено выше, данный способ является аналогом прошлого варианта переноса на SD-карту. Предлагаем Вам сразу приступить к рассмотрению инструкции:
- Загрузите приложение. В Play Маркете оно распространяется абсолютно бесплатно;
- Запустите его;
- Тапните по иконке «App Manager»;
- Перейдите во вкладку «Move»;
- Выберите любое приложение, которое хотите переместить на карту памяти, поставив напротив него галочку. Также Вы можете выбрать сразу несколько;
- Теперь нажмите на кнопку «Move to SD card»;
- Дождитесь завершения операции.
Готово! Память на самом устройстве освобождена. К слову, если сравнивать уже представленные два способа, то мы советуем выбирать именно второй – с использованием приложения Clean Master. Так Вы потратите значительно меньше времени за счёт того, что можно выбрать сразу несколько игр и программ.
Соединяем карту памяти с внутренней памятью
В Android 6.0+ стал доступен способ расширения памяти за счёт SD-карты. Правда, сразу хотим предупредить Вас, работает он лишь на некоторых устройствах – далеко не все производители внедрили данную функцию в свою оболочку. Итак, приступим:
- Переходим в меню «Настройки»;
- Далее включаем вкладку «Общие» (на некоторых оболочках может не быть разделения на вкладки);
- Тапаем на пункт «Хранилище данных и USB»;
- Нажмите на SD-карту;
- Кликните по значку с тремя точками, в выпадающем меню выберите «Настройки»;
- На следующем экране нажмите «Форматировать как внутренний носитель»;
- Отлично, теперь внутренняя и внешняя память смартфона будут использоваться для приложений и игр в равной степени.
Также стоит отметить, что не все SD-карты подходят для подобного рода их эксплуатации. Важно, чтобы внешняя карта памяти относилась к 10-му классу и соответствовала заявленным скоростям чтения и записи данных.
Меняем местами внутреннюю память Android с картой памяти (требуется Root)
Ещё один известный способ, наиболее используемый на девайсах с малым объёмом встроенной памяти – подмена внутренней памяти на SD-карту. У Вас уже должен быть сделан рут и установлено приложение Root Explorer. Вы должны выполнить следующие действия:
- Запустите Root Explorer;
- Зайдите в папку «System»;
- Далее перейдите каталог «etc»;
- Тапните по кнопке «Права R/W»;
- В самом низу каталога найдите файл vold.fstab;
- Нажмите и удерживайте до тех пор, пока не появится контекстное меню;
- В нём выберите «Открыть в текстовом редакторе»;
- Теперь Вы должны найти текст, похожий на тот, что представлен на скриншоте ниже и поменять sdcard0 с sdcard1 местами;
- Перезагрузите устройство.
Готово! Отныне всё, что Вы будете скачивать, автоматически будет устанавливаться на SD-карту. Как видите, существует достаточно большое количество способов сделать так, чтобы всё сохранялось на карту памяти, Вам нужно выбрать лишь один из них в зависимости от того, какая версия ОС у Вас установлена, что именно Вы хотите получить и есть ли на устройстве Root.
Источник: droidway.net
Как перенести приложения на SD-карту?
В настоящее время существует два способа решения данной проблемы:
- Хранение фотографий, видео и музыки в облачном хранилище
- Использование карты памяти microSD
Если ваш Android-телефон или планшет позволяет установить SD-карту, то обязательно установите SD-карту. В таком случае, внешняя память будет предназначена для хранения фотографий, видео и музыки, а внутренняя память для приложений.
Тем не менее, бывают ситуации, когда владельцу необходимо, чтобы приложения сохранялись на SD-карту памяти. Таким образом, возникает вопрос, как установить или перенести любое подходящее приложение на карту microSD?
Итак, далее мы подробно расскажем, как сделать чтобы приложения устанавливались на карту памяти Android по умолчанию. В результате подобных манипуляций существенно освободится внутренняя память, что положительно скажется на работе системы Android.
Инструкция для устройств версии до Andoid 6.0
Приведенные ниже инструкции могут незначительно отличаться для разных телефонов. На некоторых телефонах может быть просто кнопка «Переместить на SD». Таким образом, вам необходимо обращать внимание на каждое слово, связанное с «Переместить», «SD» и т.д.
Если на вашем устройстве необходимо освободить внутреннюю память, переместите на SD-карту любое количество приложений, фотографий или видео. Кроме того, откройте приложение «Камера» и перейдите к настройкам и установите сохранение на SD-карту. Инструкции, как переместить приложения на карту памяти Android:
- Первым делом откройте шторку уведомлений и нажмите на кнопку настроек в форме шестеренки. Вы также можете войти в «Настройки» через панель приложений.
- Откройте вкладку «Устройство», перейдите на вкладку «Приложения», а затем «Диспетчер приложений». На некоторых устройствах «Диспетчер приложений» имеет название «Все приложения».
- Затем перейдите к списку ваших приложений, найдите приложение, которое вы хотите переместить. Мы будем перемещать приложение АПЛ на SD-карту.
- После того, как вы найдете приложение, нажмите на него, затем кликните по кнопке «Изменить», как показано ниже. Выберите «Карта памяти» (Нажмите на картинку для увеличения).

Стоит отметить, что любая игра или приложение, в которых важна скорость, лучше всего оставить на внутренней памяти, так как скорость передачи данных гораздо быстрее на внутренней памяти смартфона, нежели на SD-карте памяти.
Инструкция для устройств версии Android Marshmallow 6.0 и выше
В старых версиях Android, SD-карта памяти работала как переносное и съемное хранилище. На устройствах версии от Android 6.0 Marshmallow и выше, была добавлена функция под названием Adoptable Storage. Таким образом, когда вы устанавливаете SD-карту в устройство, система автоматически суммирует объем внутренней памяти и SD-карты памяти и отображает общую память.
Преимущество заключается том, что все приложения автоматически устанавливаются на SD-карту. Вследствие этого, не возникнет необходимость перемещать приложения вручную.
- Вставьте SD-карту, откройте шторку уведомлений и нажмите «Настроить». Вы можете использовать SD-карту как переносное хранилище, либо как внутреннее хранилище. Если вы выберите функцию «Использовать как внутреннее хранилище», то система отформатирует SD-карту, а затем интегрирует с устройством.
- После этого все данные на смартфоне будут устанавливаться на карту памяти по умолчанию.
Однако использование такой функции полностью интегрирует SD-карту с внутренней памятью, и теперь она не будет работать с другими устройствами. Это означает, что вы не можете просто вытащить ее, и подключить к компьютеру чтобы загрузить музыку, фотографии или видео с компьютера.
Обязательно сделайте резервную копию любых данных или информации на компьютере, прежде чем выбрать функцию «Использовать как внутреннее хранилище», поскольку Android полностью отформатирует SD-карту памяти.
Стоит отметить, что в любой момент вы можете перейти к настройкам в соответствии с нашими инструкциями выше и перенести приложения с SD-карты обратно во внутреннее хранилище.
Android 5.0 Lollipop и выше
Если вы используете смартфон или планшет под управлением Android 5.0 Lollipop и выше. Ваше устройство будет использовать SD-карту памяти, как переносное и съемное хранилище. Это означает, что вы можете извлечь SD-карту памяти и загрузить фотографии или музыку с компьютера, а затем снова установить SD-карту памяти на устройство Android.
В том случае, когда необходимо переместить приложения на SD-карту памяти, воспользуйтесь инструкцией ниже:
- Откройте меню, выберите «Настройки», а затем «Приложения» и переместите любое приложение на SD-карту. Для этого просто нажмите на приложение и кликните по кнопке «Переместить на SD-карту».
Однако помните, что приложения, которые поставляются с предустановленным программным обеспечением нельзя переносить на SD-карту памяти. Обычно могут переноситься приложения, установленные из Play Market.
Другие методы (приложения для переноса на SD-карту памяти)
В магазине Play Market есть множество сторонних приложений, которые позволяют перенести приложения на SD-карту памяти. Большинству из приложений конечно же требуется root-доступ. Но, есть несколько приложений, которые позволяют переносить приложения без root-доступа.
AppMgr III (App 2 SD)
Самое популярное приложение, которое позволяет перенести практически любое приложение на SD-карту памяти. Стоит заметить, что приложение не требует root-доступа, что особенно важно для неопытных пользователей.
Кроме того, приложение AppMgr III является многофункциональным и предоставляет массу других полезных функций.
- Загрузите приложение AppMgr III, дождитесь автоматической установки (занимает от 2 до 5 минут).
- Теперь откройте приложение AppMgr III и подождите пока загрузится список установленных приложений на вашем телефоне. После этого кликните по приложению, которое нужно переместить, выберите «Переместить», а затем в стандартном функционале Android переместите приложение на SD-карту.

- Напоминание! Не перемещайте и не блокируйте приложения, если вы не знаете, для чего оно и какие функции выполняет. Некоторые приложения могут показаться неуместными, но имеют решающее значение для других аспектов устройства. В принципе, будьте осторожны и не трогайте приложения, которые вы не устанавливали.
Источник: leephone.ru