Блютуз модем для компьютера
 Доброго времени суток!
Доброго времени суток!
Если на каждом современном ноутбуке и смартфоне уже есть встроенный Bluetooth адаптер, то вот с ПК ситуация прямо-противоположная — лишь немногие материнские платы комплектуются встроенным модулем…
Это в свою очередь делает проблематичным подключение различных беспроводных устройств к ПК: джойстики, наушники, колонки и т.д. Многие пользователи, кстати, сталкиваются с этим уже после приобретения какого-нибудь геймпада…😒
В этой небольшой заметке покажу как за 3 шага можно подключить практически любое беспроводное устройство по Bluetooth к ПК.
Примечание: если вы работаете за ноутбуком, то вам лучше ознакомиться с этой статьей — как включить блютуз на ноутбуке.
*
Как подключить Bluetooth устройство к ПК
ШАГ 1: подключение адаптера Bluetooth
И так, для начала нам нужен адаптер Bluetooth. Наиболее распространены сейчас модели в виде «USB-флешки» — т.е. вы просто подключаете подобный модуль к любому USB-порту ПК, настраиваете драйвер и можете приступать к работе. Удобно?!
Приобрести подобные модули можно в китайском магазине AliExpress. У меня, кстати, есть инструкция по покупке в AliExpress товаров со скидкой — https://ocomp.info/kak-zakazat-tovar-na-aliekspres.html
Кстати, не могу не отметить, что адаптеры Bluetooth могут поддерживать разные версии протокола. На сегодняшний день наиболее популярны: 4.0, 4.1, 4.2 и 5.0. Разумеется, если ваш адаптер поддерживает версию 5.0 — то он сможет произвести сопряжение с наушниками, которые поддерживают только 4.0 (а вот если ситуация обратная — могут быть «казусы»…).
Более подробно о том, как узнать версию Bluetooth, и на что она влияет — https://ocomp.info/versiyu-bluetooth.html
Собственно, если вы приобрели USB-версию адаптера — то всё подключение сводится к установке модуля в порт (обратите внимание, на многих устройствах установлен светодиод, который должен светиться при работе).
Примечание: желательно адаптер подключать к USB-портам, расположенным на задней стенке ПК.
ШАГ 2: установка драйвера на адаптер
Если вы пользуетесь современными ОС Windows 8/10 — то, скорее всего, после подключения адаптера операционная система автоматически установит на него драйвер и через 10-15 сек. у вас в трее (рядом с часами) появится характерный значок
![]() . Кликнув по нему правой кнопкой мышки можно сразу же перейти к добавлению (сопряжению) нового устройства…
. Кликнув по нему правой кнопкой мышки можно сразу же перейти к добавлению (сопряжению) нового устройства…
Если автоматически драйвер не установился (и значок у вас так и не появился), есть несколько вариантов, как это можно исправить…
Вариант 1
- Необходимо открыть диспетчер устройств;
- Далее раскрыть вкладку «Bluetooth» (или «Другие устройства»);
- Найти в ней устройство с названием «Адаптер…»;
- Кликнуть по нему правой кнопкой мышки, и выбрать в меню «Обновить драйвер» (после согласиться на авто-обновление драйвера от Windows).
Скриншот приведен ниже…
Если вдруг окажется, что драйвер обновлен, а значок в трее так и не появился, проделайте следующее:
- откройте сетевые подключения (используйте сочетание Win+R, и команду ncpa.cpl);
- далее откройте свойства подключения Bluetooth;
- после перейдите по ссылке «Параметры Bluetooth» (пример на скриншоте ниже);
- затем поставьте флажок об отображении значка Bluetooth в области уведомлений, нажмите OK и перезагрузите компьютер.
В помощь!
Что делать, если пропал значок Bluetooth — https://ocomp.info/propal-znachok-bluetooth.html
Вариант 2
Для автоматического определения модели адаптера и загрузки для него драйверов — очень удобно использовать спец. утилиты. Мне в последнее время импонирует Driver Booster: буквально за 1-2 мин. после запуска она находит и предлагает обновить всё, что устарело (см. скрин ниже).
Примечание: утилита работает в полу-автоматическом режиме. Перед обновлением — она попросит вас отметить галочками те устройства, для которых будут переустановлены драйвера…
Вариант 3
В редких случаях, когда предыдущие способы не увенчались успехом, можно прибегнуть к одному универсальному методу… Речь идет об уникальных идентификаторах устройства: VID, PID. Благодаря ним, можно найти совместимый драйвер практически для любого устройства!
1) Для начала нужно открыть диспетчер устройств, и перейти в свойства нужного адаптера (например). Обычно, устройство, для которого нет драйвера — помечается желтым восклицательным значком.
2) Далее в сведениях об устройстве открыть ИД оборудования и скопировать строчку, с содержанием VID/PID (см. скрин ниже).
3) После, воспользовавшись любой из поисковых систем (Google, Yandex и пр.), можно найти сайт, с которого и загрузить драйвер. Конкретные ресурсы приводить здесь не буду, так как в ряде случаев приходится загружать драйверы с малопопулярных китайских форумов…
В помощь!
Как найти и установить драйвер для неизвестного устройства — https://ocomp.info/kak-nayti-i-ustanovit-drayver-dlya-neizvestnogo-ustroystva.html
ШАГ 3: сопряжение устройств (добавление наушников, джойстиков и т.д.)
Рассмотрим процесс подключения (сопряжения) телефона к компьютеру. Сразу отмечу, что подключение наушников, джойстика и пр. устройств выполняется аналогично!
Впрочем, не так давно у меня выходила инструкция по подключению беспроводных наушников.
1) И так, первое, что нужно сделать — включить оба сопрягаемых устройства. Также, если речь идет о телефоне — проверьте, чтобы в его настройках был включен протокол Bluetooth.
2 После кликаем правой кнопкой мышки по значку Bluetooth в области уведомлений Windows и выбираем вариант «Добавление нового устройства».
3) В зависимости от версии Windows следующее окно может несколько различаться… В Windows 10 (моей версии) нужно кликнуть еще раз по кнопке добавления (см. пример ниже).
4) Далее выбрать, что подключается обычное устройство Bluetooth (мышка, клавиатура, аудио-устройство и т.д.). Примечание: просто могут быть еще дисплеи, док-станции, и там всё несколько по-иному…
4) Далее на экране телефона появится вопрос о том, согласны ли вы на подключение — просто нажмите «Да». Если вы подключаете наушники, мышку, геймпад — такого вопроса, разумеется, не возникает!
В некоторых случаях, кстати, компьютер может попросить ввести спец. код подключения. Подобный код будет указан на экране вашего телефона (если у вас устройство, где нет экрана — то обычно код указывается либо на упаковке, либо в инструкции к нему).
5) Собственно, далее должно появиться окно, что устройства сопряжены и их можно использовать… Вопрос решен?! 👌
В помощь!
Как передавать файлы по Bluetooth между телефоном и ноутбуком (компьютером) — https://ocomp.info/peredavat-faylyi-bluetooth.html
*
Дополнения по теме приветствуются…
Удачи!
👋
Источник: ocomp.info
Блютуз адаптер:
По внешнему виду Bluetooth-адаптер для компьютера мало отличается от всем известных USB-флешек. Это такое же маленькое устройство, часто даже меньше, чем флешка. На нём обычно установлена маленькая антенна, которая позволяет лучше улавливать сигнал в 2-5 дБи. Существуют и встроенные адаптеры – это небольшие платы, которые подключаются к PCI-слоту на материнской плате стационарного компьютера. Некоторые модели обеспечивают не только Bluetooth-подключение телефона, но и включают поддержку Wi-Fi.

Читайте также: Настройка Блютуз на ноутбуке Windows 10
Принцип работы
Базовое подключение и настройка Блютуз-адаптера для ПК не вызывает больших сложностей, ведь всё происходит в автоматическом режиме. Правда, некоторые модели нуждаются и в дополнительной настройке, а именно – установке подходящего драйвера.
Здесь также всё просто, чтобы установить драйвер:
- Кликаем ПКМ по «Пуску» и выбираем «Диспетчер устройств».

- Находим «Неизвестное устройство», которым является данный адаптер, и дважды щёлкаем по нему.

- Переходим на вкладку «Сведения» и в графе «Свойство» выбираем «ИД оборудования».
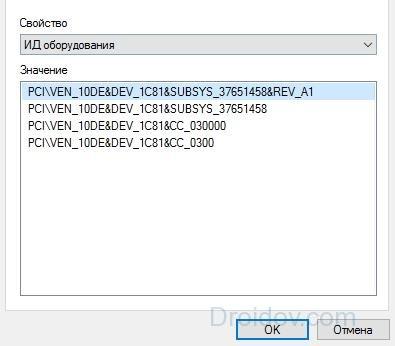
- Вставляем код DEV и VEN в поисковик и находим подходящие драйвера.
- Скачиваем и устанавливаем драйвера.
В основе работы Bluetooth лежит технология передачи данных с помощью радиосигнала. Посредством радиосигнала удаётся связать несколько устройств без использования каких-либо проводов.
Преимущества использования Блютуз-адаптера
- Подключение к устройству напрямую. Физические препятствия не являются проблемой;
- Поддерживается установка на всех ПК, где есть свободный USB-порт версии 2.0 или новее;
- Большой выбор адаптеров из разных ценовых ниш;
- Bluetooth используется практически на всех планшетах и смартфонах, то есть можем подключить к ПК любое мобильное устройство.
У них есть и пара недостатков:
- Небольшая область передачи (обычно не более 5-10 м). Если нужно увеличить область захвата, следует воспользоваться моделью с дополнительной антенной или усилителем. Такие модели могут увеличивать зону покрытия до 20 м;
- Меньшая скорость работы, особенно при сравнении с Wi-Fi.
Читайте также: AptX Bluetooth — что это?
Основные виды
Есть несколько критериев для классификации адаптеров. Ключевой критерий – диапазон действия.
Основные виды:
- Устаревшие модели четвёртого класса. Предназначаются для сопряжения двух устройств. Могут работать на расстоянии до 2-5 м между устройствами;
- Разновидности 3-го класса готовы принимать и отдавать сигнал на расстоянии до 5-10 м;
- 2-й класс – это классические модели, которых больше всего на рынке. Обычно работают на расстоянии до 10 м. Если нет физических препятствий, зона захвата может возрасти до 50 м;
- 1 класс – модели, которые устанавливаются в модемы, принтеры. Их главная особенность – возможность улавливать сигнал в радиусе до 100 м.
Если модель обладает дополнительной антенной, дальность захвата радиосигнала увеличивается. Важно понимать, что даже адаптеры одного класса могут показывать разные результаты в различных условиях. Качество подключения во многом зависит от особенностей помещений (материала стен и формы комнат).
На что стоит обращать внимание при выборе устройства?
Раз уж мы здесь, выбрать дискретный или USB Bluetooth-адаптер для компьютера – не такая уж лёгкая задача. Всё дело в том, что они похожи между собой, а цена сильно колеблется. Есть модели за $2, а также – за $20. Появляются вопросы на засыпку: есть ли смысл переплачивать, в чём между ними разница?
Основные критерии выбора:
- Версия Bluetooth – ключевой параметр. Самая последняя версия – 5.0, однако моделей с ней на рынке ещё очень мало. Большая часть адаптеров содержат версию Bluetooth от 2.0 до 4.1. Обычно версия указывается прямо в названии модели, если её нет, параметр обязательно указан в технических характеристиках. К примеру, Ugreen Bluetooth 4.0. Чем выше версия технологии, тем быстрее скорость передачи данных, больше стабильность соединения и меньше затраты электроэнергии. В идеале лучше брать модели с поддержкой 4.0 или 4.1, но они стоят дороже аналогов в Bluetooth 2.0;

- Тип подключения. Есть 2 разновидности: USB и PCI. Первые проще в подключении, их можно быстро отключить и подключить к другому ПК. Зато PCI модели можно установить внутрь системного блока, это позволит освободить слот USB. Только важно проверить, что PCI разъём есть на материнской плате;

- Класс. Об этом уже писали раньше. Лучше брать адаптеры с 1 классом или хотя бы вторым;
- Поддерживаемые профили. Всё зависит от целей, ведь профилей очень много. Если планируем слушать музыку в Bluetooth наушниках, адаптер обязан поддерживать профиль A2DP, отвечающий за стереозвук. Dial-up обеспечивает возможность выходить в сеть через Блютуз. Для раздачи интернета нужно LAN Access Profile. Может списка профилей в описании и нет, но большинство моделей поддерживают все самые основные разновидности.
Читайте также: Подключение Блютуз наушников к ноутбуку
Дополнительные рекомендации
Чтобы сделать успешный выбор, следует учитывать ещё несколько особенностей:
- Самые дешёвые адаптеры часто вызывают много проблем. Тот же STlab B-122 ценой в $2 создаёт массу трудностей при подключении всевозможных устройств. Работать то модель будет, но удовольствия точно не принесёт;
- Если нужно подключить хорошие беспроводные наушники или джойстик, лучше не скупиться и приобретать качественные адаптеры. Их цена обычно $10 или выше. Взяв дешёвую модель, скорее всего скоро придётся её выбросить и купить нормальную, ведь качество звука и стабильность связи у них крайне слабые;
- Не зацикливаемся, но обращаем внимание на отзывы. Если модель действительно плохая, покупатели обязательно об этом напишут. Если много покупок, а отзывов нет, скорее всего адаптер, как минимум неплохой.
На этом наш гайд по Bluetooth-адаптерам подошёл к концу. Надеемся, мы смогли помочь в выборе и разобраться с их особенностями. Если руководствовались описанными правилами, теперь к компьютеру можем подключать практически все беспроводные устройства и передавать данные между ними на высокой скорости.
Может быть мы что-то не указали и вам хочется об этом знать. Задавайте свои вопросы в комментариях, постараемся дать исчерпывающий ответ.
Источник: droidov.com
Особенности выбора адаптера
Перед тем как выбирать блютуз адаптер для компьютера, стоит убедиться, что он отсутствует в комплектации устройства. В стационарных компьютерах поддержка технологии беспроводной связи обычно не предусмотрена. А для проверки наличия Bluetooth на ноутбуке можно:
- проверить наличие соответствующего символа на клавиатуре;

Рис. 5. Клавиши, позволяющие включить модуль блютуз на ноутбуке.
- Открыть диспетчер устройств и проверить наличие модуля. Это же вариант подходит и для стационарного персонального компьютера, хотя обычно их владельцы и так знают об установленных платах и адаптерах.
После подтверждения необходимости в покупке устройства переходят к его выбору, ориентируясь на три основных параметра. Первый – это поддерживаемый адаптером протокол. Второй – диапазон действия устройства. И, наконец, третий – цена, обусловленная и классом, и производителем, и защищённостью от внешних воздействий.
Выбор протокола устройства
Наличие в продаже нескольких поколений блютуз-адаптеров усложняет выбор подходящей модели. Тем более что по информации на страницах интернет-магазинов сложно сориентироваться, какое устройство может считаться новым, а какое уже устарело.

Рис. 6. Одна из устаревших моделей адаптера, которую до сих пор можно встретить в продаже.
Стоит отметить, что от протокола адаптера зависит и скорость передачи данных, и устойчивость соединения, и цена. Последние версии, 4.1 и выше, не только позволяют подключать любые устройства без проблем с соединением, но и обеспечивают стабильную передачу данных без обрывов и сбоев, и даже расходуют меньше энергии.
Кроме того, при выходе из зоны действия адаптера и возвращении в неё соединение восстанавливается автоматически. А современные устройства могут поддерживать подключение одновременно нескольких гаджетов.
Выбор диапазона
При выборе адаптера одним из главных факторов является диапазон его действия. С учётом того, что увеличение диапазона пропорционально повышению цены устройства, необязательно покупать модель первого класса, стоимость которой заметно выше. Особенно, если речь идёт об использовании в домашних условиях, где расстояния между приборами редко превышают 10 метров.
Для дома и небольшого офиса подойдут адаптеры класса 2 или 3, как правило, не имеющие антенны, и находящиеся в ценовом диапазоне до 200–300 рублей. Для помещений большого размера желательно выбирать модели 1-го класса, поддерживающие протокол 4.0 и 4.1 – кроме диапазона больше 50 метров, они обеспечат ещё и скорость не меньше 3 Мбит/с. Их стоимость может достигать и 1000 рублей.
Модификации адаптеров со встроенными антеннами стоят ещё дороже. Чаще всего они обеспечивают одновременно два вида беспроводной связи – и Bluetooth, и Wi-Fi. Их стоимость может превышать 2000 руб., однако функциональность намного выше. С помощью такого оборудования информация будет гарантированно передана на любое устройство – и на ноутбук, и на смартфон, и на другой компьютер со встроенным адаптером и поддерживающие технологию беспроводной связи.

Рис. 7. Блютуз адаптеры с усиливающей сигнал антенной.
Другие особенности выбора
Кроме диапазона и протокола BlueTooth-адаптера, при выборе уделяют внимание таким характеристикам как:
- тип подключения компьютеру;
- производитель оборудования;
- функциональность;
- прочность;
- цена.
Ценовой диапазон важен для тех пользователей, для которых не имеет значения скорость передачи информации и диапазон. Для подключения устройств, находящихся в одном помещении, достаточно любого прибора, даже с протоколом 1.2 или 2.0. При постоянной передаче файлов большого размера и расстоянии, превышающем 10–15 метров желательно не экономить, а приобрести адаптер, поддерживающий технологию передачи Bluetooth 4.0 или 4.1.
Прочность имеет значение, если устройство постоянно переносится и устанавливается на разные компьютеры или ноутбуки. Для этих же ситуаций требуется приобретение гаджета, подключаемого к порту USB. Если прибор предназначен для использования только на одном компьютере, можно выбрать модель в виде встраиваемой внутрь платы. Тем более что такие адаптеры могут обеспечить ещё и Wi-Fi.
Популярными производителями блютуз адаптеров являются компании 3Com, Intel, 4World, Tracer, Broadcom, Atheros и GSM-Support. А среди брендов, ассортимент которых представлен бюджетными моделями, стоит отметить марки Trust и StLab.
От производителя может зависеть и совместимость адаптеров – например, устройства от 3Com комплектуются собственными драйверами, не всегда определяющимися автоматически. Хотя большинство моделей других компаний не требует даже настройки.
Популярные модели
На сегодняшний день в интернет-магазинах можно найти такие Bluetooth адаптеры:
- среди бюджетных вариантов, отличающихся минимальными ценами, но и небольшой скоростью передачи данных (протокол 2.0): Tekram TM-303, STLab B-122 и CLiPtec ZB626;
- в среднем ценовом диапазоне и с поддержкой протоколов 4.0 и 4.1: Grand-X BT40G, IOGEAR GBU521 и STLab B-421;

Рис. 8. Модель адаптера Grand-X BT40G стоимостью около 600 руб.
- среди сравнительно недорогих моделей, обеспечивающих и Bluetooth, и Вай-Фай, и подключающихся через порт USB 2.0: Edimax EW-7611ULB (Wi-Fi до 150 Мбит/с, Блютуз – 3 Мбит/с).
При необходимости обеспечить оба вида беспроводного подключения стоит обратить внимание на модели Intel 7265NGW.АС, Intel 7260HMW.АN и ASUS PCE-AC55BТ, поддерживающие передачу данных на скорости до 867 Мбит/с для Wi-Fi и до 3 Мбит/с для Блютуз. Устройства подключаются к портам M2 и PCI-E.
Выводы
Использование блютуз адаптеров позволяет практически обойтись без проводного подключения устройств друг к другу для передачи информации. Это не только повышает удобство обмена файлами, но и устраняет необходимость покупки дата-кабелей с различными разъёмами для каждого отдельного гаджета.
При этом покупка адаптера не требует ни больших расходов, ни значительных затрат времени на их настройку. Автоматическое определение устройства вообще не требует никаких действий со стороны пользователя. И даже при ручном обновлении на это вряд ли потребуется больше 10 минут.
Видео:
Источник: pomogaemkompu.temaretik.com
Обзор лучшего bluetooth-адаптера для передачи музыки без задержки и подключения музыкальных колонок, медиаплееров и наушников с поддержкой APT-X. Вообще, поиск был очень сложным, я просматривал все отзывы, готовые, в том числе и дорогостоящие решения. Остановился на адаптерах, которые работают под управлением CSR Harmony. Выбор был из ORICO BTA-403 (в лоте 1000 отзывов и больше 2000 заказов), VIKEFON Bluetooth 5.0 (в лоте 8000 отзывов и около 20000 заказов), и оптимальным Ugreen bluetooth (в лоте 8000 отзывов и больше 16000 заказов).
Тут нужно оговориться, что для подключения, например, смартфона через bluetooth и перекидывания файлов особо заморачиться не стоит — подойдет любой недорогой bluetooth 2.0 адаптер. Другое дело, если желаете передавать звук без задержек. Тут на помощь приходит стандарт APT-X в современных bluetooth-чипсетах. Модель Bluetoothа-адаптер Ugreen разработана на базе CSR8510 и работает с медиаустройствами. Очень важно подбирать именно связку APT-X приемник-передатчик, то есть адаптер для компьютера (ноутбука) и наушники BT-APTX или такой же аудиоприемник. Забегая вперед, я скажу, что звуком доволен как слон. Это дешевое и эффективное решение.

Звук сравнивал с Hi-Res плеерами и USB-ЦАП’ами, вполне получается приличное качество. Посмотреть и выбрать другие аудиоустройства можно в подборке.
Ссылка на мой профиль с обзорами
Технические параметры:
Модель: Ugreen BT4.0 адаптер
Версия Bluetooth: 4.0 + EDR
Скорость передачи данны: до 3Mbps
Диапазон: 2.4GHz
Дальность действия: до 15метров
Поддерживаемые протоколы: A2D ( Advanced Audio Distribution Profile), ARVCP (Audio/ Video Remote Control Profile), BLE (Bluetooth Low Energy),Enhanced Data Rate (EDR)
Профили Bluetooth: A2DP v1.2, GAP, HFPv1.5, HID OVER CATT, AVRCP V1.4, HSP V1.2, APTX, SPP V1.2, DUN V1.1 и OPP 2.2
Индикатор статуса: светодиод
Поддерживаемые ОС: Win 10/8.1/8, Win 7/XP/Vista,
С помощью этого адаптера можно подключить смартфон для обмена файлами и принтер для печати, беспроводную мышь или клавиатуру, колонки и наушники для передачи аудиопотока.

Если рассматривать только тему аудио, то у продавца (Ugreen) есть таблица с характеристиками приемников и передатчиков bluetooth.

Упаковка скромная — блистер Ugreen.

Контакты защищает п/этиленовый колпачок.

Адаптер UGREEN недорогой, маленький — можно постоянно использовать со старым ноутбуком (там как правило BT2.0), не вынимая из порта.

Внутри сам донгл (адаптер), диск с драйверами для Win 7/XP/Vista, ПО CSR Harmony.

Инструкция избыточная для такого простого устройства. Если потребуется поддержка, то ее можно получить по адресу: [email protected].

Адаптер без всяких хитростей — простой USB-Bluetooth донгл, разве что с поддержкой APT-X.

Колпачок я потерял сразу — он нужен, только если вы пользуетесь адаптером периодически. А если установил и забыл — тогда и не нужен.

Из особенностей — отверстие под шнурок или брелок (если носить с собой).

Дополнительных контактов, как в USB3.0, в этой версии адаптера нет.

Чтобы оценить размеры донгла, два USB-накопителя Eaget S30 (самый популярный накопитель в металлическом корпусе и с USB3.0) и Eaget MFI с разъемом Lightning.

Вот и цепочка от S30 пригодилась.

Индикатор статуса показывает, что устройство корректно установлено и готово к работе.

Выдержка из инструкции — порядок установки драйверов и программного обеспечения.

На диске находится электронная версия инструкции, а также ПО CSR Harmony версий х32 и х64.

При установке выбираются драйверы под чипсет CSR8510.

ПО CSR Harmony предлагает выбрать русский язык по умолчанию.

Вся установка и настройка проходят традиционно, в системе появляется несколько новых устройств и виртуальных портов для передачи файлов.

В Диспетчере устройств появляется, в том числе, и CSR Bluetooth Radio.

Проверял в связке: компьютер с HDMI на телевизор и Bluetooth APT-X с ресивером на колонки — задержка не ощущается, в том числе в динамичных сценах. На данный момент использую адаптер UGREEN для передачи на звука на беспроводной аудиоресивер Blitzwolf BW-BR5 (Bluetooth V5.0 APT-X, в режиме RX). Blitzwolf, в свою очередь, подключен к большим колонкам. При желании можно использовать и Bluetooth наушники, лучше всего выбирать модель с поддержкой APT-X. Звуком доволен как слон, так как искал именно связку APT-X приемник-передатчик, в итоге получил рабочий и недорогой вариант.

Не пропустите купоны и промокоды на скидку на Aliexpress и Tmall с 29.11 по 04.12:
friday5 на скидку $5/50$
friday10 на скидку $10/100$
friday15 на скидку $15/150.
Другие интересные обзоры и статьи по выбору аудиогаджетов можете посмотреть в моем профиле.
Источник: www.ixbt.com
