Ноутбук acer не видит наушники
Обзор причин, по которым могут не работать наушники на ноутбуке. Руководство по решению проблемы с отсутствием звука в наушниках.
Пользователи стационарных компьютеров и ноутбуков часто сталкиваются с ситуацией, когда после подключения к своему устройству наушников они обнаруживают, что гарнитура не воспроизводит звук. Данная проблема может образовываться по большому ряду причин, которые можно поделить на две категории: ошибки программного характера и физические повреждения гарнитуры.
В нашей статье мы постараемся рассмотреть все возможные причины отказа гарнитуры на ноутбуках под управлением операционных систем Windows 7, 8 и 10, а также предоставим пошаговую инструкцию по устранению этой неприятной проблемы.
Почему на ноутбуке не работают, не подключаются наушники, нет звука в наушниках: причины
Прежде чем переходить к решению проблемы с неисправностью воспроизведения звука на ноутбуке, необходимо диагностировать причины ее возникновения, которые, как уже было сказано ранее, бывают либо программного, либо технического характера. Обо всем по порядку.
Проверка работоспособности гарнитуры и ее корректного подключения
Шаг 1.
- Когда Вы сталкиваетесь с любым неработающим периферийным устройством, изначально необходимо исключить его неисправность. В случае с наушниками сделать это легче всего. Подключите гарнитуру к другому компьютеру, смартфону или планшету и послушайте, воспроизводят ли наушники звук. Если все в порядке и звук идет, то это значит, что физические повреждения гарнитуры исключены и можно переходить к следующему пункту.
Шаг 2.
- На корпусе абсолютно всех современных ноутбуков и нетбуков присутствуют два одинаковых разъема, один из которых предназначен для подключения микрофона, а второй для звуковоспроизводящих устройств (колонки, наушники). Так как эти разъемы находятся практически вплотную друг к другу, то не сложно ошибиться и воткнуть штекер в гнездо для микрофона.
- Убедитесь, что Вы подключили наушники в гнездо, на котором присутствует соответствующая иконка или само гнездо раскрашено в зеленый цвет. Разъему для микрофона, как правило, всегда присваивается красный оттенок.
Шаг 3.
- Многие гарнитуры оснащены специальным регулятором громкости в виде коробочки с колесиком на шнуре. Покрутите колесико и удостоверьтесь, что звук на гарнитуре не отключен.
- Также стоит проверить уровень громкости в самой операционной системе, кликнув по соответствующему значку в нижнем правом углу рабочего стола. В некоторых случаях уровень звука в системе может сбиваться автоматически.
В том случае, если Ваша гарнитура воспроизводит звук на другом устройстве, а описанные выше советы по регулировке уровня громкости не дали желаемого результата, переходите к следующему разделу статьи.
Проверка звукового разъема на передней панели
Многие стационарные компьютеры и некоторые модели ноутбуков имеют дополнительные звуковые разъемы на передних панелях, которые зачастую могут быть по умолчанию отключены. Если Вы пытаетесь подключить гарнитуру через переднюю панель, необходимо выполнить следующие действия для проверки:
Шаг 1.
- В правой нижней части рабочей панели щелкните по значку регулировки звука правой кнопкой мышки и в контекстном меню откройте пункт «Устройства воспроизведения».
Шаг 2.
- Убедитесь, что в развернувшемся окошке присутствуют Ваши наушники. Если их нет, кликните правой кнопкой мышки по свободному месту в окне и в появившемся меню отметьте маркерами строчки «Показать отсоединенные устройства» и «Показать отключенные устройства».
Шаг 3.
- Далее следует щелкнуть правой кнопкой мышки по Вашим наушникам, в развернувшемся списке выбрать строчку «Свойства» и в следующем окошке убедиться в том, что на вкладке «Общее» имеется строка «Передняя панель 3.5 мм».
- Подобным образом проверьте свой микрофон от гарнитуры на вкладке «Запись».
Если передняя панель отсутствует, Вы можете ее активировать через микшер драйверов Realtek, на вкладке «Динамики». Если в трее отсутствует иконка микшера Realtek, найти его можно в «Панели управления», предварительно установив параметр «Мелкие значки» в графе «Вид».
Также активировать переднюю панель можно и через BIOS, однако неопытным пользователям настоятельно рекомендуется отказаться от этого метода.
Что делать если ноутбук не видит наушники при правильном подключении?
Если Вы убедились, что гарнитура исправна и корректно подключена к компьютеру, то причина, по которой не воспроизводится звук через наушники, носит программный характер. Диагностировать и решить данную проблему можно следующими способами.
Обновление драйверов звуковой карты
Не редки случаи, когда после установки новой операционной системы пользователи сталкиваются с низким качеством звука или полным его отсутствием. Причиной этому могут служить старые или вовсе отсутствующие звуковые драйвера.
Как правило, в лицензионных версиях операционных систем Windows 7, 8 и 10 при подключении к Интернету осуществляется автоматический поиск и установка драйверов для всех периферийных устройств, включая звуковую карту. Однако, если этого не произошло, то можно выполнить поиск обновлений драйверов для звуковой карты в ручном режиме. Делается это следующим образом:
Шаг 1.
- Разверните меню «Пуск», выберите раздел «Компьютер», в появившемся окне нажмите в произвольное пустое место правой кнопкой мышки и в развернувшемся контекстном меню нажмите по пункту «Свойства».
Шаг 2.
- Раскроется окошко с краткими сведениями о параметрах компьютера и операционной системе, в котором, с левой стороны необходимо будет щелкнуть по разделу «Диспетчер устройств».
Шаг 3.
- В развернувшемся окне необходимо раскрыть вкладку «Звуковые, видео и игровые устройства», щелкнуть правой кнопкой по Вашей звуковой карте и далее выбрать пункт «Свойства» в появившемся окне контекстного меню.
Шаг 4.
- В появившемся небольшом окошке на вкладке «Драйвер» Вам потребуется нажать на кнопку «Удалить» для деинсталляции существующей версии драйвера, после чего перезагрузить компьютер.
- Далее, точно таким же образом, необходимо войти в свойства звуковой карты и нажать на кнопку «Обновить» для выполнения поиска подходящего к Вашей звуковой карте драйвера последней версии и его чистой установки.
После завершения поиска и установки найденного драйвера перезагрузите компьютер и проверьте, появился ли в наушниках звук.
ВИДЕО: Как обновить драйверы звуковой карты?
Сканирование компьютера на вирусы
- Зачастую, попавшее на жесткий диск вредоносное ПО, может мешать корректной работе некоторых процессов и системных служб, в число которых также входит воспроизведение звука через колонки или наушники. Очевидным решением будет полное сканирование ПК на наличие вирусов и их удаление.
- Если на Вашем ноутбуке отсутствует антивирус, то Вы можете прибегнуть к помощи бесплатной утилиты Dr.Web CureIt, которую можно скачать с официального сайта разработчика по этой ссылке. Программу не требуется устанавливать. Все, что Вам необходимо будет сделать, так это запустить скачанный файл, согласиться с условиями лицензионного соглашения, нажать на кнопку «Начать проверку» и дождаться завершения процесса сканирования.
- После завершения сканирования утилита самостоятельно применит к обнаруженным угрозам рекомендуемые действия (удалит зараженный файл, отправит его в карантин или постарается излечить). Далее необходимо будет перезагрузить компьютер и проверить наличие звука в наушниках.
Восстановление операционной системы
Без своевременной проверки компьютера на наличие вредоносного программного обеспечения, попавшие на жесткий диск вирусы, успевают повредить системные файлы, которые можно восстановить только при помощи отката операционной системы к ее более раннему состоянию или при помощи полной переустановки. Оставим полную переустановку на крайний случай и попробуем откатить систему к ее более раннему состоянию. Делается это следующим образом:
Шаг 1.
- Разверните меню «Пуск», откройте список «Все программы», далее отыщите папку «Стандартные», а далее папку «Служебные».
Выберите в ней строчку «Восстановление системы».
Шаг 2.
- В появившемся окошке нажмите на кнопку «Далее» и перед Вами появится список с контрольными точками для возврата операционной системы к более раннему ею состоянию. Выберите наиболее подходящую из них и нажмите на кнопку «Далее».
- Если контрольные точки в списке отсутствуют, отметьте галочкой строку «Показать другие точки восстановления».
Шаг 3.
- В следующем окошке подтвердите правильность выбранной контрольной точки, нажав на кнопку «Готово».
- Будет запущено восстановление системы, в процессе которого компьютер может несколько раз уйти на перезагрузку.
- Длительность процесса восстановления зависит от мощности Вашего компьютера и степени повреждения файлов. Об окончании восстановления Вас уведомит соответствующее оповещение на мониторе.
ВАЖНО: Имейте в виду, что восстановление затрагивает исключительно операционную систему и ее файлы. Все Ваши документы, программы и игры будут сохранены в том виде, в котором они были на момент запуска отката к контрольной точке.
ВИДЕО: Как подключить любые наушники Bluetooth к компьютеру?
Возвращаясь к теме правильного подключения наушников к ноутбуку отдельно хотелось бы сказать о подключении bluetooth-гарнитуры. Проблема в описании ее правильного подключения и настройки заключается в том, что наушники от разных производителей имеют собственные настройки и пакеты драйверов и если начать рассказывать о каждой из них в отдельности, то на чтение данного объема «литературы» может уйти не один час.
Но, к счастью, существует универсальный метод подключения bluetooth-наушников от любого производителя к ноутбуку или стационарному компьютеру. Предлагаем Вам ознакомиться с ним на видео, представленном ниже.
Источник: mobilkoy.ru
Проводим диагностику
Чтобы найти причину, почему не работают наушники на компьютере, необходимо провести последовательную диагностику всех систем.
- Сначала нужно исключить поломку самих наушников. Для этого надо подключить их к другому устройству, например, к смартфону или DVD-плейеру. Если наушники нормально передают звучание, то продолжаем диагностику.
- Необходимо убедиться, что наушники были правильно подключены к компьютеру, с использованием нужного разъема. На некоторых моделях ноутбуков есть идентичные гнезда для подключения записывающих устройств и звуковоспроизводящей аппаратуры. Проверьте подключение — около входа должен присутствовать соответствующий знак, или разъем имеет зеленый цвет.

- Следует проверить громкость: часто уровень стоит на нулевой отметке, поэтому и не работает звук. Также, когда вы подключаете наушники к компьютеру, стоит проверить регулятор звука, расположенный на самом изделии.
- Восстановление системы. Иногда наушники не передают звук из-за того, что была переустановка или обновление оперативной системы (ОС) — необходимо провести восстановление.
- Обновление или переустановка драйверов. Когда восстановление ОС не принесло желаемого результата, и ноутбук по-прежнему не видит наушники, то надо перезагрузить драйвера для аудиокарты или обновить их. Эта методика помогает устранить неполадки, которые произошли в воспроизведении или связаны с записью звука.
- Банальные причины. Когда вы используете переднюю панель стационарного ПК для подключения, то этот разъем может быть просто отключен. Для устранения проблемы заходим в раздел Диспетчер звука Windows (Виндовс) и производим простые действия:
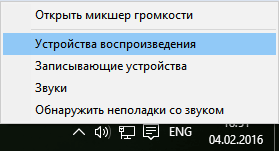

Если не удалось подключить наушники на передней панели системного блока, то подсоедините их с тыльной стороны к выходам аудиокарты.
Переустановим или обновим драйвера
Что в первую очередь нужно делать, если ваш ноутбук или компьютер не видит наушники? Произведите обновление драйверов, такую операцию может выполнить любой пользователь — это несложно:
- заходим в раздел диспетчер устройств;
- затем ищем подраздел аудио входы и выходы;
- кликаем правой клавишей на мышке по строчке динамики;
- выбираем раздел обновить драйвера;
- в окне выбираем параметр, запускающий поиск нужных драйверов в интернете.
Если обнаружили, что для выбранной модели видеоадаптера нет новых версий, то нужно переходить к другому способу установки драйверов:
- сначала выполняем первые три пункта из предыдущей инструкции;
- выбрать строку Свойства;
- переходим во вкладку Драйвер и нажимаем Удалить;
- после этого перезагружаем систему;
- заходим на официальный сайт производителя вашего ноутбука и скачиваем актуальный драйвер;
- по подсказкам мастера устанавливаем драйвер аудиокарты на ноутбук.
Все действия несложные — нужно только внимательно и последовательно их выполнять. Эти же действия необходимо проделать, если компьютер не видит наушники с микрофоном.
Углубленная диагностика
Почему компьютер не видит наушники, мы уже популярно объясняли, но бывают случаи, когда вышеперечисленные действия не помогли. Тогда надо переходить к разборке ноутбука и проводить тестирование аудиовыхода, а для этого требуются соответствующие знания, навыки и специфические инструменты. Вам понадобится помощь специалиста: существует масса причин, по которым компьютер не видит микрофон на вашем устройстве или подключенную гарнитуру.
Если на вашем компьютере стоит проверенная годами эксплуатации Windows 7, а подключенные наушники не работают, и вы перепробовали все ранее описанные варианты, то за консультацией лучше обратиться к мастерам из сервисного центра.
Многие пользователи установили на свои ноутбуки последнюю модель Windows, но они даже не могли предполагать, что у этой прогрессивной системы есть неприятная особенность: при воспроизведении звукового ряда наушники в Windows 10 сначала работают без проблем, но стоит полностью понизить уровень до нулевой отметки, а потом опять его включить — звук пропадает. Компьютер не видит микрофон и наушники, регулировка звука в системах настройки — бесполезное занятие, решить эту проблему можно двумя способами:
- перезагрузить компьютер, что не во всех случаях удобно;
- медленно понизить уровень звучания до крайней точки, а затем снова повысить до максимума — иногда это помогает.

Блютуз устройства
Многие пользователи используют беспроводные устройства или Bluetooth наушники, и довольно нередки случаи, когда они перестают работать, выдают плохой звук или вообще не подключаются. Часто бывает так: вначале наушники могут работать без проблем, потом пропадает звук, устройство выходит из рабочего состояния — ноутбук его не видит. Здесь ситуация гораздо сложнее: надо проверять настройки компьютера, а некоторые специалисты советуют заново загрузить диск, прилагающийся к наушникам, потом перезагрузить комп.
Если вы используете оперативку — семерку, то смело подключайте ваши блютуз устройства, ОС сама найдет и обновит драйверы, о чем сразу сообщит.
Напоследок один дельный совет: если в ваших наушниках на компьютере нет звука, то не надо суетиться — спокойно и методично проверьте все системы. Действуйте по методу от простого отказа к сложному случаю, и все у вас получится. В противном случае наушники просто вышли из строя, и требуется их ремонт или замена.
Источник: Tehnika.expert
Почему ноутбук не видит наушники: причины
Существует несколько причин, по которым ноутбук может не видеть наушники. Среди них:
- Драйвера. Является основной проблемой отключения многих устройств. Они часто повреждаются или у них слетают настройки. Необходима переустановка драйверов.
- Вирусы. Очень часто, они поражают систему. Следует установить антивирус и просканировать компьютер на наличие угроз.
- Проблема с портом или с самими наушниками (как провода, так и штекер). Еще одна распространенная поломка. Чтобы проверить работоспособность разъема и наушников, необходимо подключить последние к другому устройству (например, телефону). Если они не работают, причина в них. Неисправность разъема же определяется, если на компьютере точно работают драйвера и отсутствуют вирусы.
- Отключение звука. Возможно, звук выключился по неизвестным причинам. Необходимо открыть соответствующую панель и проверить расположение ползунка.
- Видеокарта сломалась или перегрелась. Случается это очень редко. Но определить такую поломку просто, не будут работать разъемы, а звук полностью исчезнет. Проверить наличие поломок можно зайдя в Диспетчер устройств. Если есть поломка, то там будет показан восклицательный знак.

Как устранить неполадки
Неполадки не всегда значат, что какая-то деталь сломана. Порой самые простые решения могут справиться с проблемой. Если ноутбук не распознает наушники, делаем следующее:
- Проверьте, в правильные ли порты вставлены штекеры.
- Попробуйте изъять их из разъемов и вставить заново.
- Перезагрузите компьютер. Возможно, при загрузке появилась какая-то ошибка, которая теперь препятствует подключению устройств. При перезагрузке она должна исчезнуть.
- Зайдите на сайт производителя наушников. Проверьте, какие драйвера нужны для их работы. Скачайте обновленную версию утилиты.
- Зайдите в Диспетчер устройств. Найдите пункт Звуковые, видео и игровые устройства. Перейдите к Аудиовходы и аудиовыходы. Теперь нужно найти подключенные наушники. Нажмите на них правой кнопкой мыши и выберите Обновление драйверов.
- Если наушники беспроводные, проверьте, включен ли блютуз. Также нужно проверить наличие драйвера для него и исправность адаптера. Для этого используют Диспетчер устройств.
- Беспроводные устройства работают на аккумуляторах. Проверьте количество энергии и перезапустите их.

Справка! Проверьте провод на наличие визуальных повреждений.
Но также часто случается, что причина именно в повреждении деталей. Например:
- Поломка штекера. Наушники не передают сигналы, и оба динамика не работают. Чтобы отремонтировать штекер своими руками, необходимо купить соответствующее изделие и припаять его к проводам каналам. Если же вы не умеете, наушники лучше отдать в сервисный центр для ремонта.
- Повредился или залип один из контактов. Чаще всего, это случается в области подключения к штекеру. В большинстве случаев, звук поступает к одному или обоим динамика, но его качество хуже обычного (он очень тихий или слышатся посторонние шумы). А если потрогать провод в области штекера, и качество звука меняется (может как улучшаться, так и ухудшаться), тогда можно быть на 99% уверенным, что причина в контактах.
- Если причина в вирусе, просто скачайте хороший антивирус. Он сам сделает необходимую работу.
- При поломке видеокарты, ноутбук придется вести в сервисный центр. В большинстве случаев, деталь приходится заменять. Но вы можете сделать это и дома, своими руками, если знаете, где она находится и как ее монтировать.
Внимание! Если сломан разъем на ноутбуке, без помощи мастера не обойтись. Отвезите компьютер в сервисный центр для замены порта.
В зависимости от Windows
Устранение неполадок, связанных с драйверами также может отличаться в зависимости от версии программного обеспечения.
Проверка через Windows 10
Возможно, причина в том, что драйвера не настроены. Для начала проверяем, есть ли драйвер на компьютере вообще. Для этого:
- Заходим в Пуск.
- Открываем Панель управления.
- Переходим в раздел Система.
- Потом оборудование.
- Теперь Диспетчер устройств.
- Нужно открыть раздел Аудиовходы и аудиовыходы.
- Проверяем наличие восклицательных знаков. Если они отсутствуют, драйвер уже установлен.
- Если же вы увидели «!», драйвер требуется установить или переустановить.

Важно! В большинстве современных ноутбуков ставят звуковые карты от компании Realtek. Это значит, что настройка драйвера будет практически идентичной, независимо от системы.
Windows 7
Самая распространенная ошибка, которая случается на этой версии программы – ноутбук не может распознать наушники. Скорее всего, аудиоустройство отключено в настройках. Делаем следующее:
- Заходим в Пуск.
- Открываем Панель управления.
- Ищем раздел Звук.
- У нас высветит окно. На нем есть 4 вкладки. Нам нужна первая – Воспроизведение (чаще всего, стоит по умолчанию).
- Там находится список всех звуковых устройств, которые сейчас подключены к ноутбуку.
- Находим наушники (подписываются как Динамики).
- Нажимаем на них правой кнопкой мыши.
- В появившемся окне, нажимаем Включить.
Теперь аудиоустройство должно работать.

Отличия установки драйверов в зависимости от системы Виндовс еще могут быть в следующем:
- При установке Windows 10 появляется стандартный звуковой драйвер. Загрузка дополнительных драйверов не нужна.
- Для Windows 7, 8 и XP обязательно необходимо устанавливать звуковые драйвера отдельно.
Как правильно настроить
Для настройки звукового драйвера через Realtek нужно сделать следующее:
- Запускаем драйвер.
- Заходим в настройки.
- Ставим галочку рядом с Разделить все входные гнезда.
- Теперь отключаем определение гнезд (это актуально не для всех ноутбуков).

Если нам требуется настроить сам звук. Заходим в Панель быстрого запуска (на рабочем столе, рядом с часами есть значок звукового устройства). Там передвигаем ползунок до необходимого значения. Еще один способ – зайти в Панель управления. Выбираем вкладку оборудование и звук. У нас высветит окошко со списком оборудований. Ищем Звук, но не нажимаем на него. Под ним будет кнопка Настройка громкости. На нее и нужно нажать. Там тоже присутствуют ползунки для настройки.
Источник: setafi.com
