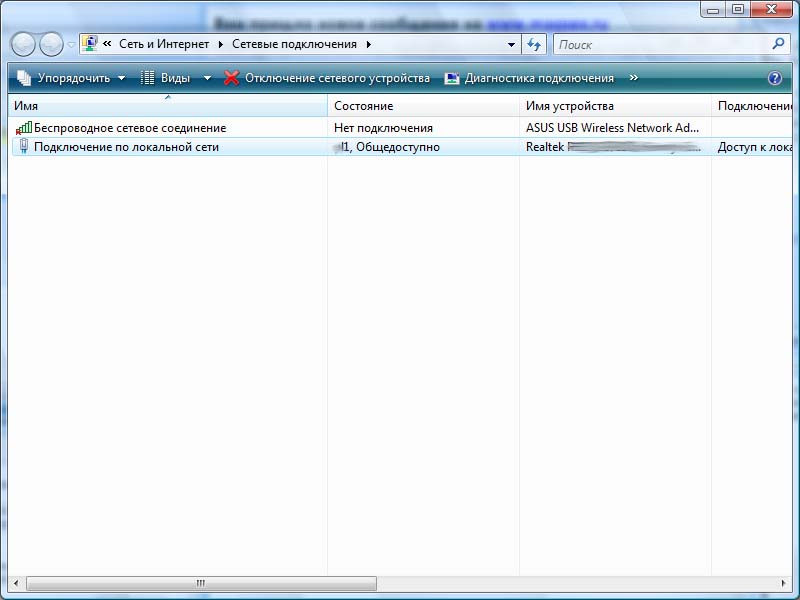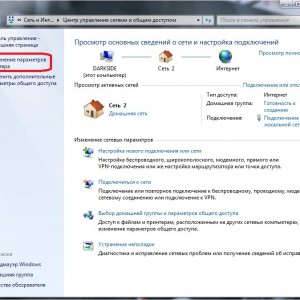Не видит wifi на ноутбуке windows 7
Если вы обзавелись абсолютно новеньким ноутбуком или ваш существующий девайс перестал видеть доступные беспроводные сети, если после очередной перезагрузки или поступившего очередного апдейта Windows и драйвера ваше устройство перестало соединяться с Wi-Fi , если вы наблюдаете некоторые сложности при поиске сети или подключения к ним, то эта статья — то, что вам нужно. В ней мы разберём наиболее эффективные методы, которые помогут устранить некорректную работу техники и объяснят, почему «ноутбук не видит Wi-Fi» и «при подключении к Wi-Fi-сети появляется ошибка». Рассмотрим и другие вопросы, связанные с корректной работой Wi-Fi на ноутбуке.
Решить проблему с обнаружением сети Wi-Fi можно самостоятельно
Ниже мы приведём подробные инструкции по устранению различных проблем. Но первое, что стоит сделать для выяснения причины, почему ноутбук не видит Wi-Fi-сети — заняться выявлением источника проблемы. За корректную работу интернет-соединения и подключение к Wi-Fi вашего компьютера отвечает сразу несколько компонентов:
- Беспроводной роутер, который отвечает за непосредственное создание и работу сети.
- Сетевой адаптер, встроенный в ноутбук, отвечающий за приём и обработку сигнала, отправляемого роутером.
- Драйверы и программное обеспечение, обеспечивающие стабильную и корректную работу сетевого адаптера.
Если хотя бы один из этих компонентов работает не так, как нужно или не работает вовсе, ноутбук не увидит сети Wi-Fi или просто откажется к ней подключаться. Рассмотрим, что нужно делать для того, чтобы выявить источник проблемы. Узнав, на каком этапе возникает загвоздка, вы сможете перейти к устранению неполадки и обеспечить своему компьютеру качественное подключение к интернету.
Первым делом рекомендуем проверить, активирован ли Wi-Fi в вашем ноутбуке и готов ли он к приёму сигнала. Делать это можно различными способами. Самый очевидный из них — найти на клавиатуре значок беспроводного соединения и активировать сетевой адаптер. Все дело в том, что в большинстве моделей портативных компьютеров для экономии заряда аккумулятора предусмотрено быстрое включение и отключение Wi-Fi . Для этого на клавиатуре расположена кнопка с соответствующей пиктограммой. В некоторых моделях это клавиша F2 или F3, которую необходимо нажать одновременно с функциональной кнопкой Fn. А в отдельных моделях может быть встроен специальный тумблер, который располагается на боковой панели или в верхней части клавиатуры, отдельно от основного набора клавиш.

Если в конкретной модели ноутбука нет клавиши для активации Wi-Fi, делать это можно в Панели управления Windows. Для начала проследуйте по такому пути: Пуск > Панель управления > Сеть и Интернет > Центр управления сетями и общим доступом. Перед вами откроется новое окно, где вам необходимо обратить внимание на колонку слева. Найдите в ней пункт «Изменение параметров адаптера» и кликните по нему. Вы увидите все адаптеры и сетевые подключения, существующие в вашем девайсе.
Найдите среди них «Беспроводное сетевое соединение» и посмотрите, что написано прямо под его иконкой. Если указан статус «Отключено», то необходимо нажать на соединении правой клавишей мыши и в открывшемся выпадающем меню кликнуть по пункту «Включить». После этого перейдите к системному трею в нижнем правом углу дисплея. Там отобразится иконка активного беспроводного адаптера и, нажав на неё, вы сможете произвести поиск источников Wi-Fi.
Проверка роутера
Следующим шагом должна стать проверка роутера. Самый простой и эффективный способ проверить работоспособность и правильность настроек роутера — подключить к целевой сети другое устройство, которое и станет индикатором корректной или некорректной работы. Если другой компьютер, планшет или смартфон без проблем подключится к интернету при помощи выбранного оборудования, довольно просто будет сделать вывод о том, что роутер работает корректно , а проблема, скорее всего, кроется в ноутбуке и его компонентах. Программных или аппаратных — разберёмся чуть позже. Если же подключение не происходит или точка доступа также не видна и на других девайсах, то стоит повторно произвести настройку роутера или провести его диагностику.

Бывают случаи, когда ноутбук видит доступные сети (соседние офисы, квартиры и т. д.), но вашей точки доступа в этом списке просто нет. В этой ситуации рекомендуем провести поиск в непосредственной близости к роутеру. Делать это необходимо в случаях, когда девайс новый и совсем недавно настроен. Возможно, его настройки или расположение не позволяют транслировать сигнал на требуемое расстояние, при этом в непосредственной близости он может работать безупречно. В случае, когда ноутбук увидит нужную сеть в непосредственной близости к роутеру, вам потребуется проверить настройки последнего.
Проверка и установка драйвера
Что делать, если все предыдущие шаги выполнены, но ноутбук так и не увидел доступные источники Wi-Fi, мы рассмотрим в этом разделе. В случае, когда драйвер сетевого адаптера не установлен, не работает или работает некорректно, в системном трее можно увидеть соответствующую иконку — значок монитора и кабеля, перечёркнутые красным крестиком. В этом случае необходимо сделать следующее:
- откройте свойства вашего компьютера, кликнув правой клавишей мыши по соответствующей иконке на рабочем столе;
- перед вами откроется новое окно, в левой колонке которого можно будет найти «Диспетчер устройств». Запустите его;

Среди «Неизвестных устройств» может быть требуемый адаптер сети
- в большом списке с вложенными пунктами и большим количеством категорий найдите Сетевые адаптеры ;
- так как этих самых адаптеров в вашем ПК обычно бывает несколько (проводные и беспроводные), найдите среди них непосредственно беспроводной. Чаще всего он числится в списке, как Wireless Network Adapter или производное от подобного словосочетания;
- кликните по этой строке (делать это нужно также правой клавишей мыши) и в появившемся выпадающем списке выберите самый последний пункт — «Свойства»;
- перед вами откроется системное окно свойств адаптера. Проверьте в нём статус, указанный в пункте «Состояние устройства». Если статус отличается от «Устройство работает нормально», это говорит о некорректной работе драйвера или его полном отсутствии. Такое бывает после переустановки системы. В таком случае вам понадобится посетить официальный сайт производителя и на странице поддержки загрузить драйвер для Wireless Network Adapter, предназначенный непосредственно для вашей модели.
После установки драйвера беспроводного адаптера необходимо перезагрузить компьютер. После включения компьютера снова перейдите в «Панель управления» и повторно проверьте статус устройства, открыв его свойства. Теперь статус должен звучать как «Устройство работает нормально» — это означает, что можно приступать к поиску доступных сетей и подключению.
Беспроводное подключение к интернету имеет много преимуществ, но часто встречается ситуация, когда ноутбук не видит Wi-Fi сеть. Чтобы начать устранение проблемы, сначала нужно разобраться, что конкретно происходит. Иногда ноутбук «отказывается» видеть какую-то конкретную точку подключения, в других случаях устройство вообще не может подключиться ни к одной беспроводной сети.
Почему ноутбук не видит сеть
Наиболее часто встречается ситуация, когда ноутбук вообще не находит ни одну точку доступа Wi-Fi. При этом выполняются такие условия:
- домашний вай фай роутер работает нормально, и к точке доступа разрешено подключение
- вы тестировали ноутбук и в других местах, где есть беспроводной интернет, например, в кафе
- телефон, планшет или другие устройства нормально подключаются к Wi-Fi
Чтобы понять, почему это происходит, и справиться с проблемой, сначала надо попробовать вручную включить сетевой адаптер. В зависимости от операционной системы, это делается следующими способами.
Для windows 7 последовательность выглядит так:
- Нужно зайти в Панель управления и выбрать пункт Центр управления сетями, а в нем – Изменить параметры адаптера.
- Если иконка беспроводной сети неактивна, надо кликнуть по ней правой клавишей мышки и включить.
Если у вас на компьютере windows 8, то проверка активности делается через раздел Настройки ПК, который находится в Панели управления. В нем надо выбрать пункт Беспроводная связь и переместить ползунок на позицию «Включено».
В windows XP адаптер обычно не требуется включать вручную. Если это все-таки нужно, то делается это так же, как в windows 7 или через значок на панели задач.
То же самое можно сделать через Диспетчер устройств — Сетевые адаптеры.

Какая бы ни была операционка, если рядом со значком адаптера светится желтый треугольник с восклицательным знаком, это значит, что либо адаптер не активен, либо для него установлен драйвер не той версии. Если устройство не показывает подключение из-за драйвера, то следует скачать нужную версию, подходящую к вашему ноутбуку.
Сеть отключена аппаратным способом
Доступ к сети может быть отключен на самом ноутбуке с помощью сочетания клавиш или специального переключателя на корпусе. Как сделать, чтобы устройство подключалось к интернету? Необходимо опять нажать ту же комбинацию.
Для разных моделей ноутбуков это действие производится с помощью различных сочетаний клавиш: «FN+F2», «FN+F12», «FN+F3», «FN+F9». Эти комбинации помогают отключить сеть, например, перед авиаперелетом — эта опция называется «В самолете» и имеется на всех современных мобильных устройствах.

После чистки нет сети
Также иногда вы можете обнаружить, что ноутбук перестал видеть интернет после того, как его внутри почистили от пыли. Если такое произошло, то вероятно, в процессе чистки вы случайно отключили беспроводной модуль или где-то разъединили провода. При этом ноутбук даже не ищет сеть. Чтобы ликвидировать проблему, потребуется снова подключить адаптер, а если это не поможет — заменить его на новый.

Все устройства, кроме ноутбука, видят вайфай
Теперь рассмотрим другой случай, а именно – когда есть одна точка доступа wifi, которую видят телефон, нетбук и другие устройства, а ноутбук ее не ловит. В такой ситуации последовательность действий выглядит так:
- Сначала попытайтесь изменить способ шифрования, зайдя в настройки безопасности wifi
- Попробуйте устанавливать разные значения в пункте «Канал», возможно, после этого компьютер подключится к сети
- Можно также дать сети новое название, избегая слишком сложных комбинаций символов.


Еще одна распространенная причина того, что устройство игнорирует определенную сеть или вообще не видит точек доступа, в том числе и на windows 10, может быть присутствие в системе вирусного ПО. В этом случае необходимо просканировать ПК на предмет наличия вирусов и удалить их.
Неполадки с маршрутизатором
«Виновником» того что ПК не находит сеть, может быть и сам wifi роутер. Что делать в этом случае?
- Во-первых, следует узнать, установлена ли на маршрутизаторе свежая прошивка. Если уже вышла новая версия, то соответственно, ее нужно установить на устройство.
- Более радикальный вариант – сбросить настройки домашнего вай фай роутера до заводских установок и настроить устройство заново
- Иногда приходится действовать более хитро. Сначала устанавливается более старая версия прошивки, затем настраиваются все параметры сети, после чего прошивка обновляется.
Какая бы проблема не привела к тому, что ноутбук не видит беспроводную сеть, ее можно решить каким-либо из перечисленных способов. Вначале в любом случае стоит установить актуальные драйвера и проверить, нормально ли функционирует wifi модуль.
Видео — что делать в такой ситуации?
Чтобы в дальнейшем такие проблемы не возвращались, стоит периодически устанавливать свежие версии программного обеспечения на ваш ноутбук или нетбук. Это можно сделать как вручную, так и используя специальные программы.
Сеть Wi-Fi, без преувеличения, очень облегчает решение множества задач в повседневной жизни; плюс к этому вам не нужно тянуть еще один провод к компьютеру. Но вот в какой-то момент вы замечаете, что ваш нетбук не хочет подключаться к уже знакомой сети или же отказывается это делать с новой на новом месте – это весьма неприятно и доставляет кучу проблем. Сегодня поговорим о том, что предпринимать, если ноутбук не видит вай-фай или отказывается подключаться к нему.
Что нужно сделать вначале
Для начала нужно разобраться, на какой именно стороне у вас проблема – дело в роутере или же в самом нетбуке. Как вариант, при загрузке на одной из сторон мог возникнуть сбой в какой-либо части программного обеспечения, поэтому стоит попробовать перезагрузить оба устройства и попробовать заново, а затем уже двигаться дальше.
Также стоит не забывать проверять, включен ли передатчик Wi-Fi на нетбуке – как правило, он активируется нажатием одной специальной клавиши или комбинации нескольких, хотя на отдельных моделях такая кнопка может быть вынесена отдельно. Бывает, что кнопка активации оснащена индикатором.
Если все осталось как есть, то дальше есть смысл взять другое устройство, причем будет отлично, если оно на той же операционной системе, и попробовать подключиться с него. Если и здесь вас постигнет неудача, то читайте ниже – мы опишем, что делать для правильной настройки роутера.
То же можно проделать и с вашим нетбуком: просто взять его, перенести на место, где можно поймать еще какую-либо беспроводную сеть, и посмотреть, увидит ли он ее.
Может быть так, что устройства слишком далеко друг от друга и поэтому не могут соединиться – это тоже учитывайте, особенно если сменили роутер на новый, ведь у него может быть радиус действия меньше, чем у предыдущего. Если же нетбук сеть видит, но просто не идет подключение, тут тоже может быть несколько решений.
Теперь, когда мы разобрались, на какой стороне проблема, у нас есть примерное понимание причины, почему ноутбук не видит WiFi сеть; это открывает перед нами возможные варианты дальнейших действий.
Нетбук не видит сеть
Сейчас мы поговорим именно о ситуации, когда устройство совершенно не видит роутер. Вполне реальный вариант, причем причин может быть более чем достаточно. Начнем с того, что если вы недавно переустанавливали систему, то наверняка у вас мог не установиться необходимый драйвер. Решение такой проблемы довольно простое – вы смотрите на корпусе или на коробке название фирмы и модель, а затем отправляетесь на официальный сайт вашего производителя и в разделе с драйверами получаете все бесплатно и без вирусов.
Если у вас нет возможности подключиться при помощи проводного соединения, чтобы скачать драйвер, то придется сделать это с другого компьютера. Установщик можно скинуть на любой носитель.
Чтобы проверить, установлен ли вообще драйвер, откройте меню «Пуск» и в нем найдите «Мой компьютер»: здесь нужно нажать правой кнопкой мыши и выбрать «Свойства».
Теперь слева находим «Диспетчер устройств» и жмем по нему.
Дальше вам нужно найти параметр «Сетевые адаптеры» и открыть ветку – если ваш модуль Wi-Fi работает корректно, то он будет отображен рядом с проводным, а если драйвер на него не установлен, то напротив будет треугольник со знаком восклицания.
Еще одна особенность, на которую стоит обращать внимание, – если ваше устройство недавно побывало в ремонте, то причиной, по которой нетбук не находит Wi-Fi, может быть просто-напросто неподсоединенный или подсоединенный плохо модуль беспроводной сети.
В случае, если устройство давно не чистили и не открывали, причиной может быть даже окисление контактов.
Не хочет подключаться
Разобраться, почему ноутбук не видит WiFi сети, тоже довольно просто: либо вы вводите неправильный пароль, либо на устройстве не активировано автоматическое получение IP или же, на крайний случай, проблема в настройках точки раздачи. Тут мы рассмотрим именно проблемы нетбука.
Открываем «Пуск» и в нем находим «Панель управления».
Тут нам нужен «Центр управления сетями и общим доступом» (в Windows 7).
Теперь слева ищем «Изменить параметры адаптера» – после этого перед вами откроется окно с адаптерами, где мы выбираем ваш беспроводной и жмем правой кнопкой мыши, после чего выбираем «Свойства».
Дальше наш выбор – «Протокол интернета версии 4»: дважды нажимаем и в новом окошке выставляем все так, как показано на скриншоте, то есть на автоматическое получение, после чего везде последовательно нажимаем «ОК».
Если проблема в роутере
На этой стороне тоже может быть множество проблем. Если ни одно из ваших устройств не смогло увидеть сеть, вариантов немного: кто-то мог получить доступ и сменить настройки, точка раздачи пришла в негодность либо слетела прошивка. То же, кстати, касается и некоторых случаев, когда сеть видна, но подключиться невозможно.
Универсальным решением может стать сброс настроек до заводских – обычно процесс подробно описан в инструкции и проводится при помощи кнопки включения или отдельной кнопки рядом. В итоге все должно заработать, но настраивать роутер придется заново вам же.
В случае слетевшей прошивки могут не работать некоторые функции и в такой ситуации реальным спасением может стать только перепрошивка – чтобы сделать ее, достаточно просто отправиться на сайт производителя и найти надлежащую инструкцию, после чего можно качать прошивку и приступать к процессу ее замены.
Это про причины, почему ноутбук не находит WiFi. А теперь нужно разобраться, как заново настроить свой роутер.
Настраиваем роутер
Теперь поговорим коротко об основных настройках роутера для корректной работы. Первое, что вам необходимо сделать, – зайти в браузер и написать в адресную строку значение 192.168.0.1; если не выходит, замените 0 на 1. Иногда этот адрес меняет производитель, так что если и тут ничего не вышло, посмотрите адрес на наклейке точки раздачи или на коробке, в которой устройство поставлялось.
Теперь в новом окне вводим в оба поля admin, хотя бывают случаи, когда стандартные значения меняют: впрочем, где искать необходимую информацию, вы уже знаете.
Все мы рано или поздно сталкиваемся с проблемой, когда наш девайс (компьютер, планшет, ноутбук, смартфон) по каким-либо причинам не видит wifi сеть. Вроде и подключились правильно, и все настроили, а доступных подключений нет. Давайте разберем возможные варианты исправления данной ситуации.
Почему ноутбук ⁄ компьютер не видит сеть WiFi
Отмечу, причин может быть несколько, и начнем мы с первостепенной: работа самого роутера. Именно он выполняет основные функции точки доступа и обеспечивает нам хороший сигнал подачи соединения. Если с роутером возникла проблема, попробуйте его перезагрузить. Если же он включен и нормально функционирует, проверьте его расстояние до компьютера ⁄ ноутбука. Может, именно из-за дальности ваше устройство не работает.
Проверьте, включен ли вайфай в вашем ноутбуке. На рабочей панели внизу возле переключения языков есть соответствующий значок (если при клике на него сети не отображаются, значит вайфай все-таки выключен).
Если же причина не в этом, нам придется проверить работу некоторых систем нашего ноутбука ⁄ компьютера (подходит для Windows XP, Windows 7, Windows 8 и Windows 10).
Разберем возможные причины отсутствия сети:
- ваш девайс попросту не видит ни одну из Wi-Fi сетей (они не отображаются как доступные) – назовем это ошибка 1 ;
- ваш девайс видит соседние Wi-Fi сети, а именно вашу не находит – ошибка 2 .
- Выскакивает аппаратная ошибка (т.е. ошибка сетевой платы). В этом случае ваше устройство не видит беспроводной вайфай адаптер, потому что он либо сломан, либо проблема с его драйверами.
- Не установлен драйвер сетевого оборудования (проверяем драйвер во вкладке Диспетчер устройств, в папке «Свойства»). При необходимости устанавливаем драйвер или переустанавливаем ПО (с диска либо с сайта производителя).
- Выключено беспроводное соединение (проверяем в центре управления сетями во вкладке Беспроводная сеть либо вкладке Беспроводное сетевое соединение).
- Не работает модуль Wi-Fi (в случае неисправности, модуль необходимо заменить).
- Программный сбой либо другие неполадки (тут уже может потребоваться помощь специалиста).
Если же вы выяснили, что ваша ошибка 2 , для ее устранения воспользуйтесь сменой канала Wi-Fi сети.
Сделать это достаточно просто через пункт Настройки на вкладке Wireless (Беспроводной режим). Можно выбрать номер канала 1-9, а можно установить флажок Авто. После сохранения настроек необходимо будет перезагрузить роутер.
Диагностика системы
В случае, если вы опробовали все возможные и невозможные варианты, и вам ничего не помогло, можно воспользоваться такой фишкой как диагностика системы. Зайдите в центр управления сетями, пункт «Изменить параметры адаптера». Найдите ярлык беспроводного соединения, кликнете по нему правой кнопкой мыши, выберите строку «Диагностика». После этого ваш ноутбук (компьютер) сам попытается найти неисправности в работе и подскажет, как их убрать.
Почему Андроид — смартфон не видит сеть WiFi
Как в случае с ноутбуком, так и в случае со смартфоном на базе Android, причин отсутствия видимых вайфай сетей может быть несколько:
- Вы находитесь вне зоны действия роутера (иногда достаточно просто переместиться по комнате, чтобы найти сеть).
- Введен неправильный пароль доступа, аутентификация в сети (проблема решается введением корректного пароля с учетом регистра либо перезагрузкой смартфона).
- Зависание роутера (проблема решается перезагрузкой маршрутизатора).
- Отсутствие поддержки стандартов роутера смартфоном (см. инструкцию к маршрутизатору).
- Большое количество подключенных устройств (в настройках роутера нужно найти то количество устройств, с которыми он может работать, убрать лишние).
- Установка новых приложений (такая ситуация характерна для некоторых аппаратов на базе Андроид, попробуйте удалить последние сохраненные программы).
- Неправильная настройка роутера (точные настройки вводятся в меню маршрутизатора).
- Поломка роутера либо смартфона.
Регулярные сбои при подключении могут свидетельствовать о том, что проблема кроется в самих настройках телефона. Выходом может послужить полный сброс настроек до заводских параметров. Обычно для этого потребуется войти в Настройки и открыть вкладку Безопасность. После перезагрузки телефона попытайтесь найти вайфай сеть по новой.
Как видите, причин отсутствия сети вайфай может быть довольно много, но названные выше являются самыми распространенными и в принципе должны помочь.
Многие пользователи рано или поздно сталкиваются с данной проблемой. Причины, из-за которых не работает Wi-Fi на ноутбуке, могут быть различные. Возможно, Вы недавно установили новую операционную систему, купили новый роутер или перепрошили старый и прочие.
В общем, если Вы тоже оказались в такой ситуации, и у Вас не получается подключить ноутбук к сети вай-фай, то в этой статье мы рассмотрим несколько способов, которые должны помочь Вам подключить ноутбук к Wi-Fi.
Начнем с самого простого – перезагрузите роутер . Для этого нужно выключить из розетки блок питания, подождать секунд 10 и включить его обратно. Затем перезагрузите операционную систему.
Диагностика сетей
Сделайте диагностику сетей . Хоть многие довольно скептично отнесутся к данному совету, но иногда он тоже может помочь. Кликните правой кнопкой мыши по значку беспроводной сети в трее и выберите пункт «Диагностика неполадок» . Windows выполните проверку, и если обнаружит проблему, предложит способы ее решения.

Если после этого, ноутбук по-прежнему не видит Wi-Fi, проверьте, включен ли на ноутбуке беспроводной адаптер Wi-Fi .
Найдите на одной из кнопок F1-F12 значок беспроводной сети, у меня это F2 . Также на самой кнопке, возле кнопки включения или тачпада должен быть световой индикатор, который свидетельствует о том, что вай-фай включен. Конкретно в моем случае, если вай-фай отключен – световой индикатор горит. Чтобы его включить, нажмите сочетание Fn+F2 .

Также нужно проверить, чтобы была включена сетевая карта. Для этого нажимаем в трее по значку беспроводной сети правой кнопкой мыши и выбираем «Центр управления сетями и общим доступом» .

В следующем окне нажимаем «Изменение параметров адаптера» .

Если у Вас «Беспроводное сетевое соединение» выделено серым, кликните по нему правой кнопкой мыши и выберите «Включить» .

После этого значок должен стать цветным. Это свидетельствует о том, что сетевой адаптер включен, и ноутбук может подключиться к сети Wi-Fi.

Проверка драйверов
Проверьте драйвера сетевого адаптера . Нажимаем «Пуск» пишем в строку поиска «Диспетчер устройств» и переходим по найденной ссылке.

Разворачиваем список «Сетевые адаптеры» . Нужный адаптер будет называться вроде: название модели и «Wireless Network Adapter» (может быть написано Wi-Fi).
Сначала нужно убедиться, что он включен. Поэтому, кликните по нему правой кнопкой мыши, и если в меню будет пункт «Задействовать» , нажмите на него.

Теперь обратите внимание, чтобы возле адаптера не стоял желтый восклицательный знак или красный крестик. Если у Вас так, как на рисунке ниже, то с установленными драйверами все нормально. Если у Вас стоит один из упомянутых знаков (на рисунке я указала стрелочкой, как он может выглядеть), нужно установить или обновить драйвера.

Если у Вас с ноутбуком шел диск, с драйверами для установленных устройств, воспользуйтесь им и переустановите драйвер. Если это не поможет, и ноутбук по-прежнему не сможет подключиться к Wi-Fi, зайдите на официальный сайт производителя Вашего ноутбука, скачайте драйвера для сетевого адаптера оттуда и установите их.
Про установку драйверов, можете прочесть в статье: .
Также, чтобы обновить или установить недостающие драйвера, можете воспользоваться бесплатной программой Driver Pack Solution .

Проверка службы автонастройки WLAN
Эта служба отвечает за адаптеры беспроводной сети, и если она не запущена, то адаптеры будут недоступны, соответственно, ноутбук не сможет подключиться к вай-фай.
Заходим в меню «Пуск» и пишем в строку поиска «Службы» . Переходим по соответствующему пункту.

Затем в списке ищем «Служба автонастройки WLAN» , кликаем по ней правой кнопкой мыши и, если она отключена, нажмите «Запустить» .

Проверка настроек роутера
Настройки роутера могут сбиваться, и не всегда по вине пользователя. Возможно, был просто изменен пароль доступа в сеть.
Если у Вас значок беспроводной сети приглушен, а возле него стоит желтая звездочка, кликните по нему мышкой, выберите сеть и попробуйте к ней подключиться, предварительно узнав, не поменялся ли пароль доступа. Причина может быть и в этом.

Теперь давайте зайдем в настройки роутера . На эту тему уже есть подробная статья на сайте, перейдя по ссылке, можно с ней ознакомиться.
Если, по каким-то причинам, они у Вас сбились, нужно их настроить. В моем случае, нужно перейти по ссылке «Мастер настроек беспроводной сети» . У Вас могут быть немного другие пункты меню, все зависит от модели роутера, но сделать нужно то же самое.

Убедитесь, что у Вас стоит галочка в поле «Включить беспроводное соединение» .

Также обратите внимание на раздел сетевая информация (LAN ). Возможно, здесь потребуется изменить настройки в соответствии с провайдером.

Надеюсь, хоть один из советов Вам помог решить вопрос: почему ноутбук не подключается к Wi-Fi, и теперь Ваше устройство успешно подключен к сети.
Оценить статью:
(3 оценок, среднее: 4,67 из 5)
Вебмастер. Высшее образование по специальности «Защита информации».. Автор большинства статей и уроков компьютерной грамотности
Похожие записи
Обсуждение: 13 комментариев
Перепробовала все чтоб подключиться к сети, после того как дети что то натыкали в компьютере… А эта статья……. даже не статья а картинка помогла решить проблему такому чайнику как я.. Всего то надо было нажать две кнопки чтоб подключиться к роутеру F5/Fn и все заработало….
Ответить
здравствуйте мне помог коментарий пользователя, прикрепите его к статье потому что я наверное не один такой вот что он пишет
SALEX 03.12.2017 в 00:00 Я всё перепробывал:и дрова есть,и вай фай включен,и в диспетчере устройств всё в порядке,но сети как не бывало.В итоге нашёл выход: «Входишь в панель управления,находишь оборудование и звук,в нем есть название «Настройка параметров мобильности по умолчанию»,заходишь туда,появляется окно»Центр мобильности Windows»,в графе Беспроводная сеть нужно активировать кнопку»Подключить беспроводную сеть» и сразу появиться связь с роутером.После подключения забьёшь пароль и наслаждайся.Удачи.»
Источник: danplay.ru
Случай, когда ноутбук не видит вообще Wi-Fi сетей
В таких случаях при включении вы не обнаруживаете беспроводных сетей, как таковых. В “трее” (пространство, которое по дефолтным настройкам находится в нижнем правом углу и представляется в виде строки с пометками) вместо значка подключения вы увидите красный крестик. Возможно также, что значок будет стандартным, но компьютер не видит Wi-Fi, а вы уверены, что беспроводные сети в радиусе приемника есть (легко проверить с помощью телефона или другого приспособления с вайфай адаптером). Затруднение явное, и в другом случае, пришлось бы вызвать мастера, но прочитав эту статью появится возможность решить такую загвоздку самому.
Причины
- Самая частая причина почему ноутбук не видит WiFi – выключенный беспроводной адаптер ноутбука. Зачастую его случайно выключают вручную, хотя бывают случаи, когда это происходит по вине установленного программного обеспечения. Он бывает выключен системно, комбинацией кнопок на клавиатуре или в меню беспроводных сетей. Также возможно физическое отключение посредствам кнопки на корпусе ноутбука.
- Возможной причиной сложности является отсутствие или некорректная установка драйверов сетевой карты, при инсталляции неправильной версии ПО (Программное Обеспечение) для сетевой карты, или сбоем в установке.
- Причиной того, что ноут перестал видеть сеть бывает отсутствие активных беспроводных сетей в радиусе действия аппарата.
Способы устранения
- Проверить ваш лэптоп на наличие механической кнопки или переключателя режимов беспроводного адаптера, и попробовать его включить (бывают случаи, когда люди случайно цепляют незаметный с виду тумблер, и уверены на 100%, что ничего такого с ноутбуком не происходило). Так же можно попробовать сочетание клавиш Fn+”кнопка со значком Wi-Fi сети”

- Корректно ли установлен драйвер проверить не сложно, существует инструкция.
- Кликаем на “Мой компьютер” правой кнопкой мышки и прожимаем “свойства”.

- Далее в левом верхнем углу открывшегося подменю кликаем на “диспетчер устройств”.

- И если у вас сложности, то вы увидите желтый треугольник, сигнализирующий об отсутствии драйвера сетевой карты, по этой причине ваш компьютер и не видит сети WiFi (если в столбике нет таких треугольников, означает что драйвера установлены правильно).

- Переустановите драйвера по инструкции производителя сетевой карты. Эта инструкция находится в коробке, оставшейся после покупки, если же по каким-либо причинам коробка и инструкция не сохранилась, эту информацию легко найти в интернете.
- Кликаем на “Мой компьютер” правой кнопкой мышки и прожимаем “свойства”.
- Наличие беспроводных сетей легко проверяется сторонним девайсом: мобильный телефон, планшет или другой ноутбук с заведомо исправной сетевой картой. Если на другом аппарате беспроводные сети находит нормально, значит препятствие можно исключить.
- Решение, исключительно для пользователей Windows 7. При отсутствии сети, когда вы видите красный крестик вместо подключения, потребуется кликнуть на него правой кнопкой мышки, запустить диагностику неполадок и следовать инструкциям. Для этой операционной системы в 80% случаев трудность решается таким способом.
Случай, когда ноутбук не видит конкретной сети
Сложность, когда ваш ноутбук не видит WiFi тоже решается. Допустим, прибор не находит сеть роутера, а сигналы из соседнего офиса или здания видит без затруднений. Такая трудность озадачивает, особенно, если искать решение в лэптопе (не всегда неисправность находится именно в компьютере, иногда не ловит Wi-Fi из-за сторонних причин).
Возможные причины
Причина того что ноутбук не находит конкретную сеть, очень часто (примерно в 85% случаев) одна. Из-за того, что беспроводные сети вошли в нашу жизнь очень плотно, зачастую в больших городах на один сигнал приема находится порядка 10 раздающих интернет роутеров. Каждая новая, появляющаяся точка доступа, ищет свободный диапазон. В настройках беспроводных сетей, по большей части установлен автоматический поиск диапазона. При включении ноутбука, он не находит WiFi потому, что случайно настроился на диапазон соседнего вайфай соединения.
Решение проблемы
- Чтобы найти Wi-Fi сеть потребуется изменить ширину канала роутера. Для этого вам нужно зайти в интерфейсное меню маршрутизатора. Для начала откройте новую вкладку в любом браузере, чтобы вписать туда IP-адрес роутера. Его можно найти на задней крышке или упаковке прибора (если у вас затруднение с упаковкой или задняя крышка затерта, то узнать адрес очень легко в интернете, написав название маршрутизатора), начинается он с цифр 192.168., дальнейший код зависит от марки аппарата, что то похожее на 1.0./0.1./10.1./1.10./1.1. (можно попробовать все эти варианты по очереди, я уверен, один из них подойдет). После вхождения в главное меню интерфейса, найдите подпункт, отвечающий за беспроводное подключение. Нажав на него левой кнопкой мыши, вы попадете в подменю с пунктами “Имя сети”, “Регион” и т.д., нужно открыть вкладку “Ширина канала” и выбрать пункт отличный от “Авто” режима. После всего проделанного нажимаем кнопку сохранить и перезагружаем роутер. Если не помогло, экспериментируем с шириной канала дальше.

- Если ноут не видит WiFi, а доступа к маршрутизатору у вас нет, есть возможность решить задачу не прибегая к настройкам прибора, раздающего вам вайфай сеть. Потребуется поменять частоту обновления канала беспроводной сети по части интервала сканирования. Правой клавишей по значку сети в трее переходим в центр управления сетями.
 Далее переходим в “свойства адаптера”, на вкладке “дополнительно” в строке “свойства” меняем значение на минимальное. Эти параметры отвечают за интервал, с которым ваш компьютер будет пытаться сканировать окружающее пространство на наличие беспроводных сетей.
Далее переходим в “свойства адаптера”, на вкладке “дополнительно” в строке “свойства” меняем значение на минимальное. Эти параметры отвечают за интервал, с которым ваш компьютер будет пытаться сканировать окружающее пространство на наличие беспроводных сетей.
Нюансы на Windows 10
- Если ваш ноутбук с установленной виндовс 10 не видит вай фай, попробуйте вместе с шириной канала (как было написано в инструкции выше), поменять и название сети, или как эта опция была описана в интерфейсе “SSID”. Измените “Регион” в этом же окне настроек.
- Одна из частых трудностей на “десятках” – драйвера. Обязательно проверьте их и на всякий случай переустановите. В данной операционной системе не редко сбоят беспроводные адаптеры из-за некорректной работы драйверов.
Источник: wirelesscover.ru
По каким причинам может отсутствовать WiFi
Причины можно разделить на аппаратные и программные. В случае с первыми, владельцу ноутбука, вернее всего, будет необходимо направиться в сервис-центр и потратить средства на его восстановление. В наилучшем случае, справится с причинами неудовлетворительной работы роутера.
.
Нет WI-FI на ноутбуке и роутере
Начать нужно с самых основ, какие возможно забыть по причине спешки либо рассеянности.
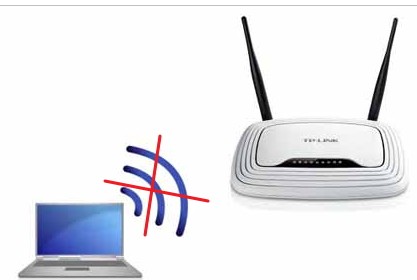
Требуется удостовериться, что приемная антенна пребывает в подключенном состоянии. В случае если не функционирует клавиша Wi-Fi, то проблема ясна. Не на абсолютно всех моделях ПК этот переключатель имеется, однако у кое-каких он все же есть. Выглядит, частенько, не в виде клавиши, а как защелка. В прочем, это находится в зависимости от изготовителя. Под переключателем может находиться подпись либо изображение антенны, что и означает Wi-Fi.
Если такого рода клавиши на ПК отсутствует, то следует обратить внимание на нижнюю панель ОС, на картинку, расположенную рядом со временем. По ней должно быть очевидно, активно ли беспроводное соединение на этот момент либо нет.
Вероятно, что данной картинки на панели не будет.
Чтобы проконтролировать активность без помощи данной иконки, требуется:
- зайти в «Панель управления», отыскать и открыть настройки адаптера;

- нажать ПКМ по беспроводному сетевому соединению и подключить его. По завершению этих операций сеть снова заработает.
Как провести проверку доступных сетевых соединений
Следующее, что требуется выполнить – проконтролировать доступные сетевые соединения. Скорее всего, у модема попросту не получается достать до ПК и по данной причине WiFi нельзя подсоединить.
Для этого следует:
- нажать на иконку сетевого соединения.
- подобрать нужно точку доступа. Вероятно, их будет несколько, так как возможно увидеть в этом случае и роутеры соседей или какие-либо прочие. Однако, в основной массе случаев, точки доступа запаролены, их оберегают, подобным способом, от сторонних пользователей.
ПК не может увидеть сеть
По какой причине ноутбук не может увидеть Wi-Fi? Вероятно, разрешение проблемы находится непосредственно пред вами и занимает всего 5 сек. Однако случаются и более тяжелые эпизоды. Проанализируем самые известные.
Роутер
Стоит удостовериться, что сетевой адаптер включен. Его работу возможно свободно определить по световым указателям. Уже после подключения, посмотрите соответствующие иконки в инструкции к сетевому адаптеру и определите, активно ли беспроводное подключение.

Если роутер совершенно не отвечает, в таком случае проблема исключительно техническая. При этом раскладе, нужно искать проблему в проводах, блоке питания либо отнести роутер в ремонт. Обычно его легче сменить на новый, чем относить его в сервис-центры на осмотр.
Драйвера
Каждому устройству необходимо соответствующее ПО, которое обеспечивает стабильную работу устройства. В случае если ноутбук не может найти WiFi, то нужно провести проверку драйвера. Даже если проведена установка драйверов, рекомендовано провести их обновление.
Проверку драйверов возможно выполнить посредством панели управления. Там имеется строчка «сетевые адаптеры», в которой обязано быть название модема, если проблема непосредственно в драйверах. Надавите ПКМ по нему и увидите, какая версия сейчас у них. Соотнесете ее с последней версией, которую возможно отыскать в сети.
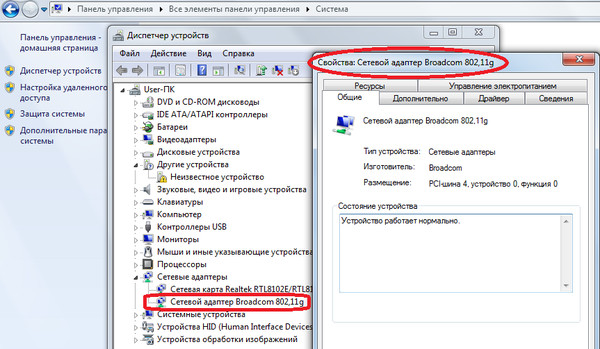
Если она стала неактуальной, то проведите установку новой. Правильнее всего скачивать с официального сайта. Драйвера к устройству предоставляют разработчики безвозмездно, и не нужно впустую рисковать собственной ОС.
Дистанция сигнала
Если уже по завершению поиска сетевого соединения не получается подключить WiFi, задумайтесь о сигнале. Для квартир подобный вариант не совсем подходит, так как инновационные сетевые адаптеры владеют мощным сигналом и распространяют его довольно далеко. Однако в частных зданиях либо иных местах, где расстояние может быть очень огромным, сигнал попросту может не достигать ПК. Поэтому не нужно изумляться, если WiFi неожиданно исчез, когда вы ходили по дому.
MAC-адрес
Бывают ситуации, когда подсоединиться получилось, однако сетевой адаптер не может увидеть интернет через Wi-Fi либо прекратил его видеть. При применении услуг определенных провайдеров, пользователь не способен просто так сменить роутер, так как меняется Mac-адрес.
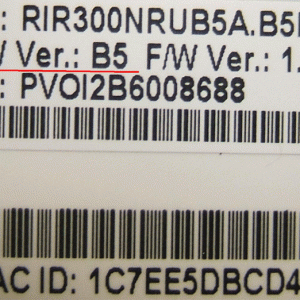
Mac-адрес прописан на любом роутере и пользователю стоит только созвониться с оператором, который произведет замену адреса. Вероятно, вас попросят сказать его целиком либо лишь последние цифры.
Антивирус либо посторонние утилиты
Сторонние приложения, установленные на ПК, имеют все шансы конфликтовать с драйверами либо препятствовать корректному определению интернет-соединения, что зачастую случается, когда ПК может видеть wi-fi, однако подключиться к нему не получается. Кроме этого, в некоторых случаях антивирусы препятствуют подключению. Если имеется возможность, то правильнее попытаться сначала подключить сеть без сетевого адаптера. Если это получилось сделать, тогда дело не в программах.
Помимо упомянутых, причин может быть весьма много. В основном, многообразие причин формируется из-за неисправностей в работе ОС. Поэтому, если ничего не может помочь, попытайтесь провести переустановку ОС. Вероятно, все без исключения проблемы идут непосредственно отсюда.
Ноутбук не может увидеть WI-FI на WINDOWS 7/ WINDOWS8/WINDOWS XP
Тем, кого интересует вопрос, по какой причине ПК, с операционной системой Windows7, не видит wi-fi, прежде всего, требуется испробовать ручное подключение сети.
Для этого нужно:
- зайти в «Панель управления», отыскать и открыть настройки роутера;

- нажать ПКМ по беспроводному сетевому соединению и подключить его.
В операционной системе Windows8 активность проверяется посредством пункта «Настройки ПК». Затем следует отыскать «беспроводная связь» и произвести включение.
Беспроводная сеть при применении операционной системы WindowsXP не потребует ручного подключения и, обычно, подключается, как и в Windows7. Довольно активизировать её посредством панели управления либо посредством значка беспроводной связи через нижнюю панель системы.
Как произвести настройку сети
Для удобного использования сети многие лезут в настройки. Как правило, достаточно обычных опций, однако если имеется желание, то возможно воспользоваться личным кабинетом. Непосредственно с помощью него выполняется смена параметров.
Логин и пароль указывают изготовители сетевого адаптера, и отыскать эти сведения возможно в инструкции. Там же имеется и адрес, какой выведет вас в личный кабинет. Правильнее всего сменить стандартные сведения для того, чтобы ни один другой человек не имел возможности ими пользоваться.
Все другие настройки выполняются на самом ПК, и ставятся они с помощью центра управления сетями.
Источник: TvoiRouter.ru