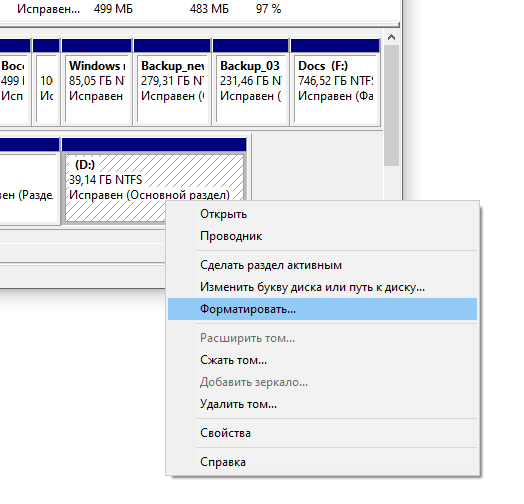Ноутбук не видит жесткий диск через адаптер
 С каждым днем внешние HDD и SSD становятся все популярнее. Это совершенно неудивительно, ведь эта небольшая коробочка может вмещать в себя огромное количество информации – до 1-6 терабайт! Для сравнения, сегодня не каждый ПК имеет даже внутренний винчестер на 1ТБ.
С каждым днем внешние HDD и SSD становятся все популярнее. Это совершенно неудивительно, ведь эта небольшая коробочка может вмещать в себя огромное количество информации – до 1-6 терабайт! Для сравнения, сегодня не каждый ПК имеет даже внутренний винчестер на 1ТБ.
Но что делать, когда ваш компьютер или ноутбук не видит внешний жесткий диск? В этой статье мы разберемся, почему это случается и как правильно решить данную проблему.
Если не определяется новый внешний жесткий диск
В этой ситуации имеется в виду переносной накопитель, который вы только приобрели и впервые подключили к ПК. Первое, что нужно сделать:
1. Заходим Панель управления/Убеждаемся, что в меню «Просмотр» выбран пункт «Мелкие значки»/Администрирование.

2. Далее «Управление компьютером».

3. В левой колонке переходим в меню «Управление дисками».

4. Ждем 5-10 сек, пока произойдет обновление конфигурации, после чего отобразятся и внутренние, и внешние носители, которые подключены к компьютеру или нетбуку. Достаточно часто ПК может не читать носители из-за неправильного назначения буквы.
Именно ее следует поменять. Для этого нужно правой кнопкой мыши нажать на наше устройство и выбрать «Изменить букву».

Еще один вариант, почему ноутбук не распознает новый винчестер – он не отформатирован
В таком случае вам даже не удастся изменить название на какое-либо другое. Необходимо снова щелкнуть по диску правой клавишей мыши, отобразится меню, после чего нажимаем «Создать том». Однако будьте внимательны! При этом с HDD удалится вся информация.

Не так часто встречающаяся проблема – на материнской плате вышел из строя чип, отвечающий за работоспособность usb портов. В 99% случаев решение проблемы – ремонт платы.
Отсутствие драйверов – еще одна самая распространенная причина
Если винчестер не виден ни в «Управлении дисками», ни в «Мой компьютер», но при этом полноценно функционирует на другой технике – проблема именно в этом. Конечно, современные windows 7, 8, 10 – это умные операционные системы, которые сами ищут и устанавливают драйвера в полностью автоматическом режиме. Однако иногда и они совершают ошибки.
В данной ситуации необходимо:
1. Проверить работу USB портов (2.0/3.0). Если другие устройства будут работать через них, значит, дело вовсе не в них.
2. Если с USB портами все в порядке, но хард так и не работает:
Заходим в Панель управления/ Убеждаемся, что в меню «Просмотр» выбран пункт «Мелкие значки»/Диспетчер устройств и выберите разделы «Другие устройства» и «Дисковые устройства».
Там вы сможете узнать, установлены ли драйверы для подключаемого носителя.

Если рядом с названием подключаемого устройства имеются красные или желтые опознавательные значки (см. скриншот выше) значит, драйвера не были установлены иди установлены с ошибками, чтобы это исправить, необходимо проделать один из следующих вариантов:
1. Нажать «Обновить конфигурацию оборудования», после чего произойдет установка в автоматическом режиме.

2. Использовать специальную программу для установки нужных драйверов «DriverPack Solution, Driver Booster или других»
3. Переустановить ОС Windows.
После выполнения несложных действий, HDD будет работать в обычном режиме.
Источник: onoutbukax.ru
Почему компьютер не видит внешний жесткий диск при USB-подключении
Основные причины почему компьютер не видит внешний жесткий диск при USB-подключении:
- Нет необходимых драйверов;
- Неполадки в программном обеспечении компьютера;
- Нехватка питания у USB-порта;
- Неисправный USB-кабель;
- Неисправный жесткий диск;
- Неправильная метка тома;
- Новое устройство не отформатировано.
Это самые распространенные причины, почему внешний жесткий диск не определяется Windows при подключении по USB. Далее рассмотрим, что нужно делать, чтобы восстановить работоспособность переносного диска на компьютере или хотя бы диагностировать неполадку.
Не виден внешний жесткий диск на компьютере (Windows) при подключении по USB – что делать
Если компьютер под управлением Windows не видит переносной внешний жесткий диск при подключении по USB, то нужно делать следующее:
- Попробовать подключить и отключить съемный диск несколько раз. Например, часто бывают случаи, когда при попытках подключения появляется сообщение о том, что USB-устройство не опознано, работает неправильно, Windows не удается его опознать.
и этом, если неоднократно подсоединять внешний диск или флеш-накопитель, то в конечном итоге Windows удается распознать внешнее устройство и подобных проблем в дальнейшем больше не возникает. Совет банальный. Но в доброй половине случаев именно он помогает, когда внешний жесткий диск не определяется при подключении к компьютеру или ноутбуку. - Использовать другое USB гнездо. Еще один очевидный, но действенный совет: если комп не видит внешний жесткий диск при подключении к какому-то из USB-портов, то нужно просто попробовать подсоединить его к другому порту. Желательно к тому, который уже используется и который работает с другими устройствами. Например, к гнезду, к которому подключена мышь или клавиатура. При этом, желательно отключить все другие устройства, чтобы исключить нехватку питания USB-гнезда. Советую посмотреть видео о том, как простая нехватка питания может привести к проблеме, когда жесткий диск не определяется компьютером.
- Установить и обновить все драйвера. После установки операционной системы, некоторые пользователи ограничиваются установкой лишь определенных драйверов (аудио, видео), при этом игнорируют остальные. Отсутствие драйверов USB0 – это также одна из частых причин, почему внешний жесткий диск не виден на компьютере.
лательно произвести инсталляцию и обновление драйверов для всех устройств компьютера. Самый простой способ – использовать вспомогательные программы, которые находят соответствующий драйвер под каждое устройство компьютера и устанавливают, либо – обновляют, в случае если драйвер устаревший. Одна из таких программ — Driver Booster. Она очень простая и не требует дополнительных инструкций по использованию, весь интерфейс интуитивно понятный. - Проверить компьютер на вирусы. Желательно сделать проверку компьютера с помощью антивирусной программы. Вирус вполне может препятствовать распознаванию жесткого диска. Используйте Аваст.
- Проверить, исправен ли USB-кабель. Можно попробовать подключить к ПК какое-нибудь другое переносное устройство (флешку, телефон) через этот же кабель и проверить, будет ли результат. Если есть другой USB-провод, то можно проверить и его. Если жесткий диск не отображается и при подключении к компьютеру другого устройства, то вероятно проблема все-таки в кабеле.
- Проверить, исправен ли внешний жесткий диск. Для этого необходимо использовать другой компьютер или ноутбук. Можно обратиться к другу, соседу или любому знакомому, у которого есть ПК. Если жесткий диск будет работать на другом компьютере, то это позволит исключить неисправность диска из списка предполагаемых проблем. Можно также продиагностировать переносной диск, подсоединив его к телевизору. Если же внешний жесткий диск не работает, то можно обратиться в сервисный центр. Вполне возможно, что починка обойдется дешевле, чем покупка нового накопителя.
- Сделать восстановление системы. Если не распознается диск, который до этого уже был виден на этом самом компьютере и на этой самой операционной системе, то для устранения неполадки вполне может хватить восстановления системы до более раннего состояния.

- Назначить букву диску. Вполне возможно, что операционной системе Windows не удалось самостоятельно назначить букву новому диску. В таком случае это следует сделать вручную. Для этого нужно перейти в раздел «Создание и форматирование разделов жесткого диска» (можно сделать это, воспользовавшись поиском, либо – из меню «Пуск»).

Следует проверить, всем ли дискам присвоены буквы. Если нет, то необходимо правой кнопкой мыши вызвать контекстное меню, кликнув по нужному диску и выбрать пункт «Изменить букву диска или путь к диску» и указать любую доступную букву.

- Отформатировать жесткий диск. Если внешний жесткий диск был только куплен и до этого еще не использован на данном ПК, при этом компьютер его видит, но не может открыть, то вполне возможно, что он просто нуждается в форматировании.
Важно! При форматировании все данные с диска будут удалены. Если там хранится что-то нужное, то следует предварительно перенести это куда-нибудь.
Для форматирования диска следует перейти в раздел «Создание и форматирования разделов жесткого диска».

Правой кнопкой мыши нажать на нужном диске, вызвав контекстное меню, в котором следует выбрать пункт «Форматировать». - Создать том для диска. Подробно о том, как создать простой том в Windows рассказано в видео-инструкции:
Стоит отметить, что с проблемой не распознавания внешнего жесткого диска могут столкнуться компьютеры под управлением любых версий Windows: 7, 8, 10, XP.
Вот мы и разобрались с основными причинами, почему Windows не видит внешний жесткий диск при подключении по USB, а также рассмотрели, что делать в случае возникновения подобной проблемы на компе.
Источник: urfix.ru

О том, что в отсек оптического привода ноутбука можно установить жесткий диск через соответствующий адаптер, известно давно, и я решил заменить неиспользуемый DVD-привод на более полезный второй диск в своём ноутбуке Acer Aspire 5560G. Для этих целей был куплен адаптер Espada SS12, в него установлен жесткий диск, вся эта конструкция была установлена в освободившийся слот ноутбука, нажата кнопка питания и… ничего. Питание подаётся, оба жестких диска раскручиваются, светодиоды ноутбука светятся, вентилятор охлаждения тихонько крутится и чёрный экран.
После нескольких попыток включения ноутбука решил проверить сам адаптер. Он был извлечён и установлен в ноутбук DELL Latitude E5410, в котором и BIOS, и Windows обнаружили новый диск — адаптер полностью исправен, и корень проблемы кроется где-то в недрах первого ноутбука. Поискав отзывы пользователей о попытках установки дисков через различные адаптеры, пришёл к выводу, что большей частью никаких проблем ни у кого нет. И только малая доля отзывов (в основном, в комментариях к этому товару в интернет-магазинах) сообщает о том, что никак не удалось добавить второй диск.
Первые попытки исправить положение
Осмотр начинки адаптера не добавил ничего нового для анализа проблемы — по сути, это просто пассивный переходник между двумя разъёмам передачи данных SATA и подачи питания через Slimline connector на Standard connector. Но есть в Slimline connector два дополнительных сигнала Device present (1 pin) и Manufacturing diagnostic (4 pin), которые я нашел в англоязычном разделе Wikipedia по Serial ATA. Первый сигнал должен информировать хост-контроллер о том, что к этому порту подключен дисковый носитель, а второй используется производителем для служебных целей. Для выяснения подробностей был разобран DVD-привод, и были проверены оба сигнала. Manufacturing diagnostic оказался никуда не подключенным, а вот Device present был в приводе подключен на GND через сопротивление 1 кОм. В адаптере Espada SS12 есть эта цепь с сопротивлением R3, но другого номинала — 4,7 кОм.

Я поначалу уцепился именно за эту версию и заменил сопротивление, но это не помогло. Ноутбук по-прежнему отказывался стартовать.
Эксперимент
Конструктивно разъёмы SATA допускают горячее подключение/отключение устройств, что и следует проверить. Отключив адаптер с диском, запускаю ноутбук и нажимаю F12, чтобы притормозить BIOS на выборе устройства для загрузки, и подключаю адаптер — диск раскрутился. В списке приводов для загрузки он, естественно, не появился, и я просто выбираю загрузку со штатного диска. Windows загрузилась, определила новый диск, выставила корректный режим его работы, SMART диска прекрасно прочитался, скоростные характеристики в норме. Прогнав несколько тестов, убедившись, что никаких ограничений нет, решил проверить горячее подключение к работающей системе. Выключаю, извлекаю адаптер, включаю, дожидаюсь загрузки системы, подключаю адаптер. Всё прекрасно, диск тут же находится и вступает в работу.
Итог эксперимента: аппаратных ограничений нет, проблема кроется либо в ошибке кода BIOS на этапе инициализации устройств, либо в программном ограничении, которое заложил производитель.
Решение, версия 1
Вариант отладки кода BIOS я отбросил за неимением программатора под рукой. Разглядывая внутренности корпуса адаптера, приметил, что есть довольно большая неиспользуемая полость внутреннего объёма (на фотографии это пространство находится слева за отмеченной мною чертой).

Туда вполне могут уместиться компоненты высотой до 10 мм. Попробую добавить цепь задержки подачи питания на устройство. Были обысканы коробки со сломанными блоками питания и частями других устройств и уже под найденные детали набросана схемка.

При подаче питания через сопротивление R1 начнёт заряжаться конденсатор C1, через какое-то время транзистор откроется, и сработает реле, подающее 5 В на жесткий диск. Собранная навесным монтажом схема свободно уместилась внутри адаптера и была приклеена на двухсторонний скотч.

Отдельно хочу обратить внимание на разрыв цепи подачи 5 В на самой плате. Первоначально я решил отпаять 7, 8 и 9 pins от разъёма SATA power, идущего к жесткому диску, и тем самым осуществить подпайку своей схемы. Не делайте этого! Контактные ламели в разъёме держатся исключительно за счёт того, что с одной стороны они припаяны к плате, а с другой держатся враспор корпуса разъёма. После их отпайки они просто перестали держаться на своих местах и стали свободно болтаться. Пришлось кое-как припаивать их обратно, что как раз и видно на фотографии выше, как большая капля припоя посередине контактов разъёма. В итоге, я просто перерезал дорожку 5 В с обратной стороны платы и подключился в её разрыв.
Пробую включить. Питание, задержка около 2,5 секунд, легкий щелчок реле и раскрутка второго диска. Но BIOS ещё не успела пройти этап инициализации, и ноутбук не запустился. Хорошо, увеличиваем сопротивление R1 до 15 кОм. Включение, задержка около 8 секунд, к этому моменту началась загрузка Windows, щелчок реле и запуск диска. Система видит оба диска, прекрасно.
Недостаток схемы в её простоте. Конденсатор разряжается только через базу-эмиттер транзистора током порядка 400 мкА, и это не даёт необходимой временной задержки ни при кратковременном отключении питания, ни, тем более, при перезагрузке компьютера, что приводит к зависанию после включения. Необходимо добавить цепь разряда конденсатора.
Решение, версия 2
Задействовать вторую группу контактов использованного реле для разряда конденсатора невозможно, поэтому придётся добавить второе реле. Кстати, вот такие реле были использованы мною, отличаются они только сопротивлением обмотки катушки:

Доработанная схема выглядит так:

Кратко о схеме: НЗ-контакт K2.2 осуществляет разряд конденсатора C1 в выключенном состоянии схемы. При подаче питания K2.2 размыкается, и замыкается K2.1, который запускает прежнюю схему задержки подачи питания. Монтаж схемы в данном случае оказался уже поплотнее, но по-прежнему умещается внутри адаптера:

Изолирую схему, собираю адаптер, устанавливаю жёсткий диск, подключаю, включаю ноутбук. Запуск диска теперь сопровождается двумя тихими щелчками реле с задержкой порядка 8 секунд. Перезапуск ноутбука с выключением питания происходит нормально. Простая перезагрузка приводит к зависанию на диагностике.
Итог
Затраты на сборку этой схемы будут порядка 250 р. Примерно по 100 р. стоит каждое реле. Остальные детали либо уже найдутся в закромах, либо будут стоить по несколько рублей за штуку. На пайку схемы со всеми разборками и сборками адаптера уйдёт около часа. Схема не позволяет сделать нормальную перезагрузку ноутбука, поскольку завязана исключительно на цепь питания 5 В. Но схема позволяет добавить ещё один жёсткий диск в «капризный» ноутбук, а перезагрузки бывают нужны не так уж и часто. И да… Я прекрасно знаю о микроконтроллерах и полевых транзисторах. Это решение приведено, как пример.
Источник: habr.com
Причинно-следственная связь
Если вы не впервые посещаете наш сайт, то уже знакомы с утверждением, что любая проблема в обязательном порядке сопровождается определёнными действиями, совокупность которых и приводит к плачевным результатам.
Это нужно учитывать на протяжении всего поиска решений рассматриваемой ситуации.
Стоит разделить проблемы, проявляющиеся в работе новых дисков и дисков, которые ранее уже работали с целевым компьютером.
Компьютер не видит новый диск
Логично, что под «новым диском» подразумевается устройство, которое только приобрели и в первый раз подключили к компьютеру.
Если в данном случае компьютер не видит подключенное устройство – это ещё не говорит о наличии ошибок.
Первое, что необходимо проверить – отформатирован ли диск и назначена ли ему буква, для этого:
- Нажмите сочетание клавиш «WIN+R» и выполните команду «diskmgmt.msc»;

- Новый диск (при его работоспособности) будет сопровождаться статусом «Не распределена», и именно это необходимо исправить, кликнув по не распределённой области правой кнопкой мышки и выбрать «Создать простой том»;

- Появиться окно «Мастер создания нового тома», в котором следует нажать на кнопку «Далее»;

- В следующем шаге выберите необходимый объём раздела диска, если планируете «разбить» его на несколько частей или оставьте его полный объём, и снова нажмите на кнопку «Далее»;

- Назначьте букву диска, учитывая, что буква не должна совпадать с уже подключенным устройствами;

- Активируйте параметр «Форматировать этот том следующим образом» и установите название, в заключение нажмите «Далее»;

- Останется нажать на кнопку «Готово» и проверить работоспособность созданного тома.

Компьютер не видит ранее работающий (старый) диск
Если проблема не была решена вышеизложенным вариантом или в управление дисками отсутствует подключенное устройство:
- При наличии возможности проверьте работоспособность диска на другом устройстве (компьютер, телевизор и т.п.);
- Проверьте достаточное ли питание получает диск. Особенно часто с такой проблемой сталкиваются владельцы внешних дисков, которые раньше были установлены на компьютеры, а в последствие было запланировано их использование в качестве переносных с помощью соответствующего адаптера.
И именно в нём кроется большая часть проблем. Например, если адаптер предназначен для 2.5 дюймовых дисков, то предлагаемого им питания будет недостаточно для 3.5 дюймового.
- Проверьте, не возник ли конфликт между метками подключаемого диска и имеющихся томов. Буквы не должны совпадать.
Если это так, то вернитесь в «Управление дисками», выделите нужный том кликом правой кнопки мышки и выберите «Изменить букву диска или путь к диску» и назначьте новое значение.

- Возможно, по какой-то причине при подключении устройства операционная система не смогла установить необходимые для работы драйверы.
Проверьте так ли это в «Диспетчере устройств» и при необходимости повторите установку драйвера.
- Смените порт (usb), к которому подключается диск. Например, вместо порта USB 3.0 используйте порт USB 2.0 или наоборот;
- Обновите драйверы для разделов:
- «Контроллеры IDE ATA/ATAPI»;
- «Контроллеры USB»;
- «Контроллеры запоминающих устройств».
Источник: www.911-win.ru
Проблемы с источником питания HDD
На первом этапе следует выяснить, находит ли Windows подключаемый диск. Определенные устройства хранения подключаются только через специальный кабель с дополнительным питанием. Нередко HDD не отображается в операционной системе именно из-за наличия проблем с источником питания.
Как исправить
- В этом случае, достаточно поменять кабель питания или включить его в другую розетку.
- Подсоединяя к компьютеру или ноутбуку съемный жесткий диск, нужно убедиться, что работает индикатор питания.
Находим “потерянный” диск через утилиту «Управление дисками»
В некоторых случаях Проводник Windows не видит внешний жесткий диск по причине того, что на нем нет разделов. Другими словами, внешний жесткий диск определяется, но не открывается через файловый менеджер.
Как исправить
Компонент “Управление дисками” (Disk Management tool) позволяет увидеть информацию обо всех внешних дисках, присоединенных к компьютеру. Открыть «Управление дисками» можно двумя способами:
- Комбинация клавиш «Windows + R» – «Выполнить» (Run); в текстовое поле ввести «diskmgmt.msc»; Enter.
- «Пуск» – «Управление дисками».
В случае обнаружения жесткого диска, можно приступать к его форматированию, которое позволит операционной системе получить доступ к файлам. О форматировании внешнего HDD читайте ниже.
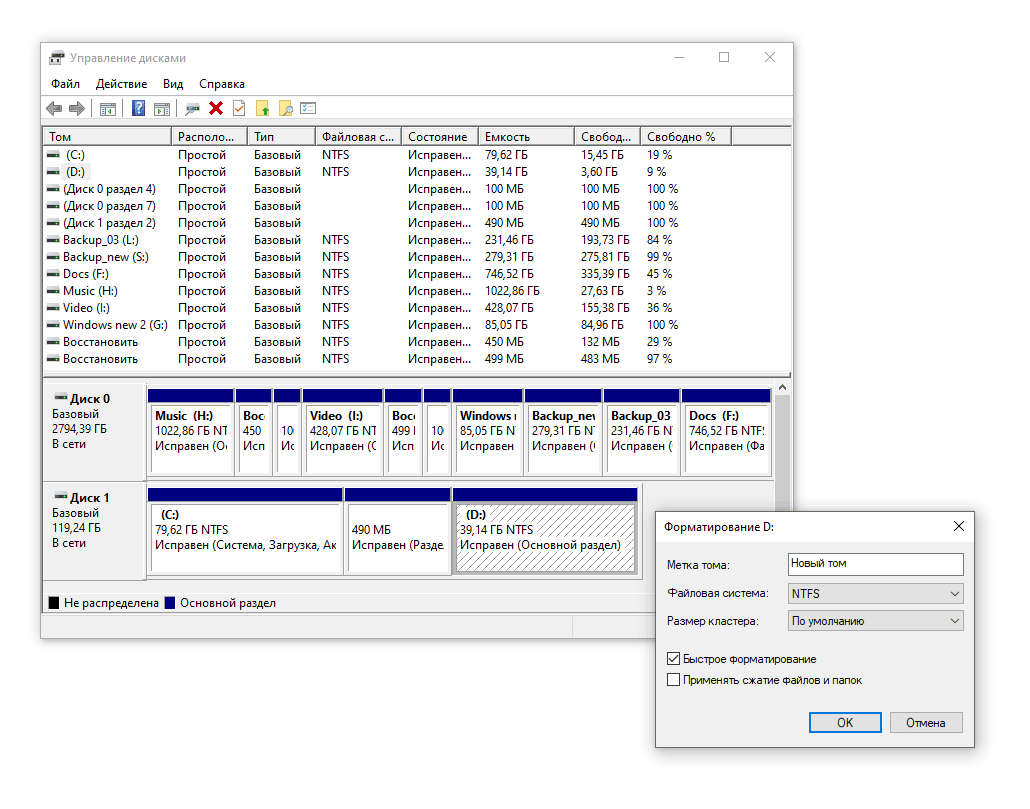
Подключение через другой USB-порт
Зачастую внешний жесткий диск не определяется из-за неисправного USB-разъема.
Как исправить
- Чтобы проверить правильность этой версии, нужно подсоединить накопитель к другому порту компьютера или ноутбука.
- Если жесткий диск подключен посредством USB-концентратора, необходимо попробовать подключить диск напрямую к USB-порту. Дело в том, что девайсы, предназначенные для увеличения количества портов, не всегда обладают достаточной мощностью для обеспечения работы внешнего накопителя.
- Если компьютер не видит внешний жесткий диск, можно протестировать его на другом ПК.
Устраняем конфликты драйверов HDD
Если на новом компьютере
не отображается внешний жесткий диск, дело может быть в драйверах. Драйвер устройства иногда конфликтует с Windows, и проблему приходится решать “подручными” методами.
Как исправить
Чтобы убедиться в правильности предположения, нужно открыть приложение «Диспетчер устройств» (Device Manager). Сделать это легко следующими способами:
- Откройте «Пуск», в всплывающем окне выберите раздел Device Manager.
- Нажмите «Windows + R», чтобы получить доступ к окну «Выполнить». В поле «Открыть» наберите «devmgmt.msc», «Ввод».
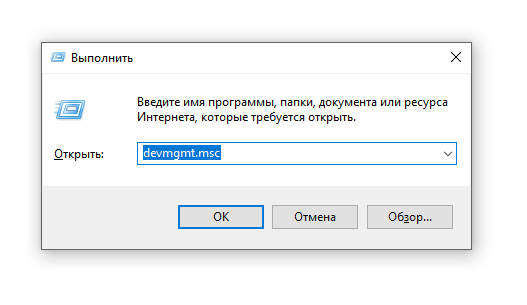
В «Диспетчере устройств» находим раздел «Дисковые устройства». Здесь легко обнаружить проблемы с определением диска. Проблемные HDD помечены восклицательным знаком.
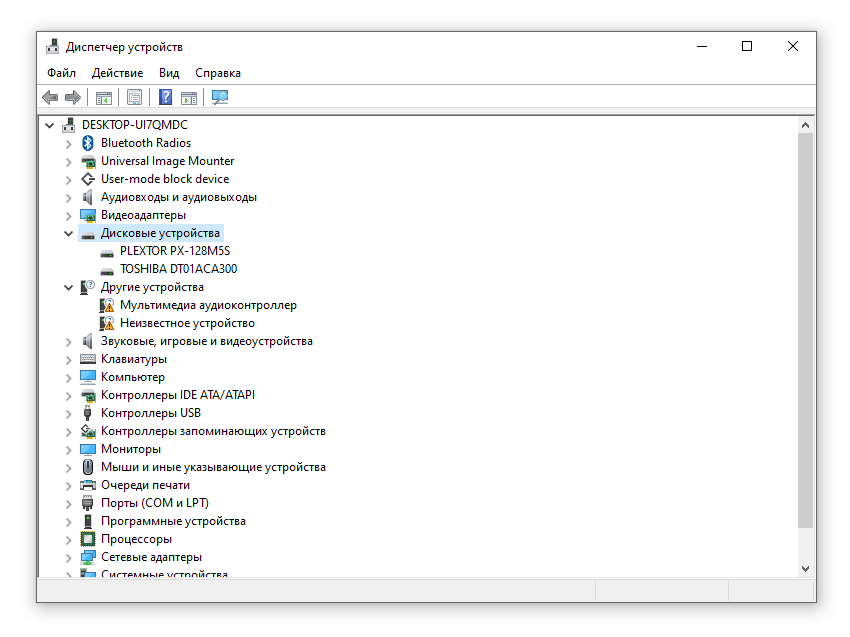
Чтобы узнать подробную информацию, нужно выбрать диск и нажать «Свойства», где содержатся сведения об ошибке. После этого в Интернете можно поискать пути решения проблемы, которые рекомендуется выполнить для указанных неполадок.
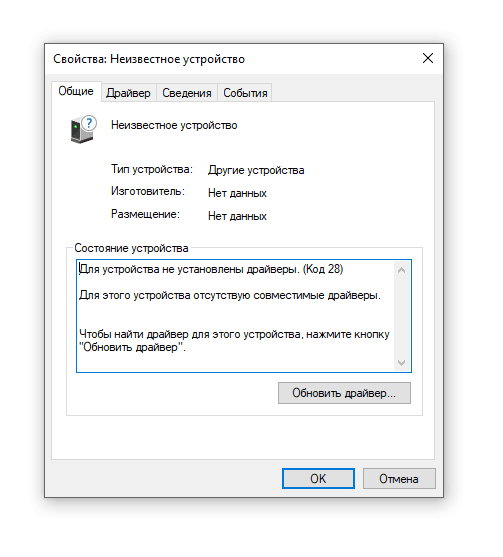
Если это не помогает, советуем обновить драйвер или посетить веб-сайт производителя, чтобы получить информацию для конкретной модели жесткого диска. Если ничего из перечисленного не принесло желаемого результата, попробуйте через Device Manager удалить устройство из Windows, затем перезагрузите ОС. Возможно, операционная система корректно настроит драйвер при следующем подключении диска.
Форматирование внешнего жесткого диска
Возможно, потребуется переформатировать жесткий диск с одной файловой системы на другую, более подходящую, что поможет его распознать. К примеру, операционная система Windows не поддерживает такие форматы файловых систем, как XFS или APFS.
Перед началом работы следует учитывать, что процесс переформатирования стирает все файлы, поэтому их необходимо скопировать на другой HDD или создать резервную копию.
Чтобы переформатировать жесткий диск,
- В «Управлении дисками» (Disk Management tool) нужно выбрать команду «Форматировать…» (Format) в контекстом меню выделенного раздела.

- Размер кластера оставляем по умолчанию, имя можно написать любое. Самое важное — корректно выбрать файловую систему:
- Для небольших по объему внешних дисков подойдет FAT32, который поддерживает файлы до 2 ГБ. Формат совместим с любыми устройствами, в том числе медиаплеерами, игровыми консолями, камерами.
- NTFS подходит для больших по объему жестких дисков. Формат имеет существенный недостаток — он несовместим с некоторыми устройствами старого образца.
Помимо Disk Management tool, есть более удобные инструменты для форматирования внешнего жесткого диска. Ознакомиться с ними можно здесь:
Программы для форматирования HDD
Источник: softdroid.net