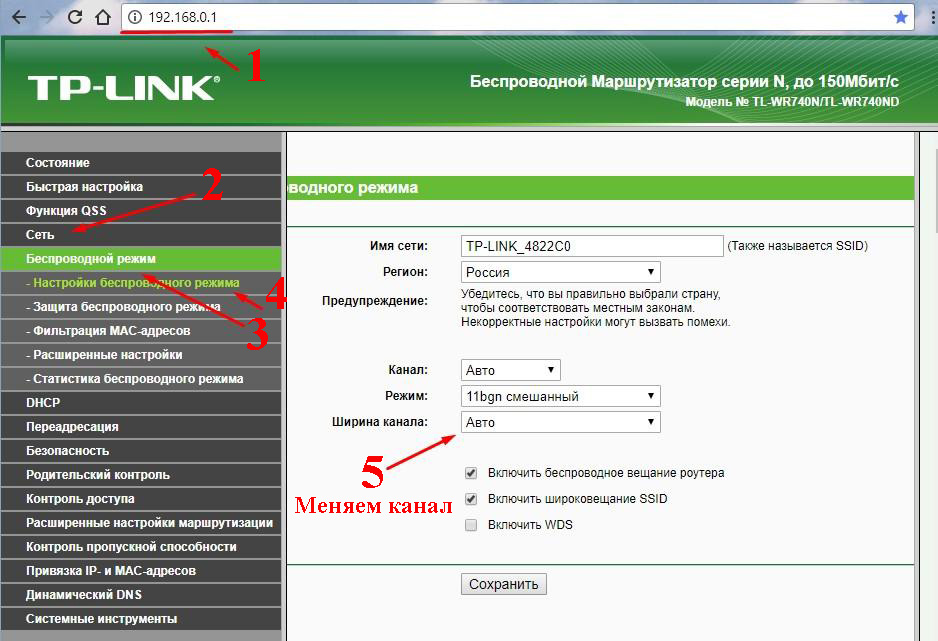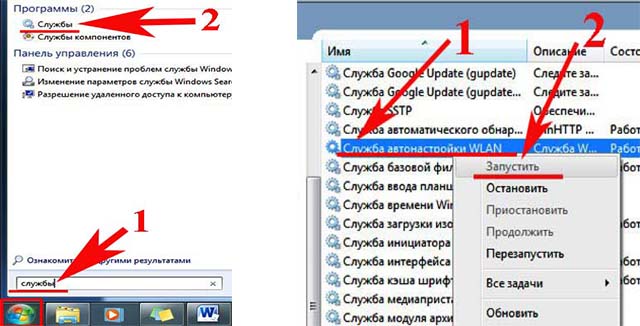Нетбук не видит wifi
Ситуация когда ноутбук не видит wifi сеть довольно-таки частая. Столкнуться с этой проблемой может любой пользователь. А вот исправить неполадку, далеко не каждому под силу. Поэтому мы решили в этой статье детально рассказать, по какой причине ноут не видит Wi-Fi сеть. Затронем основные причины и конечно же как их устранить.
Первая причина. Проверяем роутер

Для начала необходимо проверить все ли в порядке с роутером. Самый простой способ удостовериться в работоспособности маршрутизатора можно при помощи планшета, смартфона, нетбука. Включите и просканируйте радиоэфир, увидите список сетей доступных для подключения. Найдите нужную вам сеть, попробуйте подключиться. Если гаджет без проблем подключиться, значит с роутером все в порядке. А если гаджет не будет видеть вашу вайфай сеть, значит проблема с маршрутизатором.
Давайте рассмотрим простые действия, для устранения неполадки, которые может выполнить любой человек:
Перезагружаем роутер
Сзади устройства есть кнопка «ON/OFF» или «Вкл/Выкл», вам нужно просто нажать её. На передней панели, светодиоды все погаснут, а потом повторно нажмите эту кнопку, светодиоды вновь загорятся. Также возможен вариант просто вытащить блок питания из розетки 220В и через 5 секунд вставить назад.

Сбились настройки
Из-за перепада напряжения (а также ряду других причин) настройки могли слететь. В таком случае вы увидите свою WiFi сеть под другим названием. Это будут настройки по умолчанию. В идеале, перед настройкой рекомендуем вам повторно сбросить установки. Для этого возьмите спичку и нажмите кнопку «Reset», нажатой подержите 15-20 секунд. Теперь смело вы можете приступать к введению параметров на роутере. Если не знаете, как это сделать, тогда на нашем сайте найдите статью с полным описанием как подключить и настроить Wi-Fi роутера.

Меняем канал Wi-Fi вещания
Бывает, что ноутбук видит кучу незнакомых вам беспроводных сетей, а свою не видит сеть. Чаще всего такая проблема встречается на гаджетах (смартфон, планшет). В чем подвох, спросите вы? Здесь причин несколько:
- Возможно соседи, при настройке репитера Wi Fi или роутера, выставили канал вещания такой же, как и у вас. Их сигнал мощнее, поэтому забивает ваш сигнал.
- Современные роутеры могут работать в 5 ГГц, а вот ноутбуки зачастую не умеют в этих частотах работать. Поэтому при выборе частоты убедитесь, что ваше устройство поддерживает такую частоту.
- Есть в вай фай 14 канал, который вы могли принудительно выставить на маршрутизаторе. Или у вас в пункте «Channel» стоит режим «Auto». Вследствие этого, многие устройства видеть и подключаться не будут. Имейте виду, не все гаджеты умеют работать в 14 (2.484 ГГц) канале.
Для исправления ситуации зайдите в меню настроек роутера и выполните смену канала:
- Запускаем браузер, прописываем в командной строке IP адрес роутера.
- В меню настроек находим раздел «Wireless», далее жмем на «Wireless Setting».
- Графа «Channel» отображает текущий канал вещания, меняем на любой другой.
Погодные явления
У вас нет вай фай после того как прошел ливень с грозой? Неудивительно, ведь после таких погодных условий в сервисные центры массово приносят роутеры. Не каждый знает, что Wi Fi маршрутизаторы очень боятся грозы. После такой непогоды часто бывает, что роутер работает, все светиться, а Wi-Fi отсутствует, причина этому: сгорел вай фай модуль. Поэтому рекомендуем вам при сильной грозе, отключать блок питания, вытаскивать сзади из гнезд все сетевые кабеля (витую пару). Только вытаскивайте осторожно, не нужно сильно дергать, а то оторвете штекер RG 45. Тогда придется вам ознакомиться с нашей статьей, как обжать сетевой кабель самостоятельно.
Вторая причина. Неполадка в ноутбуке
Убедившись, что маршрутизатор в полном порядке, продолжаем выяснять, почему ваш компьютер не видит вай фай. Теперь неисправность будем вычислять на ПК. Конечно же, разбирать ноутбук и проверять исправность WiFi адаптера мы не будем, А вот простые методы устранения неполадки, которые может выполнить любой пользователь, мы приведем.

Модуль Wi-Fi неактивный
Проверяем включен ли Wi Fi модуль, потому что некоторые пользователи могут не умышленно отключить его. Нажав на клавишу вай фай или сочетания клавиш «Fn+F5». К вашему сведению, на разных ноутбуках сочетания клавиш может быть другим. Поэтому для активации необходимо повторно нажать клавишу с значком вай фай. Для более подробной информации перейдите по ссылке, как на ноутбуке включить и настроить вай фай.

Смотрим наличие драйверов на WiFi адаптере
Есть вероятность, что ноутбук ваш не видит вай фай по причине отсутствия драйверов. Такое может случиться по разным причинам. Например, ваш ПК заразился вирусом, случайно удалили не ту папку, не правильно выключили компьютер, банально слетели. Поэтому проверить необходимо.
- Находим «Поиск в Windows», либо в пуске, либо на рабочем столе, жмем.
- Пишем «Диспетчер устройств». Выскочит окно, в котором нужно раскрыть «Сетевые адаптеры».
- У нас это «Realtek 8821AE Wireless LAN….». У вас может название немного отличаться. Мы видим, что восклицательного желтого знака нет, значит драйверами все в порядке. Если будет стоять восклицательный значок, это будет означать, что проблема с драйверами.
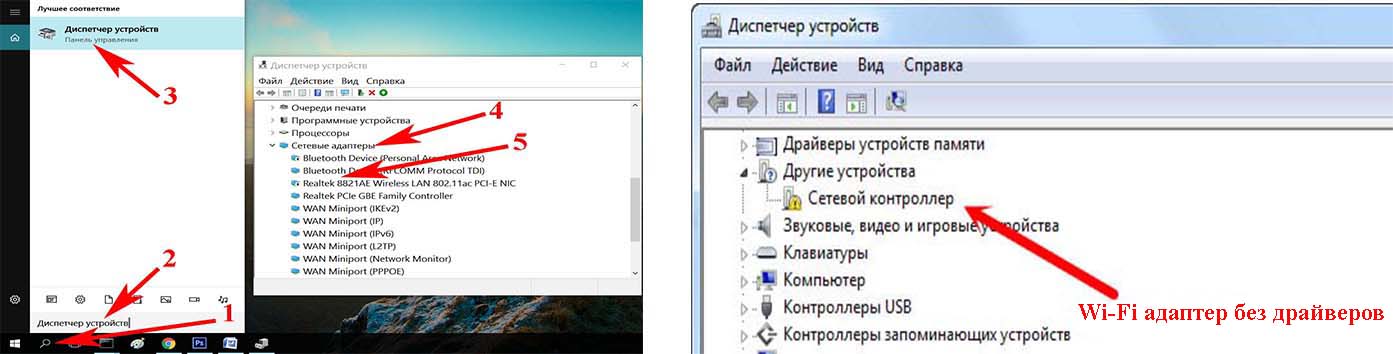
- Ваша задача, скачать с официального сайта производителя ноутбука свежие драйвера и установить их.
Проверяем, запущена или нет служба автонастройки WLAN
Необходимо проверить включена или отключена служба автонастройки WLAN. Без запущенной этой службы все адаптеры будут недоступны. Ну и соответственно будет комп не видеть вай фай сети.
- Прописываем в строке поиска в Windows слова «Службы».
- Находим «Служба автонастройки WLAN», Наводим курсор на эту службу, кликаем правой кнопкой мыши. Если она работает, тогда делать нечего ненужно, если отключена тогда выберите «Запустить».
Выполняем диагностику неполадок
Вариант с диагностикой помогает не часто, но попробовать стоит. Нажмите на значок WiFi, который расположен в трее (рядом находиться время). Выскочит несколько вариантов, выберите «Диагностика неполадок». Проверка будет длиться пару минут, по окончанию Windows выдаст варианты решения проблемы.

Проблема с вай фай адаптером
Не знаете, почему ноутбук не видит сеть wi fi? Попробуйте вспомнить, сколько лет ему. Возможно ему уже лет 10, тогда не удивительно, у любого устройства есть срок службы. Разобрать ноутбук и проверить Wi-Fi адаптер у вас вряд ли получиться. Лучше обратитесь в сервисный центр, там проведут полную диагностику. После чего озвучат вам вердикт.

Признаки неполадок, при которых необходимо обратиться за помощью к специалистам:
- Модуль работает, но нет подключения вайфай и не реагирует на команды.
- Адаптер перестал запоминать вводимые настройки. Из-за этого ноутбук видит, но не подключается.
- Пропал адаптер в диспетчере задач.
- Стал подключаться только на расстоянии не больше одного метра.
- Периодически пропадает, или пропал wifi на ноутбуке полностью и перезагрузка не помогает.
Заключение
Прочитав до конца, надеемся, вам стало понятно, почему не видит ноутбук вайфай. В статье вы найдете подходящий способ решения данной проблемы. Не забывайте, что в первую очередь лучше перепроверить роутер, а потом копаться в ноутбуке. Потому что чаще всего неполадки возникают именно в маршрутизаторах.
Источник: lanportal.ru
Почему ноутбук не видит сеть
Наиболее часто встречается ситуация, когда ноутбук вообще не находит ни одну точку доступа Wi-Fi. При этом выполняются такие условия:
- домашний вай фай роутер работает нормально, и к точке доступа разрешено подключение
- вы тестировали ноутбук и в других местах, где есть беспроводной интернет, например, в кафе
- телефон, планшет или другие устройства нормально подключаются к Wi-Fi
Чтобы понять, почему это происходит, и справиться с проблемой, сначала надо попробовать вручную включить сетевой адаптер. В зависимости от операционной системы, это делается следующими способами.
 » alt=»» width=»700″ height=»362″ >
» alt=»» width=»700″ height=»362″ >
Для windows 7 последовательность выглядит так:
- Нужно зайти в Панель управления и выбрать пункт Центр управления сетями, а в нем – Изменить параметры адаптера.
- Если иконка беспроводной сети неактивна, надо кликнуть по ней правой клавишей мышки и включить.
Если у вас на компьютере windows 8, то проверка активности делается через раздел Настройки ПК, который находится в Панели управления. В нем надо выбрать пункт Беспроводная связь и переместить ползунок на позицию «Включено».
В windows XP адаптер обычно не требуется включать вручную. Если это все-таки нужно, то делается это так же, как в windows 7 или через значок на панели задач.
То же самое можно сделать через Диспетчер устройств — Сетевые адаптеры.
 » alt=»» width=»707″ height=»548″ >
» alt=»» width=»707″ height=»548″ >
Какая бы ни была операционка, если рядом со значком адаптера светится желтый треугольник с восклицательным знаком, это значит, что либо адаптер не активен, либо для него установлен драйвер не той версии. Если устройство не показывает подключение из-за драйвера, то следует скачать нужную версию, подходящую к вашему ноутбуку.
Видео — если не хотите читать:
Сеть отключена аппаратным способом
Доступ к сети может быть отключен на самом ноутбуке с помощью сочетания клавиш или специального переключателя на корпусе. Как сделать, чтобы устройство подключалось к интернету? Необходимо опять нажать ту же комбинацию.
Для разных моделей ноутбуков это действие производится с помощью различных сочетаний клавиш: «FN+F2», «FN+F12», «FN+F3», «FN+F9». Эти комбинации помогают отключить сеть, например, перед авиаперелетом — эта опция называется «В самолете» и имеется на всех современных мобильных устройствах.
 » alt=»» width=»700″ height=»254″ >
» alt=»» width=»700″ height=»254″ >
После чистки нет сети
Также иногда вы можете обнаружить, что ноутбук перестал видеть интернет после того, как его внутри почистили от пыли. Если такое произошло, то вероятно, в процессе чистки вы случайно отключили беспроводной модуль или где-то разъединили провода. При этом ноутбук даже не ищет сеть. Чтобы ликвидировать проблему, потребуется снова подключить адаптер, а если это не поможет — заменить его на новый.
 » alt=»» width=»562″ height=»379″ >
» alt=»» width=»562″ height=»379″ >
Все устройства, кроме ноутбука, видят вайфай
Теперь рассмотрим другой случай, а именно – когда есть одна точка доступа wifi, которую видят телефон, нетбук и другие устройства, а ноутбук ее не ловит. В такой ситуации последовательность действий выглядит так:
- Сначала попытайтесь изменить способ шифрования, зайдя в настройки безопасности wifi
- Попробуйте устанавливать разные значения в пункте «Канал», возможно, после этого компьютер подключится к сети
- Можно также дать сети новое название, избегая слишком сложных комбинаций символов.
 » alt=»» width=»700″ height=»257″ >
» alt=»» width=»700″ height=»257″ >
 » alt=»» width=»700″ height=»246″ >
» alt=»» width=»700″ height=»246″ >
Еще одна распространенная причина того, что устройство игнорирует определенную сеть или вообще не видит точек доступа, в том числе и на windows 10, может быть присутствие в системе вирусного ПО. В этом случае необходимо просканировать ПК на предмет наличия вирусов и удалить их.
Неполадки с маршрутизатором
«Виновником» того что ПК не находит сеть, может быть и сам wifi роутер. Что делать в этом случае?
- Во-первых, следует узнать, установлена ли на маршрутизаторе свежая прошивка. Если уже вышла новая версия, то соответственно, ее нужно установить на устройство.
- Более радикальный вариант – сбросить настройки домашнего вай фай роутера до заводских установок и настроить устройство заново
- Иногда приходится действовать более хитро. Сначала устанавливается более старая версия прошивки, затем настраиваются все параметры сети, после чего прошивка обновляется.
Какая бы проблема не привела к тому, что ноутбук не видит беспроводную сеть, ее можно решить каким-либо из перечисленных способов. Вначале в любом случае стоит установить актуальные драйвера и проверить, нормально ли функционирует wifi модуль.
Видео — что делать в такой ситуации?
Чтобы в дальнейшем такие проблемы не возвращались, стоит периодически устанавливать свежие версии программного обеспечения на ваш ноутбук или нетбук. Это можно сделать как вручную, так и используя специальные программы.
Источник: BezWifi.ru
Возможные причины
В создании беспроводного подключения на компьютере или ноутбуке участвуют сразу несколько системных компонентов:
- Сетевой адаптер. Этот элемент присутствует во всех компьютерах и отвечает за обработку и пересылку любых данных по локальной или глобальной сети. Также, адаптер обрабатывает все сигналы маршрутизатора Вай Фай. Если компонент не работает, в большинстве случаев, это является причиной, почему не ловит интернет на ноутбуке;
- Драйверы оборудования – это набор утилит, которые обеспечивают корректное взаимодействие аппаратной и программной частей сетевого соединения;
- Маршрутизатор (другое название — роутер) – это само устройство, которое создает сетку беспроводного подключения через кабель или модем провайдера.
Достаточно выйти из строя хоть одному из вышеуказанных компонентов, и вы уже не сможете подключиться к интернету или столкнетесь с частыми перебоями в соединении.

Причин неисправности WiFi соединения может быть масса. Среди них могут быть следующие:
Отметим, что проблема подключения к глобальной сети может выражаться в том, что ноутбук не видит только один роутер или же совсем не распознает никакие точки доступа (при этом, вы уверенны в том, что другие гаджеты определяют роутеры в заданном радиусе).
Ниже приведена подробная инструкция с пошаговыми действиями для устранения каждого вида неполадки.

к оглавлению ↑
Включаем модуль WiFi на ноутбуке
Часто причиной, почему ноутбук не видит доступные подключения, является его неправильная настройка. Для начала проверьте следующие параметры:
Для его активации кликните на указанной плитке со значком антенны:
Появится окно доступных беспроводных сетей, в котором вы сможете выбрать нужный роутер. Теперь ноутбук видит сеть:
Включение сетевого адаптера, не всегда помогает в решении проблемы, если этот аппаратный компонент функционирует неправильно, вы не сможете включить беспроводное соединение. Что и как нужно сделать, читайте ниже.
На ноутбуках HP Pavilion контролировать работу беспроводного соединения можно с помощью клавиши F12, в которую встроен световой индикатор. Если этот индикатор подсвечен красным – работать Вай Фай не будет. Нажмите на Fn + F12 для его активации. В результате, он будет подсвечиваться белым цветом.
к оглавлению ↑
Проверяем работоспособность оборудования
Ноутбук видит сеть, но не подключается к интернету? Значит проблема заключается в работе сетевого оборудования. Для начала нужно проверить, что оборудование установлено и работает исправно.
Для программного исправления сетевой карты необходимо запустить диспетчер устройств Виндовс 10. Откройте диспетчер устройств, нажав правой кнопкой мышки на «Пуск»:
В новом окне появится список всех подключенных к ПК аппаратных компонентов. Откройте раздел «Сетевые адаптеры» и выберите элемент с обозначением «Network Adapter» (он может иметь разные полные названия, все зависит от модели ноутбука и типа сетевой карты).
к оглавлению ↑
Проверка работы роутера
Первая и самая банальная причина, почему ноутбук не видит WiFi – единовременный сбой в его работе или выключенный маршрутизатор. На включенном роутере всегда мигают индикаторы.
Сетевому оборудованию свойственно зависать или сбоить в работе, как любому оборудованию. Решением проблемы может оказаться банальная перезагрузка маршрутизатора.
Если вам удалось установить связь с маршрутизатором, но соединение пишет «Нет подключения», советуем перезагрузить маршрутизатор. Для этого сначала нажмите на клавишу «Power» (находится на задней панели модема).
Затем отключите устройство от электрической сети и подождите несколько минут. После нескольких минут ожидания, включите роутер в розетку и нажмите кнопку включения.
Теперь повторно проверьте список доступных сетей на вашем ноутбуке. В перечне объектов должна появиться нужная сеть. Выполнение этих простых действий помогает решить проблему в большинстве случаев.
к оглавлению ↑
Установка и обновление драйверов
Если недавно вы установили или переустановили Windows, возможно, проблема заключается в отсутствии нужных драйверов. Рассмотрим, что делать если ноутбук не видит Вай Фай, но остальные гаджеты без проблем подключаются к роутеру.
Заметьте, операционная система никогда не показывает информацию о том, что есть ошибка драйвера или он не установлен. Пользователь только самостоятельно может увидеть такую картину в «Диспетчере устройств», напротив компонента может появиться восклицательный знак, свидетельствующий о проблеме.
Для установки или обновления драйверов WiFi адаптера, выполните следующие действия:
Если автоматический поиск драйверов не принесет результата, то можно произвести обновление драйверов – загрузив с официального сайта производителя ноутбука. К примеру, для владельцев устройств от Hewlett Packard достаточно перейти на официальный сайт hp.com и перейти в раздел «Поддержка» — «Программы и Драйверы».
Далее нужно ввести модель своего гаджета и выбрать нужный драйвер из предложенных:
Еще один способ скачивания драйверов – использование утилиты DriverPack Solution. С ее помощью можно автоматически установить драйвера для всех подключенных устройств:
После завершения установки драйверов, произведите включение WiFi и проверьте, находит ли сети ноутбук.
к оглавлению ↑
Настройка маршрутизатора
Часто пользователи сталкиваются с проблемой из категории «ноутбук не видит мою wifi сеть, а другие видят». В таком случае, следует настроить роутер, так как его параметры могут быть не совместимы с ноутбуком, да и такое бывает.
Помимо кратковременного сбоя в работе маршрутизатора Вай Фай, причиной почему ноутбук не видит сети может быть неправильная настройка маршрутизатора или несовместимость некоторых его параметров с вашим ПК. Именно поэтому компьютер и не видит конкретную точку доступа.
Для настройки роутера следует использовать другой ноутбук или смартфон, который без проблем подключается к точке доступа.
Следуйте инструкции для проверки настройки роутера:
Далее откроется окно настройки маршрутизатора. Заметьте, его интерфейс отличается в зависимости от модели устройства, версии его прошивки или региона производства. Первый параметр, который нам нужно найти и настроить для совместимости маршрутизатора и компьютера, который его не видит – это тип шифрования.
Следующий параметр – это пароль доступа. Рекомендуем проверить, правильное ли кодовое слово вы вводите при попытке соединения WiFi роутером на ноутбуке. Для просмотра и изменения пароля снова зайдите во вкладку «Беспроводной режим» — «Защита» и в поле «Ключ» проверьте кодовое слово (пароль подключения);
Также, ноутбук может не видеть Вай Фай из-за несоответствия в количестве поддерживаемых каналов связи на компьютере и роутере. Попробуйте в настройках роутера выбрать разные значения этой конфигурации и после применения каждой из них еще раз подключиться к сети.
Зайдите в окно «Беспроводной режим» — «Настройки». Выберите количество каналов. Для начала рекомендуется попробовать подключить значение «Авто», если оно не работает, выставляйте значение вручную, подбирая подходящий вариант. Такая настройка WiFi поможет решить все проблемы, которые связаны с неправильной работой роутера.
к оглавлению ↑
Заключение
Теперь вы знаете, что сделать, если не работает WiFi на ноутбуке. Решить проблемы и ошибки нерабочей Вай Фай сети можно с помощью поэтапной проверки работоспособности всех сетевых компонентов и их правильной настройки.
Для начала следует проверить простые причины: включен или не завис ли маршрутизатор, установлены / обновлены ли драйвера, посмотреть в его настройках правильный пароль. Чтобы настроить совместимость ноутбука и роутера, измените тип шифрования или количество используемых каналов связи.
Если ноутбук не ловит ни одной беспроводной сети, активируйте окно установки соединения или устраните ошибки в работе сетевого адаптера.
Тематические видеоролики:
Источник: www.computer-setup.ru
«Ноут» не видит вашу сеть Wi-Fi — почему так происходит
Проявляться ошибка может по-разному: когда в перечне точек отсутствует только ваша или же когда список сетей вовсе пропадает. В последнем случае на сетевой панели появляется уведомление «Нет доступных подключений», а на значке сети рядом с датой в правом нижнем углу — красный крестик.
Если в доступе нет вообще никаких подключений, значит, дело, скорее всего, в вашем ПК:
- произошёл сбой в работе сетевого адаптера — перезагрузите ПК и роутер (обесточьте его хотя бы на 20 секунд), при необходимости запустите встроенное средство для диагностики;
- функция «Вай-Фай» была выключена (системой, вирусом или случайно самим пользователем);
- драйверы беспроводного адаптера были повреждены (опять же причиной может быть вирус — обязательно проверьте свой ПК на наличие вредоносных кодов, а затем переустановите драйвер, используя инструкции ниже);
- драйверы того же адаптера вовремя не получили обновления — ставим последнюю версию (желательно скачать свежую версию с официального сайта «ноута»);
- служба для настройки WLAN была деактивирована.
Эти причины стоит иметь в виду, только если вы знаете, что поблизости (у соседей, например) стоят свои роутеры, которые видел ваш «лэптоп». В противном случае примите также методы с настройкой роутера.
Если в списке присутствуют какие угодно точки доступа, кроме одной вашей — смело идите в настройки своего маршрутизатора. Вероятнее всего, проблема именно в нём:
- установлен неправильный канал связи;
- произошёл конфликт имён маршрутизаторов (если в радиусе действия присутствуют одинаковые роутеры);
- сбой в работе сетевого девайса — здесь обнуляем настройки роутера через функцию Reset (сброс до заводских настроек) и при необходимости настраиваем заново (во многих роутерах есть опция быстрой настройки, поэтому провести её будет легко).
Перед выполнением инструкций ниже поставьте «ноут» ближе к роутеру и подключитесь к Wi-Fi-сети через другое устройство, например, смартфон, чтобы убедиться, что роутер действительно раздаёт сигнал.
Если с сетевой панели пропали все видимые точки доступа
Расскажем по порядку, что нужно делать, если вдруг с панели пропали все узлы, которые раньше компьютер видел.
Запускаем диагностику
«Виндовс» самостоятельно исправляет множество проблем с помощью встроенных средств диагностики. Чтобы запустить инструмент для проверки модулей сети, делаем следующее:
- Вызываем контекстное меню иконки сети справа снизу с помощью ПКМ (правой кнопки мышки) — кликаем по первой строчке «Диагностика неполадок». Либо переходим по ссылке «Диагностика» на самой сетевой панели, где написано сообщение об отсутствии подключений.
- Ожидаем завершение поиска проблем на ПК, связанных с Wi-Fi.
- Если будут выявлены какие-то причины неполадки, встроенная программа попросит вас подтвердить применение исправления. Подтверждаем и ждём, когда средство решит проблему.
- В итоге получаем отчёт о проделанной работе: зелёная галочка означает, что причина ошибки устранена. Остаётся только открыть сетевую панель и проверить, появились ли там точки доступа.
- Если средство ничего не обнаружит, переходим к другим решениям.
Включаем сам Wi-Fi на «ноуте»
Убедитесь, что в настройках «операционки» не отключено беспроводное подключение:
- Если пользуетесь «Виндовс» 10, жмите на сетевую иконку справа внизу правой клавишей — выбирайте открытие параметров. Теперь во втором или первом разделе слева жмём на ссылку «Центр управления сетями и общим доступом».
- В случае «семёрки» запустить центр можно прямо из контекстного меню значка сети.
- Добраться до центра можно и через «Панель управления». Жмём на R и Windows — в строчке «Открыть» пишем control и нажимаем на «Энтер» на «клаве».
- Ищем и открываем ссылку, ведущую в центр.
- Уже в самом центре кликаем по второй ссылке справа.
- В новом окне с плитками подключений ищем беспроводное соединение. Если оно серого цвета, значит, функция Wi-Fi сейчас деактивирована на «компе».
- Жмём ПКМ по плитке и выбираем включение.
- Ждём, когда произойдёт активация.
- Плитка должна стать более яркой. Открываем сетевую панель и смотрим, появились ли точки доступа.
- Включить «Вай-Фай» можно через сочетание клавиш на «ноуте» (Fn и какая-то из функциональных кнопок F1 — F12 — на ней обычно отображается вышка с сигналом). На Acer, например, это кнопка F3.
- Жмём на Fn (слева от «Пуска») и на функциональную клавишу — должен загореться индикатор «Вай-Фая» на ноутбуке, если он есть.
- В «десятке» активация опции следующая: зажимаем Windows и A — в меню справа ищем плитку Wi-Fi. Если она бледного оттенка, кликаем по ней.
- На плитке появится статус «Включено».
Обезвредить вирус на ПК
Найти и удалить вирусы можно через классическую программу «Защитник Виндовс», либо с помощью сторонних антивирусов или портативных сканеров, например, тот же Dr. Web CureIt, AVZ и другие. Выбирайте по возможности расширенную проверку, а не быструю.
Переустанавливаем или обновляем драйвер беспроводного адаптера
Для начала попробуем выполнить переустановку (удаление и повторную инсталляцию) через средство «Виндовс» «Диспетчер устройств»:
- Быстрый метод, который можно применить при любой версии «винды» — зажимаем R и Windows и вбиваем значение devmgmt.msc. Если не хотите написать сами — просто скопируйте и вставьте.
- В версии 10 доступно дополнительное меню «Пуска» (вызывается кликом ПКМ по иконке или сочетанием Windows и X) — в нём кликаем по строчке диспетчера.
- Раскрываем блок с сетевыми адаптерами — ищем девайс со словосочетанием Wireless LAN (можно быть также Wi-Fi).
- Жмём правой кнопкой — кликаем сначала по первому пункту для апдейта. Для обновления вам понадобится интернет — найдите возможность подключиться к другой сети, например, создаёте точку доступа на телефоне, если у вас есть мобильный интернет, либо посетите кафе со своим ноутбуком (в большинстве таких заведений есть бесплатный «Вай-Фай»).
- В новом окошке переходим по ссылке для запуска автоматического поиска апгрейда в сети.
- Ждём, когда он завершится.
- Если мастер апдейта так и не найдёт ничего, жмём на «Закрыть» и переходим к переустановке драйвера.
- В контекстном меню выбираем уже удаление — подтверждаем, что хотим убрать девайс.
- Теперь выбираем вверху левой клавишей пункт Desktop и в меню «Действие» сверху кликаем по пункту для апдейта конфигурации — девайс снова появится в перечне. Перезагружаемся и проверяем, появились ли какие-то точки доступа.
Загружаем драйверы с официального сайта производителя
Вам понадобится точное название модели «ноута» для поиска «дров». В нашем случае это модель от Asus:
- Переходим на официальную страницу «Асус» с «ноутами» — выбираем свою серию.
- Ищем и открываем раздел сайта с конкретной текущей моделью ноутбука.
- Переходим на блок поддержки вверху справа.
- Запускаем первую вкладку с драйверами и утилитами.
- Выбираем свою «операционку».
- Прокручиваем перечень до пункта Wireless. Жмём на «Скачать».
- Открываем загруженный архив, запускаем в нём установочный файл и ставим «дрова» на ПК как обычную программу — следуем простой инструкции мастера инсталляции. Перезагружаем ПК и проверяем, появились точки доступа или нет.
Конечно, интерфейсы сайтов разных производителей отличаются друг от друга, поэтому если у вас не «Асус», придётся немного покопаться в ресурсе. На многих сайтах есть уже отдельный общий раздел для драйверов, в котором обычно нужно заполнить анкету для поиска нужного ПО конкретной модели.
Проверка и «ремонт» системных файлов ОС
Никогда не помешает проверить файлы системы на целостность — особенно, если оказалось, что на вашем «ноуте» есть вирусы (они портят их — система начинает в целом тормозить). Чтобы убедиться, не возникает ли ошибка с отсутствием сетей из-за повреждённых файлов, выполните шаги:
- На панели «Пуск» (если у вас «семёрка»), раскрываем меню со стандартными утилитами — ищем «Командную строку», жмём на неё ПКМ и кликаем по опции запуска консоли с правами администратора.
- Другой метод запуска — раскрываем окно «Выполнить» через «Виндовс» и R, пишем простой код cmd и выполняем его через горячую комбинацию Shift + Ctrl + «Энтер».
- Вбиваем код sfc /scannow и для последующего выполнения жмём на «Энтер».
- Ожидаем завершение проверки — она может длиться около получаса и больше.
- Когда появится 100%, исправление будет завершено, но если в редакторе вы увидели сообщение о том, что не все файлы удалось вылечить, запустите ту же проверку — только уже предварительно загрузите свой «ноут» в безопасном режиме.
Видео: как восстановить файлы системы «Виндовс»
Смотрим, активна ли служба автонастройки WLAN
За подключение к точкам доступа «Вай-Фай» отвечает служба системы «Автонастройка WLAN». Проверить её активность нужно следующим образом:
- Зайдите в раздел «Панели управления» под названием «Система и безопасность». Щёлкните по наименованию «Администрирование».
- В открывшемся перечне системных средств выбирайте «Службы».
- «Диспетчер служб» можно активировать и другим способом. Для этого наберите Win+R и введите в отобразившуюся область: services.msс. Затем примените код — нажмите на OK.
- «Диспетчер служб» будет открыт. Для того чтобы быстрее отыскать элемент «Служба автонастройки WLAN», постройте все службы в алфавитной последовательности, щёлкнув по названию столбца «Имя».
- Отыщите название нужной службы. Если напротив её наименования не установлен статус «Работает», то в этом случае необходимо произвести активацию. Щёлкните по её имени дважды левой кнопкой мышки.
- Открывается окошко свойств службы. Если в поле «Тип запуска» установлено значение «Отключена», то в этом случае щёлкните по нему.
- Откроется выпадающий список, где нужно выбрать «Автоматически». Затем нажмите на «Применить» и OK.
- После возврата в основной интерфейс «Диспетчера служб» выделите наименование «Служба автонастройки WLAN», а в левой части оболочки нажмите «Запустить».
- Будет произведена активация службы.
- После этого напротив её названия отобразится статус «Работает» и проблема с отсутствием подключений будет решена.
Видео: как решить проблему «Нет доступных подключений»
Если ноутбук предательски не отображает только ваш «Вай-Фай»
Если на панели появляются какие угодно точки доступа, кроме вашей домашней, идите в настройки сетевого девайса.
Меняем канал связи в настройках роутера
В первую очередь поставьте автоматическое определение канала связи. Рассмотрим процедуру для одной из модели роутеров от TP-Link:
- Вставьте одну из комбинаций чисел в адресную строку обозревателя: 192.168.1.1, 192.168.0.1, 192.168.0.254.
- Напишите логин и ключ безопасности для входа в личный кабинет маршрутизатора. Обычно идёт одно слово admin для двух значений, но если вы ранее меняли его, введите установленные вами данные. Для некоторых роутеров могут действовать другие комбинации — они указаны на обратной стороне девайса на этикетке.
- Перейдите во второй раздел «Настройка интерфейса» и в блок для беспроводных сетей.
- После точки доступа будет пункт «Канал». Ставим на выпадающей панели значение «Авто».
- Выбираем страну, если была указана не та.
- Прокручиваем страницу вниз и кликаем по кнопке для сохранения.
- Перезагружаем роутер и смотрим на результат от процедуры.
Ставим другое имя точки доступа (SSID)
Заходим в кабинет роутера и в той же вкладке «Беспроводная сеть» ищем раздел с настройками WPS — в поле для SSID пишем новое название для точки доступа. Так же сохраняем изменения.
Сбрасываем настройки сетевого девайса до заводских
Вернуть прежние настройки, которые были у роутера после покупки можно через интерфейс кабинета. В некоторых моделях роутеров TP-Link нужно перейти вверху на вкладку «Эксплуатация устройства» и открыть блок «Перезагрузка системы». Отметить «Заводскими настройками» и нажать на кнопку запуска.
В других моделях роутера перейдите в блок Factory Defaults и кликните по клавише Restore.
Если не хотите заходить в кабинет, найдите на задней панели роутера кнопку Reset — удерживайте её нажатой в течение нескольких секунд. Когда индикаторы замигают, можете отпускать и настраивать роутер заново.
Обычно настройка происходит автоматически. В крайнем случае можете использовать функцию быстрой настройки.
Видео: как вернуть заводские настройки маршрутизатору
Если у вас «лэптоп» не ловит в принципе ни одну сеть, проведите диагностику через встроенное средство «Виндовс»; проверьте, включён ли «Вай-Фай» на девайсе и служба для автонастройки WLAN; удалите вирусы и восстановите системные файлы в «Командной строке». Также поможет переустановка драйверов беспроводного соединения. Если в перечне отсутствует только ваша точка, проблема лежит в роутере — поменяйте канал связи, имя точки доступа либо сбросьте все настройки до начальных через кнопку Reset.
Источник: legkovmeste.ru