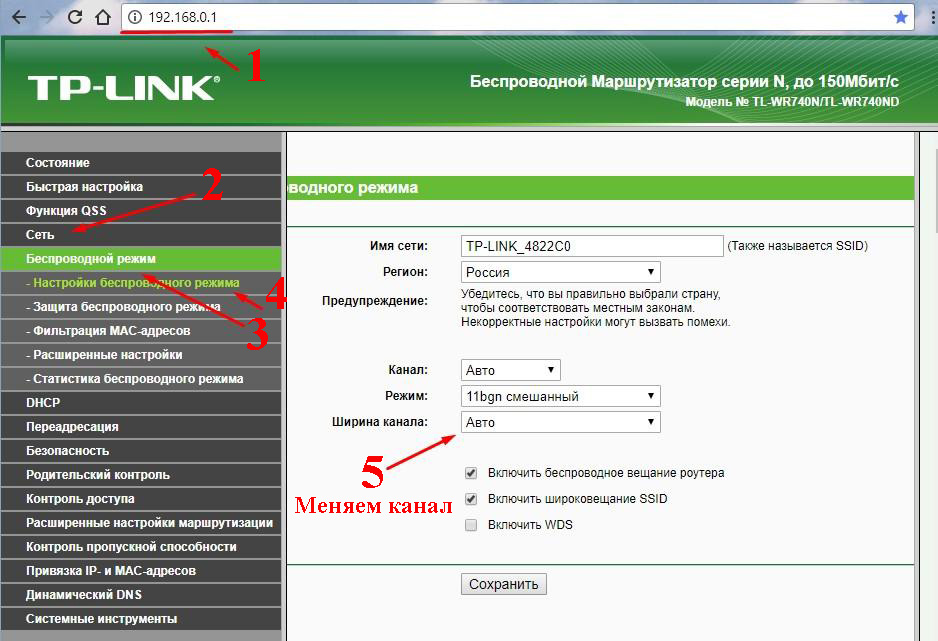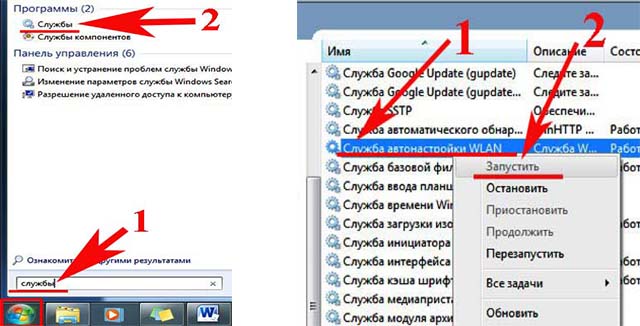Ноут не ловит вай фай
Решаем ситуацию, когда ноутбук не видит wi-fi
- Введение
- 2 основные ситуации, когда нельзя подключиться к wi-fi
- Причины, почему ноутбук может не видеть сеть wi-fi
- Способы исправить отсутствие вай-фай
- Заключение
Приветствуем вас друзья. В этой заметке рассмотрим, почему ноутбук может не видеть сеть wi-fi. Для начала стоит разобраться (хоть и коротко), что такое wi-fi, какой его принцип работы и, что ему для этого обычно требуется.
Итак, если сказать доступным языком, то wi-fi не что иное, как беспроводной способ связи цифровых устройств. Важно понимать, что при помощи него не обязательно можно выйти сразу в интернет, это всего лишь способ построения беспроводных сетей (как, например, блютуз).

Для того, чтобы выйти в интернет нужно, чтобы эта wi-fi сеть была подключена к роутеру (специальному модему), который уже в свою очередь и осуществляет выход в глобальную паутину (через телефонный, сетевой кабель или любым другим способом).
Из этого следует — если в вашем устройстве (ноутбук, телефон, планшет) есть вай-фай связь, то это ещё не значит, что он сейчас же подключится к интернету (может кому-то это покажется очевидным, но часть пользователей может думать именно так).
2 основные ситуации, когда нельзя подключиться к wi-fi
- Причина в вашем устройстве
- Проблема в wi-fi сети (то есть в модеме, на котором эта сеть создана)
Для того, чтобы исключить неполадки в вашем ноутбуке нужно подключиться к имеющейся wi-fi сети с другого устройства, к примеру, с телефона вашего друга. Для этого, как обычно, берёте у него смартфон (планшет, «бук»), осуществляете поиск доступных вай-фай сетей и подключаетесь к нужной.
В итоге, если ваш роутер настроен правильно, смартфон друга подключился сразу и без проблем, то вам стоит искать причину в своём устройстве (об этом чуть ниже).

Во втором случае, вы сидите один (или с компанией) и не можете подключиться к wi-fi сети, к примеру, в общественном месте. Оно и правильно, возможно просто её отключили или ограничили доступ (к примеру, на количество одновременно подключенных устройств). В такой ситуации, нужно обратиться к администратору. Или, если появились проблемы с модемом (вашим, а не соседа), тогда нужно или перезагрузить его или перенастроить.
То есть первым делом нужно определиться, где неисправность, а потом уже углубляться в её решение.
Причины, почему ноутбук может не видеть вай-фай
Теперь рассмотрим уже более углубленно основные моменты, почему не происходит подключение к вай-фай сети:
- Для начала стоит отметить, включён ли вай-фай в «буке». Проверяется это легко, внизу возле часов нажмите соответствующий значок. Если там не появятся никакие доступные сети, то, скорее всего он отключён.
- Сбилось подключение. Это может быть чаще всего из-за ошибок модема. Можно просто его перезагрузить или перенастроить. Для этого просто смотрим свой модем и находим индикатор wi-fi – он должен гореть.
- Установлен ли драйвер и какова его версия на ноутбуке. Очень часто, если «бук» новый или на нём переустановили операционную систему, после требуется установка нужного драйвера на вай-фай. Если этого не сделать, то войти в сеть не удастся.
- На «ноуте» перестал работать вай-фай. Причиной может быть поломка соответствующего адаптера внутри девайса. Здесь только ремонт с его заменой.
- Закончились деньги «на интернете». В такой ситуации само собой по вай-фай в интернет не получиться зайти. Нужно всего лишь положить деньги на счёт и проблема будет решена.
Заключение
Как видим, причин может быть достаточно много, мы рассмотрели, лишь самые простые и популярные. Не нужно легкомысленно относиться к простым способам решения типа – проверке средств на счету или перезагрузки ноутбука, очень часто именно они и помогают решить сложившуюся проблему.
Стоит начать именно с представленной информации выше, а потом уже переходить к более глубоким и индивидуальным решениям своего вопроса. На этом мы закончим решение вопроса, почему ноутбук может не видеть wi-fi сеть, что предпринять в первую очередь в такой ситуации. Спасибо за внимание, если появились вопросы, то пишите их в комментариях.
Вернуться на главную страницу
Источник: rempc.by
Почему ноутбук не видит Вай Фай — причины
Начнем со списка самых распространенных причин такой проблемы:
- Самая распространенная причина — роутер банально не работает/выключен.
- Если вы находитесь не дома и точно не знаете, есть ли доступные вай фай сети, то может быть их и нет? И вы не в зоне сигнала.
- Проблема в драйвере беспроводного адаптера — он либо не установлен, либо работает неправильно.
- Сам Wi-Fi банально выключен на вашем устройстве или не настроен.
- Бывает и так, что WiFi приемник может быть неисправен, либо забился пылью — частая проблема ноутбуков.
Ноутбук не видит Вай Фай — что делать
В первую очередь попробуйте одновременно нажать клавиши «Fn + F1-12*», какую клавишу нужно зажать вместе с «Fn» вы сразу увидите, т.к. на ней будет значок wifi соединения. Если же его нет — то можно попробовать все подряд, но на свой страх и риск. Часто именно этот способ помогает. Если же нет — то читайте далее.
Также, на старых моделях есть специальный включатель wi-fi на корпусе — посмотрите, может он выключен, например, был случайно задет.
1. Проверьте роутер — работает ли он
Посмотрите другими устройствами, например, смартфоном — видят ли они какие-либо беспроводные сети. Если нет, значит роутер выключен или его вообще нет поблизости (если вы не дома). Если же видит, то проблема уже именно в ноутбуке и читайте далее следующие главы.
При выключенном маршрутизаторе — просто включите. Если он включен и у вас висит желтый значок — выключите на 10 секунд и затем заново включите. Также, можно сделать «Диагностику неполадок», для этого щелкните по иконке соединения в трее правой кнопкой мышки и выберите соответствующий пункт.

Если мастер по выявлению неполадок найдет ошибки — то постарается исправить их, если не получилось, то еще раз можно попробовать перезагрузить устройство. Если все еще не работает — читайте дальше.
2. Проверьте беспроводное подключение
Бывает такое, что оно просто отключено в настройках — проверим это. Нажмите одновременно клавиши «WIN+R», вбейте команду ncpa.cpl и нажмите «ОК».

На значке беспроводного подключения не должно быть написано «Отключено». Если такая надпись есть, то щелкните по нему правой кнопкой мыши и далее по «Включить».

Все возможные Wi-Fi сети должны стать видимыми и интернет заработает.
3. Проверьте драйвера
Если вы видите в трее значок подключения с красной иконкой крестика — то вполне возможно, что причина кроется в драйверах.
1. Нажмите разом клавиши «WIN + R», вбейте в соответствующее поле команду devmgmt.msc, и нажмите «ОК».

2. Разверните раздел «Сетевые адаптеры». Никаких красных и желтых обозначений или иконок со стрелкой вниз, как на скриншоте быть не должно. Также, там обязательно должен быть драйвер в названии которого будут слова: wifi, wireless.

3. Если вы видите круглый значок со стрелкой вниз, кликните по этому пункту правой кнопкой мышки и далее по «Задействовать». Если же вы видите желтый значок — то также щелкните по нему мышкой (правой кнопкой) и выберите пункт «Обновить драйвер» и выполните автоматический поиск.

Если драйвера не находятся — их всегда можно найти в специальной папке с ПО к ноутбуку или на прилагаемой диске. Если там не нашли, то посмотрите их по модели ноута в интернете, она обычно пишется на обратной стороне устройства.
4. Видит все сети, а нужную нет
Такое чаще всего бывает из-за неправильных настроек маршрутизатора, просто-напросто выставляется неправильный канал сети. Откройте адрес роутера, введите логин и пароль — обычно это: 192.168.0.1 admin admin, также все эти данные написаны на обратной стороне устройства.
1. В данной статье рассмотрим, как это делать на примере роутера ZyXEL. Откройте раздел с настройками — Сеть Wi-Fi. Подробно о том, как это сделать для других популярных моделей маршрутизаторов написано в статье — как настроить вай фай роутер.
2. Перейдите в подраздел «Соединение» и у пункта «Канал» установите значение на «Автовыбор», и примените настройки.

3. Перезагрузите устройство.
5. Смените название Вай Фай сети
В этом же подразделе — просто смените «Имя сети (SSID)».

Часто даже такой простой трюк помогает, и ноутбук начинает видеть Вай Фай.
Источник: anisim.org
Как проверить работоспособность Wi-Fi
 Проверить, почему ноутбук не видит Wi-Fi сети, можно просто. Для этого проверяем сначала точку доступа или роутер, а также сам ноутбук на работоспособность. Важно знать, в каком именно устройстве заключается проблема.
Проверить, почему ноутбук не видит Wi-Fi сети, можно просто. Для этого проверяем сначала точку доступа или роутер, а также сам ноутбук на работоспособность. Важно знать, в каком именно устройстве заключается проблема.
Начнем с роутера. Довольно частой причиной неисправности становится банальное «зависание» оборудования. Первый признак этого – нетипичная индикация, то есть светодиоды на роутере мигают в непривычном режиме. Чтобы исправить положение, перезапускаем устройство или выключаем из розетки, ждем пару минут, а затем включаем вновь. Если дело в незначительном внутреннем сбое, то перезапуск решает проблему. Ноутбук, в свою очередь, быстро поймает сигнал.
Перепады напряжения могут стать причиной сброса параметров. Роутер перестает проводить сигнал. В ряде случаев, подключение к Интернету также сбивается. Если это произошло, то настройки нужно ввести повторно, используя веб-интерфейс устройства. Адреса для ввода: 192.168.1.1 или 192.168.0.1. Выбор будет зависеть от модели роутера. Попасть на интерфейс можно с любого браузера. Если после этого подключение заработало, то с устройством все в полном порядке.

Полезный совет: Причиной недееспособности роутера часто становится непроизвольный сброс маршрутизатора к первоначальным настройкам. Чтобы настроить конфигурацию вновь, лучше воспользоваться услугами специалистов из компании провайдера.
Если каждый из способов проверки роутера не принес результата, нужно проверить, почему ноутбук не видит Wi-Fi. Первым делом проверяем активность сетевого оборудования. На корпусе большинства моделей современных ноутбуков имеются светодиоды. Нас будет интересовать тот, который отмечен значком антенны или непосредственно надписью «Wi-Fi». Если диод горит, значит, встроенный адаптер функционирует. В противном случае, адаптер необходимо запустить. Зажимаем клавишу «Fn» и еще одну, где имеется значок антенны.
Причина временной неработоспособности может заключаться в сбое функционирования программных средств операционной системы. Активность соединения будет проверяться через «Панель управления» Windows. Если оно не работает, то запуск осуществляется с помощью контекстного меню.
Сетевой элемент может полностью отсутствовать в списке доступных подключений. Проверяем раздел «Сетевые адаптеры», а конкретнее – беспроводные устройства «Wireless». Включаем адаптер с помощью контекстного меню. Затем перезагружаем компьютер.
Почему ноутбук не видит wifi? Типичные причины
Существует несколько простых причин, по которым ноут не видит Wi-Fi. Например:
- Роутер не включен – включаем роутер;
- Нет покрытия Wi-Fi– подходим ближе к источнику;
- Ваш роутер «глючит» — перезагружаем его;
- Не включен W-Fi приемник – включаем.
Однако, существуют и более серьезные нарушения работы соединения. К ним относятся:
- Отсутствуют настройки роутера;
- Поломка приемника Wi-Fi;
- Отсутствие установленных или обновленных драйверов;
- Не включен Wi-Fi модуль;
- Блокировка Wi-Fi вирусами или вредоносным софтом;
- Внутренняя проблема ОС Windows;
- Неверный МАС адрес.
Настройка маршрутизатора проводится самостоятельно или с помощью спеуиалистов. Существуют определенные параметры для каждой модели маршрутизатора, позволяющие сделать работу устройства стабильной и бесперебойной.
Проблемы с модулями Wi-Fi у ноутбуков возникают редко, но такие неисправности относятся к по-настоящему серьезным. Как правило, без услуг профессионалов не обойтись. Некоторые модули подлежат восстановлению, но может понадобиться и их замена.
Драйвера можно скачать в Интернете. Но для этого нужно пользоваться официальными ресурсами разработчиков. Установка осуществляется в автоматическом режиме. Наша задача – запустить установочный процесс. Обновить драйвера еще проще. Нужно их найти, запустить и воспользоваться подсказками.
Что касается включения модуля, то его можно включить либо аппаратно, либо программно. Аппаратный запуск можно задействовать только на некоторых моделях мобильных компьютеров, где имеется специальный переключатель в виде ползунка или кнопки. Программное включение происходит с помощью «Центра управления сетями и общим доступом». Для этого используем команду Win+R, в открывшемся окне вписываем: ncpa.cpl. В появившемся на экране разделе «Изменение параметров адаптера» находим «Беспроводное сетевое подключение». В контекстном меню жмем «Включить». Также модуль можно запустить через «Диспетчер устройств».

От вирусных и вредоносных программ избавляемся с помощью специального программного обеспечения. Например, 360 TotalSecurity, Avira или другой популярный софт, который можно скачать и установить бесплатно.
Внутренние системные ошибки с подключением, связанные с Windows, необходимо решать с помощью специалистов. Самостоятельное вмешательство может только усугубить проблему.
МАС-адрес индивидуален для каждого оборудования, и его необходимо узнавать у службы поддержки провайдера.
Медленно работает Wi-Fi, почему?
Кроме того, что компьютер не видит «вай-фай», актуальной является и проблема медленного соединения. Причин несколько:
- Помехи от других сигналов;
- Запущенные торренты, фильмы онлайн;
- Неудачное расположение роутера;
- Плохое оборудование, в том числе выданное провайдером.
- Слишком много человек подключилось к вашей wi-fi сети.
Посмотрите кто подключен к Вашему Wi-Fi и отключите лишних!
Скорость соединения очень часто падает из-за наличия помех. Это может быть Wi-Fi сигнал соседей, выдаваемый более мощными устройствами. Чаще всего страдают люди, живущие рядом с офисными зданиями.
Просмотр онлайн фильмов, работа торрентов в режиме закачки, онлайн-игры, могут существенно снижать скорость. Пробуем закрыть вкладки и приложения. Если Wi-Fi стал работать быстрее, то проблема решена.
Неправильно выбранное расположение роутера в квартире или доме попросту не дает сигналу нормально дойти до ноутбука. Тем более, что, имея дело с мобильными компьютерами, мы часто выбираем отдаленные места. Стоит попробовать переместить маршрутизатор поближе к месту работы.
Плохое оборудование мы покупаем сами или получаем от провайдера. И тогда низкая скорость – это только первая проблема, которая нас ждет. Покупка более мощного роутера способна исправить ситуацию.

Не видит Wi-Fi на ноутбук Lenovo/HP/Asus/Acer – особенности марок ноутбуков
Проблемы с сигналом, как правило, не зависят от модели ноутбука. Главным отличием одной модели от другой является принцип запуска Wi-Fi модуля. Все ноутбуки имеют функциональную клавишу и модуль включается с использованием одной из следующих комбинаций клавиш:
- Lenovo – Fn+F5
- Samsung – Fn+F9 или Fn+F12
- Hewlett Packard – сенсорная кнопка или Fn+F12
- Acer – Fn+F3
- Asus– Fn+F2
Не исключено, что на новых моделях от ведущих производителей будет использоваться обновленная комбинация. Поэтому описание команды следует искать в руководстве пользователя. Остальные неисправности «лечатся» с помощью мер, описанных в статье.
Источник: www.hardtek.ru
Первая причина. Проверяем роутер

Для начала необходимо проверить все ли в порядке с роутером. Самый простой способ удостовериться в работоспособности маршрутизатора можно при помощи планшета, смартфона, нетбука. Включите и просканируйте радиоэфир, увидите список сетей доступных для подключения. Найдите нужную вам сеть, попробуйте подключиться. Если гаджет без проблем подключиться, значит с роутером все в порядке. А если гаджет не будет видеть вашу вайфай сеть, значит проблема с маршрутизатором.
Давайте рассмотрим простые действия, для устранения неполадки, которые может выполнить любой человек:
Перезагружаем роутер
Сзади устройства есть кнопка «ON/OFF» или «Вкл/Выкл», вам нужно просто нажать её. На передней панели, светодиоды все погаснут, а потом повторно нажмите эту кнопку, светодиоды вновь загорятся. Также возможен вариант просто вытащить блок питания из розетки 220В и через 5 секунд вставить назад.

Сбились настройки
Из-за перепада напряжения (а также ряду других причин) настройки могли слететь. В таком случае вы увидите свою WiFi сеть под другим названием. Это будут настройки по умолчанию. В идеале, перед настройкой рекомендуем вам повторно сбросить установки. Для этого возьмите спичку и нажмите кнопку «Reset», нажатой подержите 15-20 секунд. Теперь смело вы можете приступать к введению параметров на роутере. Если не знаете, как это сделать, тогда на нашем сайте найдите статью с полным описанием как подключить и настроить Wi-Fi роутера.

Меняем канал Wi-Fi вещания
Бывает, что ноутбук видит кучу незнакомых вам беспроводных сетей, а свою не видит сеть. Чаще всего такая проблема встречается на гаджетах (смартфон, планшет). В чем подвох, спросите вы? Здесь причин несколько:
- Возможно соседи, при настройке репитера Wi Fi или роутера, выставили канал вещания такой же, как и у вас. Их сигнал мощнее, поэтому забивает ваш сигнал.
- Современные роутеры могут работать в 5 ГГц, а вот ноутбуки зачастую не умеют в этих частотах работать. Поэтому при выборе частоты убедитесь, что ваше устройство поддерживает такую частоту.
- Есть в вай фай 14 канал, который вы могли принудительно выставить на маршрутизаторе. Или у вас в пункте «Channel» стоит режим «Auto». Вследствие этого, многие устройства видеть и подключаться не будут. Имейте виду, не все гаджеты умеют работать в 14 (2.484 ГГц) канале.
Для исправления ситуации зайдите в меню настроек роутера и выполните смену канала:
- Запускаем браузер, прописываем в командной строке IP адрес роутера.
- В меню настроек находим раздел «Wireless», далее жмем на «Wireless Setting».
- Графа «Channel» отображает текущий канал вещания, меняем на любой другой.
Погодные явления
У вас нет вай фай после того как прошел ливень с грозой? Неудивительно, ведь после таких погодных условий в сервисные центры массово приносят роутеры. Не каждый знает, что Wi Fi маршрутизаторы очень боятся грозы. После такой непогоды часто бывает, что роутер работает, все светиться, а Wi-Fi отсутствует, причина этому: сгорел вай фай модуль. Поэтому рекомендуем вам при сильной грозе, отключать блок питания, вытаскивать сзади из гнезд все сетевые кабеля (витую пару). Только вытаскивайте осторожно, не нужно сильно дергать, а то оторвете штекер RG 45. Тогда придется вам ознакомиться с нашей статьей, как обжать сетевой кабель самостоятельно.
Вторая причина. Неполадка в ноутбуке
Убедившись, что маршрутизатор в полном порядке, продолжаем выяснять, почему ваш компьютер не видит вай фай. Теперь неисправность будем вычислять на ПК. Конечно же, разбирать ноутбук и проверять исправность WiFi адаптера мы не будем, А вот простые методы устранения неполадки, которые может выполнить любой пользователь, мы приведем.

Модуль Wi-Fi неактивный
Проверяем включен ли Wi Fi модуль, потому что некоторые пользователи могут не умышленно отключить его. Нажав на клавишу вай фай или сочетания клавиш «Fn+F5». К вашему сведению, на разных ноутбуках сочетания клавиш может быть другим. Поэтому для активации необходимо повторно нажать клавишу с значком вай фай. Для более подробной информации перейдите по ссылке, как на ноутбуке включить и настроить вай фай.

Смотрим наличие драйверов на WiFi адаптере
Есть вероятность, что ноутбук ваш не видит вай фай по причине отсутствия драйверов. Такое может случиться по разным причинам. Например, ваш ПК заразился вирусом, случайно удалили не ту папку, не правильно выключили компьютер, банально слетели. Поэтому проверить необходимо.
- Находим «Поиск в Windows», либо в пуске, либо на рабочем столе, жмем.
- Пишем «Диспетчер устройств». Выскочит окно, в котором нужно раскрыть «Сетевые адаптеры».
- У нас это «Realtek 8821AE Wireless LAN….». У вас может название немного отличаться. Мы видим, что восклицательного желтого знака нет, значит драйверами все в порядке. Если будет стоять восклицательный значок, это будет означать, что проблема с драйверами.
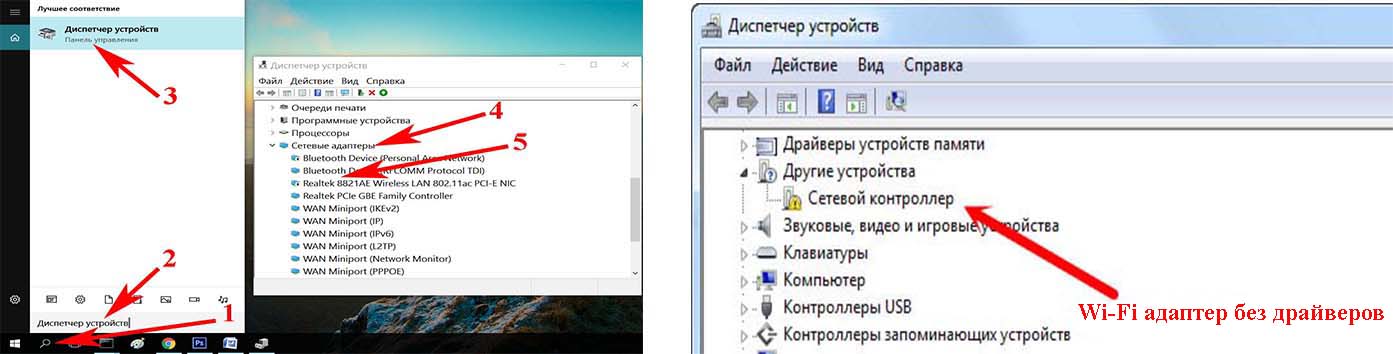
- Ваша задача, скачать с официального сайта производителя ноутбука свежие драйвера и установить их.
Проверяем, запущена или нет служба автонастройки WLAN
Необходимо проверить включена или отключена служба автонастройки WLAN. Без запущенной этой службы все адаптеры будут недоступны. Ну и соответственно будет комп не видеть вай фай сети.
- Прописываем в строке поиска в Windows слова «Службы».
- Находим «Служба автонастройки WLAN», Наводим курсор на эту службу, кликаем правой кнопкой мыши. Если она работает, тогда делать нечего ненужно, если отключена тогда выберите «Запустить».
Выполняем диагностику неполадок
Вариант с диагностикой помогает не часто, но попробовать стоит. Нажмите на значок WiFi, который расположен в трее (рядом находиться время). Выскочит несколько вариантов, выберите «Диагностика неполадок». Проверка будет длиться пару минут, по окончанию Windows выдаст варианты решения проблемы.

Проблема с вай фай адаптером
Не знаете, почему ноутбук не видит сеть wi fi? Попробуйте вспомнить, сколько лет ему. Возможно ему уже лет 10, тогда не удивительно, у любого устройства есть срок службы. Разобрать ноутбук и проверить Wi-Fi адаптер у вас вряд ли получиться. Лучше обратитесь в сервисный центр, там проведут полную диагностику. После чего озвучат вам вердикт.

Признаки неполадок, при которых необходимо обратиться за помощью к специалистам:
- Модуль работает, но нет подключения вайфай и не реагирует на команды.
- Адаптер перестал запоминать вводимые настройки. Из-за этого ноутбук видит, но не подключается.
- Пропал адаптер в диспетчере задач.
- Стал подключаться только на расстоянии не больше одного метра.
- Периодически пропадает, или пропал wifi на ноутбуке полностью и перезагрузка не помогает.
Заключение
Прочитав до конца, надеемся, вам стало понятно, почему не видит ноутбук вайфай. В статье вы найдете подходящий способ решения данной проблемы. Не забывайте, что в первую очередь лучше перепроверить роутер, а потом копаться в ноутбуке. Потому что чаще всего неполадки возникают именно в маршрутизаторах.
Источник: lanportal.ru