Настроить навигатор на телефоне айфон
Наверно одной из самых популярных программ навигации для айфона является программа Яндекс Навигатор. Сегодня будет очень много информации о Yandex Navigator.
Чтобы бы вы не затруднялись читать весь материал, можете перейти сразу к нужному вам пункту. Вопросов будет рассмотрено большое количество, а вот и они:
- Yandex.Navigator — что это за программа?
- Как установить Яндекс Навигатор на айфон?
- Как пользоваться Яндекс Навигатором?
- Как проложить маршрут в Яндекс.Навигаторе на машине?
- Как в Яндекс.Навигаторе ввести координаты?
- Яндекс.Навигатор не ведет по маршруту
- Yandex.Навигатор не определяет местоположение
- Как поменять голос в Яндекс.Навигаторе?
- Yandex.Навигатор не работает без интернета
Если вы счастливый владелец автомобиля и вы очень плохо знаете город, то без такой программы как Яндекс Навигатор вам просто не обойтись.

Есть еще приложение Яндекс.Карты, но не в коем случае не путайте эти две программы. Картами тоже можно пользоваться, но именно Навигатор сделан с голосовыми подсказками и прочими деталями как на устройствах предназначенных для навигации в автомобилях.
Чтобы не писать долго и нудно о возможностях программы, достаточно просто составить список с ее основными функциями:
- построение оптимальных маршрутов;
- голосовые подсказки;
- возможность просмотра пробок;
- места как закладки;
- перестроение маршрута в зависимости от ситуации.
Так что при наличии автомобиля и мобильного устройства, это приложение вам не раз пригодится.
Как установить Яндекс Навигатор на айфон?
Для появления этой программы на вашем устройстве ничего особо нового делать не нужно. Стоить только проверить пару нюансов, перед тем как устанавливать.
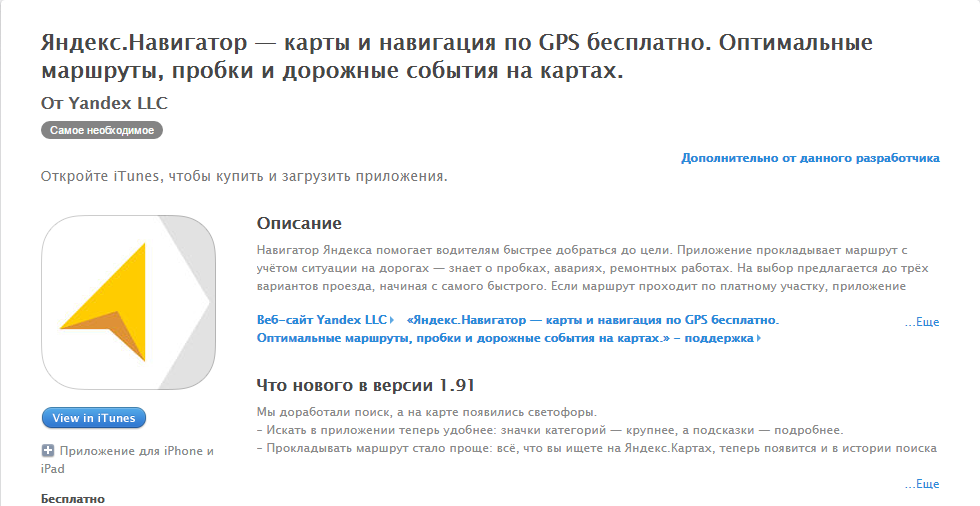
Первый нюанс — это само устройство. Если у вас iPhone ниже чем 4, то ищите старенькие версии в интернете и скачивайте их. Также должна быть iOS не ниже чем 7.0.

Как пользоваться Яндекс Навигатором?
Некоторые детали об использовании будут упоминаться в следующих пунктах, но я расскажу в целом как пользоваться этой чудесной программой.

Итак, запустив его, вы увидите четыре вкладки: Поиск, Карта, Мои места и Меню. Поиском пользуемся, когда нужно назначить новую точку для маршрута.
На Карте находимся во время навигации, также можно посмотреть есть ли пробки впереди. Мои места — это своего рода закладки мест, в которые вы будете чаще всего ездить.
И последняя вкладка — это Меню, на нем вы можете зайти в свой профиль Яндекса, поменять голос навигатора, отключить ночной режим и прочие детали.
Как проложить маршрут в Яндекс.Навигаторе на машине?
Допустим у вас есть нужный адрес и вам нужно каким-то образом создать туда маршрут. Программа у вас запущена и теперь вы должны перейти на вкладку Поиск.

На этой вкладке внизу видим уже подборку разных заведений, которые могли бы вам пригодится. Это может быть ближайшая заправка или просто место для перекуса.
Итак, сверху видим строку Поиска, куда собственно и пишем нашу цель. Начав писать снизу будут высвечиваться подсказки, что немного ускорит весь процесс.
Вам будет предложено несколько самых оптимальных маршрутов, где будет показано время и расстояние, которое придется преодолеть.

Выбираете нужный и нажимаете Поехали. Иногда бывает такое, что нам нужно поехать через определенное место, но хочется построить маршрут сразу к конечной точки.
Для этого есть синий плюсик, который перетягиваем на нужную дорогу и маршрут перестроится.
Как в Яндекс.Навигаторе ввести координаты?
Вопрос очень похож на предыдущий и по сути чтобы его выполнить также переходим на вкладку Поиск и вводим нужный вам адресат.
Если что-то неясно, смотрим предыдущий пункт.
Яндекс.Навигатор не ведет по маршруту
Весьма часто бывает такая ситуация, что полностью просмотрел весь маршрут, начал ехать по навигатору и вдруг видишь, что места со всем не совпадают с ранее просмотренным маршрутом.

Если вдруг на вашем пути образовалась пробка и есть возможность ее обойти, то навигатор тут же меняет маршрут и ведет по совсем другому пути.
По началу это даже немного пугало, но потом начинаешь понимать сколько времени ты экономишь не простояв в пробке.
Yandex.Навигатор не определяет местоположение
Если вы запустили программу, но ваше местоположение просто не определяется, то в первую очередь проверяем или не выключили вы геолокацию на айфоне.
Где ее найти и включить можете найти в материале Как включить геолокацию. Но также есть вероятность, что вы не можете найти спутник.
Такое случается если вы находитесь далековато от центра города или просто в недосягаемости для спутника.
Как поменять голос в Яндекс.Навигаторе?
Если очень часто ездите с использованием этого приложения, то есть вероятность, что голос может рано или поздно надоесть.

В наличии есть два голоса: Дима и Оксана. Чтобы поменять его просто зайдите в Меню — Звук — Голос.
Яндекс.Навигатор не работает без интернета
Даже если вы скачаете карты нужного города в этом приложении и захотите воспользоваться ей без интернета, то ничего не получится.
Этим картам недостаточно вашего местоположения. Очень много данных подгружаются именно из интернета и поэтому хотя бы Edge, но должен быть включен. Но посмотреть нужный адрес на карте вы сможете.
Для оффлайн навигации существует много программ, но они весьма специфичны и могут только рекомендовать оптимальный маршрут.
Источник: guide-apple.ru
Работа с GPS: изучаем полезные свойства интерактивной карты
Благодаря наличию GPS в продукции Apple, а в частности в iPhone, пользователь может не только найти нужную улицу, но и выйти из сложной ситуации. Но чтобы полноценно использовать эту функцию, нужно ознакомиться с тонкостями работы с GPS. Наш обзор поможет начинающим (и не только) пользователям продукции Apple научиться пользоваться навигацией грамотно, быстро и эффективно.
Определяем местонахождение при помощи навигации в стандартных приложения «Компас» и «Карты»
Приложение в iPhone «Карты» (по-английски maps) дает возможность узнать местонахождение при помощи системы GPS или беспроводных сетей Wi-Fi. Вы можете определить свое местонахождение на спутниковой, обычной или гибридной карте. Для этого необходимо выбрать тип карт, который лучше всего поможет вам в данный момент. Эта функция дает возможность понять, где вы находитесь и в какое направление нужно продолжать движение.
Пошаговая инструкция определения местонахождения
- Шаг 1. Нажимаем в iPhone на кнопку «Домой» (по-английски Home), открывается домашний экран. Теперь находим иконку «Карты», перед нами появляется меню с картами. Вы должны увидеть кнопку с синей точкой – она показывает ваше местонахождение. Если вокруг GPS точки пульсирует круг, то это означает, что программа изо всех сил пытается узнать, где вы в данный момент находитесь. Чтобы точно выяснить, где вы находитесь, приложению «Карты» может понадобиться около минуты. Пока определяется местоположение, синяя точка GPS движется, даже если пользователь iPhone стоит на месте.
- Шаг 2. Нажмите на дисплей iPhone двумя пальцами, а затем сведите их вместе. Этот прием уменьшает масштаб изображения, вы можете проделать это несколько раз, что бы максимально увеличить обозреваемую местность. Теперь нажимаем на загнутый угол на карте, появится окно настройки приложения. Заходим в «Спутник». Перед нами должна появиться спутниковая карта. Снова нажимаем на загнутый угол. Теперь опять открывается окно настройки карты. Выбираем пункт с названием «Гибрид». Перед нами должна появиться спутниковая карта GPS, где есть названия улиц поверх картинки.
- Шаг 3. Теперь осталось немного. Находим кнопку со стрелкой (по-английски Location) и кликаем на неё. На экране появится стрелка компаса. На север указывает оранжевый наконечник. Запомните, что карта крутится только тогда, когда вы поворачиваетесь вместе с iPhone в руках. Это позволит вам сориентироваться на местности. Уменьшив масштаб, вы можете искать необходимые улицы, а затем помечать их специальным маркером.
Находим направление при помощи приложения «Компас»
Не менее эффективный способ узнать направления при помощи включенного GPS и приложения «Компас». Это короткая инструкция поможет вам ознакомиться и с этим приложением:
- Открываем домашний экран при помощи кнопки «Домой» (Home);
- Теперь заходим в «Утилиты» (Utilities). Должна открыться папка с множеством значков;
- Найдите изображение компаса и нажмите на него. Перед вами должен появиться соответствующий экран, который показывает ваше направление. Компас в iPhone отличается от настоящего тем, что на iPhone он функционирует вне зависимости от ориентации смартфона;
- Если вам нужно открыть одновременно с компасом приложение «Карты» и увидеть местонахождение, тогда нажмите на кнопку «Location».
Сам компас:
Если вас интересует, используют ли GPS и приложение «Компас» магнитный или истинный север, то наш ответ: он может использовать оба варианта. Точно бы выбрать нужный вам «север», в приложении «Компас» нажмите на кнопку Info. На появившемся экране выберите «Магнитный север» (Magnetic North) или «Истинный север» (True North). Рядом с вариантом, который вы выберете, появится галочка. Не забудьте нажать «Готово», чтобы результат сохранился.
Прокладываем маршрут
Приложение «Карты» может не только помочь с местонахождением, но и подсказать путь для нужного вам места, показать, куда именно идти, рассказать про состояние дорог (есть ли пробки), помочь найти самый короткий и удобный путь. В стандартном режиме GPS приложение прокладывает маршрут для автомобиля, но можно создать маршруты и для пеших пользователей iPhone и людей, которые используют общественный транспорт. Вот подробная инструкция:
- Берем iPhone и нажимаем кнопку «Домой»;
- Нажимаем на «Карты»;
- На экране нажимаем на кривую стрелку;
- На экране выбираем «Начало».
Выглядит это примерно вот так:
Чтобы выставить маршрут, нам нужно удалить «текущую геопозицию». Для этого нажимаем на крестик рядом с ней. Если вам нужно, чтобы маршрут шел с того места, где вы стоите, не меняйте и не удаляйте «Текущую геопозицию». Если же вам нужно ввести начальную точку маршрута, то вписывайте точный адрес в строку. После этого появится строка, в которой должен быть адрес назначения. Если все вписано в iPhone верно, перед вам на дисплее iPhone появится точная линия движения, по которой вам нужно ехать до самого конца.
На экране GPS появится маршрут, зеленая булавка будет означать начальную точку, а красная – конечную точку. Если GPS может предложить несколько вариантов маршрута, на экране появятся альтернативные варианты. Нажимаем кнопку «Начать», должен открыться первый экран с указаниями. Нажав на значок «Направлений», перед вами откроется вкладка «маршруты», где полностью приведены указания пути.
Для этого в GPS кликаем на изображение с автобусом, которое откроет нам детали, связанные с передвижением на общественном транспорте. Нажав на пешехода, вы увидите данные о продолжительности похода и его километраже. Проблема заключается в том, что информация о расписании и маршруте движения транспорта быстро устаревает, поэтому рекомендуется сверить её с вашими данными. Движение пешком тоже бывает небезопасным – к примеру, путь, указанный по GPS, может пролегать через запрещенные мосты или железнодорожные пути. Поэтому тщательно просмотрите весь маршрут перед началом похода по своему iPhone.
Источник: iphonesource.ru
Как отключить «Яндекс.Навигатор» и «Яндекс.Карты» от мобильного интернета
Для того чтобы исключить работу навигационного сервиса Яндекса от мобильного интернета (не Wi-Fi), необходимо выключить передачу данных для приложения в Настройках iOS. Для этого:
1. Откройте Настройки iOS и перейдите в раздел Сотовая связь;
2. Отыщите приложение Навигатор (или Карты) и установите переключатель в положение Выключено.

После этой процедуры «Яндекс.Навигатор» или «Яндекс.Карты» смогут скачивать контент только в зоне Wi-Fi.
Вы по-прежнему сможете полноценно пользоваться маршрутом, голосовыми подсказками и знать об ограничениях скорости, однако о пробках на дорогах сервис предупреждать больше не будет. Эта опция работает только через Интернет.
ПО ТЕМЕ: Какой iPhone лучше держит батарею? Сравнение времени автономной работы всех актуальных iPhone.
Источник: yablyk.com
Отключение и включение GPS на iPhone
Итак, если вам нужно отключить или включить GPS на iPhone, то вы должны сначала открыть приложение «Настройки». Это можно сделать просто нажав на иконку этого приложения на рабочем столе Айфона.

После открытия приложения настройки вам нужно перейти в раздел «Конфиденциальность» (или в раздел «Приватность», если у вас старая версия iOS). Данный раздел находится примерно в середине списка, после разделов «Touch ID» и «Аккумулятор».

В разделе «Конфиденциальность» нужно открыть подраздел «Службы геолокации». Данный раздел должен находиться в самом верху экрана, а рядом с ним будет указано включен ли сейчас GPS или нет.

После этого вы попадете в подраздел «Службы геолокации». Здесь будут доступны все настройки iPhone, которые касаются GPS. В самом верху будет переключатель, с помощью которого можно отключать и включать GPS на iPhone. Если переключатель светится зеленым – значит GPS включен.

Источник: SmartPhonus.com
