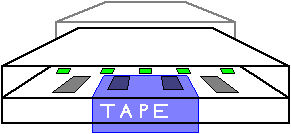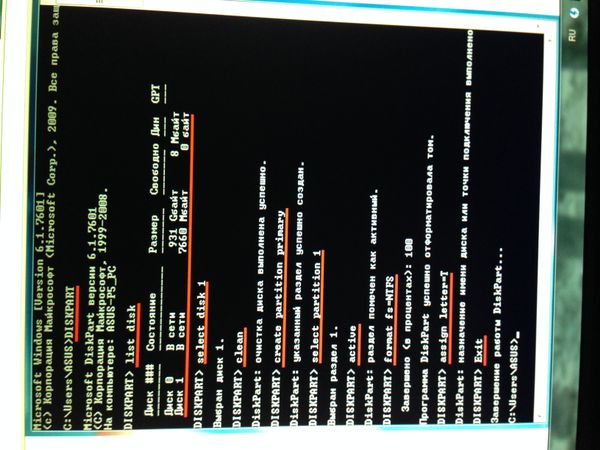Как отформатировать флешку для ps4
Первое, что приходит на ум – удалить что-то ненужное. Вы начинаете перебирать список игр и ловите себя на мысли, что все игры вам нужны и удалять ничего не хочется. Что делать?
Проблема решается очень просто, нужно подключить внешний жесткий диск для PS4 в качестве расширенного хранилища для игр и приложений.
Ремонт и обслуживание PS4 в Москве
Профессиональная профилактика и ремонт приставок PlayStation 4. Подробнее >
Что нужно знать перед покупкой внешнего HDD
Внешний жесткий диск для PS4 подключается к разъему USB на консоли. Его объем не должен быть больше 8TB. Такого объема, в тандеме с родным HDD, хватит надолго.
Есть еще несколько нюансов, которые нужно учесть. Во-первых, у вас должна быть одна из последних версий системы (выше 4.50). Во-вторых, диск должен иметь поддержку технологии USB 3.0 или выше. В-третьих, не используйте USB переходники и прочее, для подключения дисков. По официальной информации, они работать не будут. Однако есть вероятность, что изготовители подобных разветвителей научились делать совместимые устройства. В любом случае, покупая переходники, вы действуете на свой страх и риск.
Если внешний жесткий диск работает от внешнего блока питания – не беда. Консоль может запитать подключенный к ней HDD, но и не сопротивляется, если он делает это самостоятельно.
Теперь рассмотрим нюансы, которые относятся к самой консоли.
- В области расширенного хранилища могут сохраняться только игры и приложения. Другой контент, в том числе скриншоты и видеозаписи игры, сохранять нельзя.
- Если игра хранится на внутреннем HDD, то дополнительный контент можно установить на внешний. Это же работает и в обратном направлении.
- Если вы захотите установить обновление игры, оно будет скачано на тот же диск, куда была скачана сама игра.
- Расширенное хранилище может быть только одно. 2 жестких диска для этого использовать нельзя.
Подключение и настройка внешнего HDD
Перед подключением внешнего HDD выключите приставку.
Иногда внешний HDD или SSD могут влиять на работу Wi-Fi и Bluetooth, то есть интернет и геймпад могут работать некорректно или с большой задержкой. Если есть возможность, при наличии проблем, передвиньте диск как можно дальше от консоли.
PS4 не видит флешку, когда файловая система не соответствует требуемой. Накопитель нужно отформатировать либо в FAT32, либо в exFAT. NTFS и прочие не поддерживаются системой PS4.
Кстати, вы можете использовать даже флешку как дополнительный жесткий диск для PS4. Правда, объем USB-флешки, используемой в качестве расширенного хранилища, должен превышать 250GB. Как правило, флешки работают намного медленнее обычного жесткого диска.
Можно подключить флешку к PS4 для просмотра фильмов и прослушивания музыки. Использовать ее как резервное хранилище – сомнительное удовольствие.
После подключения жесткого диска вам придется его отформатировать. Делается это в настройках консоли. В меню «Накопители USB» нужно выбрать «Форматировать как расширенное хранилище». Обратите внимание, что все данные на HDD будут удалены.
 Назначение внешнего хранилища в настройках PS4
Назначение внешнего хранилища в настройках PS4
После этого, можно менять путь хранения игр:
- Пройдите в «Настройки» — «Хранилище» и нажмите Options на контроллере;
- В окне «Место установки приложений» откройте «Внешнее хранилище».
Перемещение игр осуществляется в настройках через подпункт «Хранилище». После нажатия кнопки Options можно выбрать необходимый контент и скопировать на внешний HDD.
Отключение жесткого диска
Отключение жесткого диска – очень важный пункт, который нельзя игнорировать. Сначала необходимо зайти в «Звук/Устройства» через быстрое меню, а потом выбрать «Прекратить использование этого резервного хранилища».
Следом выберите «Устройства» — «Накопители USB» — «Прекратить использование», выключите консоль, а потом только отсоединяйте диск.
Источник: conser.ru
Внешний жесткий диск для PS4
Перед покупкой внешнего HDD следует ознакомиться с некоторыми деталями:
- Версия системы не должна быть меньше 4.50;
- Жесткий диск должен иметь поддержку технологии USB 3.0 и выше;
- Объем памяти не должен превышать 8TB;
- USB-HDD может работать как от консоли, так и от внешнего блока питания.
Некоторые нюансы использования внешнего накопителя:
- В области расширенного хранилища устанавливаются исключительно приложения и игры;
- DLC и другой доп. контент можно устанавливать на любой накопитель, вне зависимости от места хранения самой игры;
- Обновление будет загружено в то же место, куда установлена игра;
- Скриншоты, записи экрана и темы можно хранить только на внутреннем HDD;
- Вы не сможете использовать 2 внешних USB-диска в качестве резервного накопителя.
Все приложения и игры, которые будут скачаны на внешний диск, в меню будут отображаться вместе с остальными данными.
Если вы отсоедините внешний накопитель, иконки игр не пропадут, но их нельзя будет запустить.
Как подключить жесткий диск к PS4
HDD подсоединяется в порт-USB. Различные переходники на несколько USB-входов не будут работать. На официальном сайте Sony четко указано, что HDD должен подключаться напрямую.
Когда диск присоединяется к приставке, она должна быть выключена.
Вместо жесткого диска к PS4 можно подключить флешку. Ее размер должен быть более 250GB, чтобы можно было использовать в качестве резервного хранилища. Отметим, что скорость работы флешки заметно уступает внешнему HDD или SSD диску.
USB-флешку лучше использовать для просмотра медиаданных, например, музыки, видео, фильмов и т.д. Ее всегда легко подключить к ПК, скопировать файлы и снова вставить в приставку.
Старайтесь расположить внешний диск как можно дальше от консоли. Иногда могут возникнуть проблемы с работой Wi-Fi-адаптера или Bluetooth-приемника.
Настройка хранилища PS4
После того, как вы подключили дополнительный жесткий диск к PS4, его нужно отформатировать (все данные удалятся):
- Подключите диск;
- В главном меню выберите «чемоданчик» («Настройки») — «Устройства»;
- Откройте меню «Накопители USB»;
- Выберите подходящий накопитель, а потом нажмите на кнопку «Форматировать как расширенное хранилище».
Если PS4 не видит флешку или жесткий диск, убедитесь, что они правильно отформатированы. Система поддерживает как FAT32, так и exFAT.
В наших мастерских производится ремонт PlayStation 4. Вы можете смело довериться многолетнему опыту наших специалистов. Звоните и записывайтесь!

Чтобы выбрать новое место установки контента, нужно:
- Зайти в меню «Настройки» — «Хранилище»;
- Нажать кнопку Options на джойстике;
- Справа появится окно «Место установки приложений». Выбрать пункт «Внешнее хранилище».
Чтобы переместить приложения, нужно:
- Открыть «Настройки» — «Хранилище»;
- Выбрать накопитель и зайти в «Приложения»;
- Нажать небольшую кнопку Options на контроллере и указать на необходимое место;
- Выделить «галочками» данные и подтвердить действие.
Как правильно отключать жесткий диск
Чтобы файлы на жестком диске не повредились, нужно знать, как и когда его нужно отсоединять:
- Откройте «Звук / Устройства» в быстром меню;
- Переместитесь на строку «Прекратить использование этого расширенного хранилища» и подтвердите выбор;
- Перейдите в настройки консоли и найдите «Устройства» — «Накопители USB»;
- Выберите пункт «Прекратить использование…».
Рекомендуется доставать внешний диск из разъема только после выключения приставки, чтобы никакие файлы и данные не повредились.
Источник: proshivka.pro
Как Gmbox уже рассказывал до момента релиза, обновление системного программного обеспечения PlayStation 4 до версии 4.50 привнесло новую возможность хранить игры и приложения на внешнем жестком диске. И, как оказалось, его очень легко настроить и использовать для работы с PS4 или PS4 Pro. А следующая инструкция, предоставленная компанией Sony, поможет вам разобраться со всеми возможными вопросами.
1) Минимальные требования для жесткого диска
Перед тем, как покупать новое устройство сохранения данных или использовать уже имеющееся, помните, что оно должно отвечать минимальным требованиям для использования с вашей PS4:
• Способ подключения: USB 3.0
• Объем памяти: 250 Гб (мин.) – 8 Тб (макс.)
• Обратите внимание: не все внешние диски могут быть совместимы с вашей системой.
2) Отформатируйте внешний жесткий диск
Большинство устройств хранения данных имеют определенный формат (обычно NTFS/ExFAT/MAC). Чтобы подготовить устройство к использованию с PS4, необходимо отформатировать его в специальный тип:
• Перейдите в меню настроек на начальном экране PS4.
• Опуститесь вниз до меню «Устройства».
• Выберите «Накопители USB».
• Выберите внешний жесткий диск, затем нажмите «Форматировать как внешнее хранилище».
При форматировании устройства будут удалены все ранее установленные данные, поэтому, прежде чем нажимать «ОК», убедитесь, что на устройстве нет ничего, что вы не хотели бы потерять.
Также стоит отметить, что данный жесткий диск, после форматирования в системе PS4, нельзя будет использовать для традиционного хранения информации – вы не сможете размещать на нем документы, картинки и другие типы материалов, пока не отформатируете его повторно.
По завершении форматирования вы увидите сообщение, подтверждающее, что оно прошло успешно, а рядом с именем устройства появится маленький зеленый индикатор, сообщающий, что устройство активировано как основной накопитель.
3) Загрузка содержимого на внешний жесткий диск/внутреннюю память
После форматирования ваш внешний жесткий диск будет установлен в качестве места загрузки по умолчанию, пока он остается подключенным к системе.
Если вы хотите вновь сделать внутреннюю память PS4 местом для загрузок (и затем снова выбрать внешний жесткий диск), это также очень просто сделать:
• Перейдите в меню настроек с начального экрана вашей PS4.
• Опуститесь к меню «Память».
• Выберите место для загрузки – память системы или внешний жесткий диск.
• Нажмите кнопку «Параметры» и выберите «Место установки приложения», чтобы установить желаемое место загрузки – либо «Память системы», либо «Внешнее хранилище».
4) Перенос игр и приложений на внешний жесткий диск
Если вы хотите упорядочить игры и приложения, которые уже установлены в памяти PS4, вы можете легко перенести их на внешнее устройство сохранения данных:
• Перейдите в меню настроек с начального экрана своей PS4.
• Опуститесь к меню «Память».
• Выберите «Память системы», затем «Приложения».
• Нажмите кнопку «Параметры» и выберите «Перенести во внешнее хранилище».
• Выберите игры и приложения, которые вы хотите переместить, отметив их. Вы можете выбрать сколько угодно игр и приложений, если на внешнем жестком диске имеется достаточно свободного места для их хранения.
• Выберите «Переместить», затем нажмите «ОК», чтобы начать перенос.
5) Извлечение внешнего жесткого диска
Важно: не извлекайте ваш накопитель USB, когда PS4 включена.
Чтобы извлечь внешний жесткий диск, откройте быстрое меню, зажав кнопку PS на контроллере, затем выберите «Прекратить использование внешнего хранилища». После этого вы увидите сообщение о том, что можно безопасно извлечь устройство из USB-порта.
6) Дополнительная информация:
• Когда ваш внешний жесткий диск подключен, игры и приложения как обычно будут отображаться на начальном экране вашей PS4. Игры, в которые вы недавно играли, будут отображаться в начале.
• Если вы хотите использовать внешний жесткий диск с другой PS4, например, если вы хотите поиграть в игры, размещенные на консоли друга, подключите устройство как обычно, а затем войдите в свою учетную запись PSN на новой PS4.
• Если внешний жесткий диск не подключен, игры, в которые вы играли на нем, будут отображаться в списке на начальном экране или в библиотеке – тем не менее, рядом с ними будет отображаться символ «!», указывающий на то, что они не доступны для игры, пока устройство не будет подключено снова.
Источник: gmbox.ru
Причина появления.
Несмотря на то, что коды ошибок разные, все они обозначают определенного рода несоответствия требованиям для работы с PS 4. Диск может не подходить по объему, интерфейсу подключения и самой файловой системе. Также Sony предупреждает, что не дает никаких гарантий на совместимость того или иного накопителя с PlayStation 4.
Как исправить ошибки?
Итак давайте отдельно остановимся на каждом требовании к накопителю и системе:
- Единственный нюанс, кроющийся в самой системе, это то, что внешние накопители начали поддерживаться начиная с версии ПО 4.50. Если у вас более ранняя версия то вам нужно перейти в [Настройки] — [Обновление системного программного обеспечения] — [Далее], если система найдет более свежую версию прошивки, она найдет ее автоматически скачает и установит. Разумеется, консоль в этот момент должна быть подключена к интернету.
Касаемо требований к самому жесткому диску:
- Объем жесткого диска должен находиться в пределах от 250 Гб до 8 Тб, то есть если он больше или меньше, то единственным вариантом является замена на новый, объем которого находится в рамках допуска. Но стоит сказать, что рамки довольно большие и в наше время сожно найти жесткий диск, не входящий в них, поэтому, скорей всего, ваша проблема кроется не в этом.
- Также важен интерфейс подключения, он должен быть USB 3.0. Соотвественно, ваш накопитель должен поддерживать этот интерфейс. Но если верить форумам и некоторым испытаниям пользователей, при обычном подключении приоритетом PlayStation 4 считает не USB 3.0, а именно USB 2.0. Поэтому ваш накопитель может не определяться. Выходом из данной ситуации может стать заклеивание контактов D+ и D- (см. фото ниже). Те фактически, таким образом, принудительно переводите провод в режим Only USB 3.0 без обратной совместимости с USB 2.0.


- Ну и, как уже говорилось, проблема может заключаться в неправильном форматировании жесткого диска. Дело в том, что накопитель должен быть отформатирован в файловой системе FAT или exFAT. Решений тут может быть масса. Для начала разберем официальный метод, предлагаемый самой Sony. Он заключается в форматировании внешнего жесткого диска с использованием вашей PlayStation 4. Порядок действий:
- Открыть «Настройки».
- Перейти в «Устройства».
- Открыть «Накопители USB».
- Выбрать подключенный накопитель.
- Нажать «Форматировать как внешнее устройство» и далее делать все согласно инструкции.
- По окончании форматирования у вас появится внешний накопитель для установки на него приложений.
- Если проблема не ушла то попробуйте переподключить накопитель, для этого:
Выберите в быстром меню пункты [Звук/устройства] > [Прекратить использование расширенного хранилища], отсоедините накопитель от порта USB, а затем снова подключите его. Удостоверьтесь, что устройство надежно подключено.
- Следующим способом могут воспользоваться те, у кого есть возможность подключить жесткий диск к системе PlayStation 3. Само форматирование происходит также, как на PlayStation 4, но приятным бонусом станет то, что диск форматируется как просто накопитель, который вы сможете использовать не только для хранения игр и приложений, но и для ваших личных файлов.
- Еще один способ — предварительное форматирование через ПК. Для этого:
- Подключаем накопитель к компьютеру на Windows и ждем, пока он определится.
- В системе жмем кнопку со значком Windows и R.
- В открывшемся окошке пишем: cmd и Enter.
- Открывается окно командной строки, в котором нужно написать «diskpart» и нажать Enter.
- Делаем все как на скриншоте ниже, только вместо «format fs=ntfs» пишем «format fs=exfat».

- Стоит предупредить, что процесс форматирования займет довольно много времени.
- После всех этих процедур подключаем жесткий диск к вашей PS 4 и форматируем повторно на ней, как это уже было описано ранее.
- Если ни одна из вышеупомянутых операций не помогла, то, вероятней всего, проблема непосредственно в самом жестком диске. Попробуйте заменить его на новый и провести все те же манипуляции уже с ним. Если в итоге он будет определяться как внешнее хранилище, то проблема станет очевидной.
Надеемся, с помощью нашей статьи вам удалось увеличить объем вашего хранилища на PlayStation 4 и поиграть во все интересующие вас игры.
Источник: GeekHow.ru