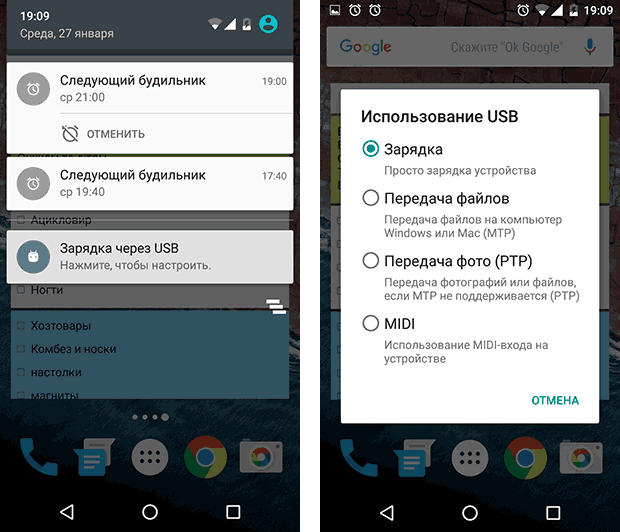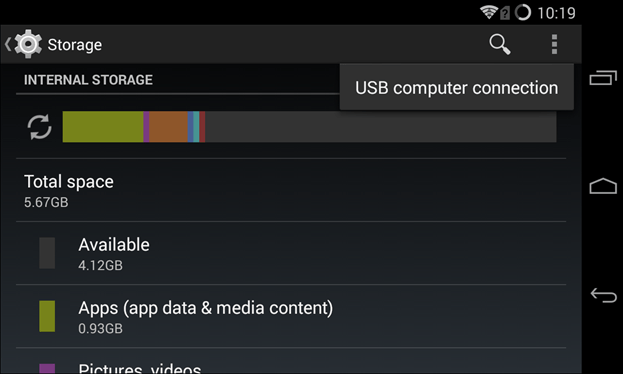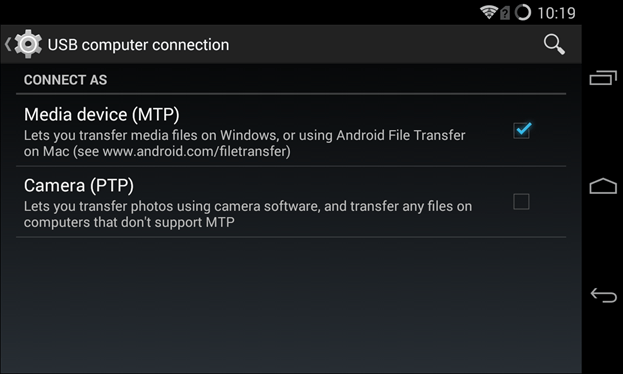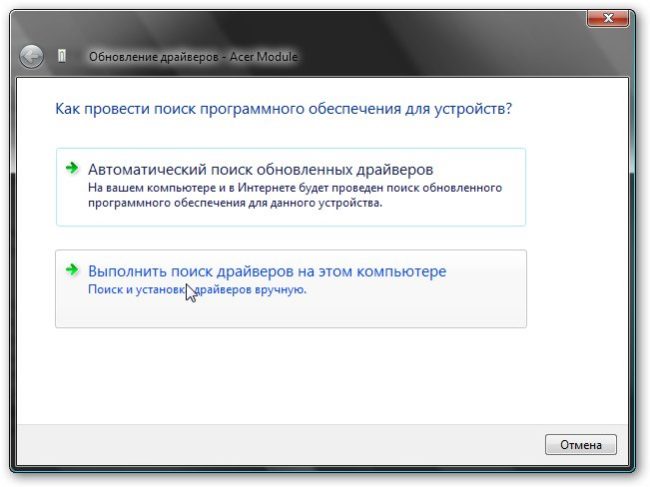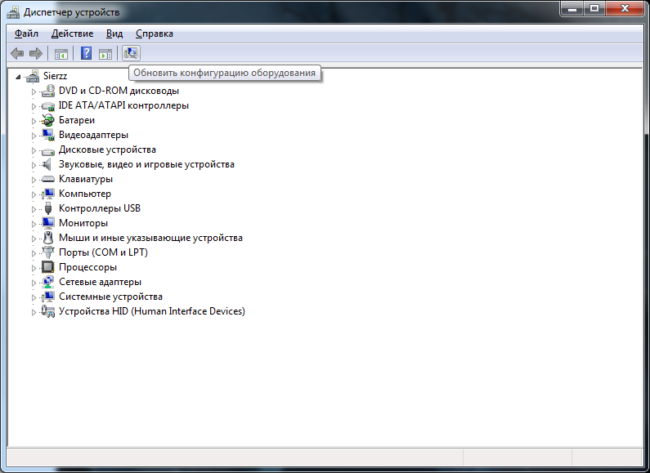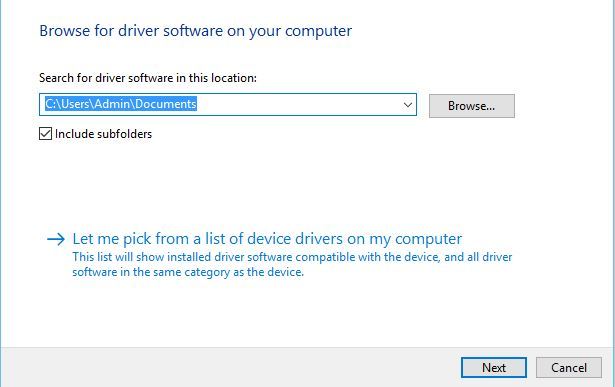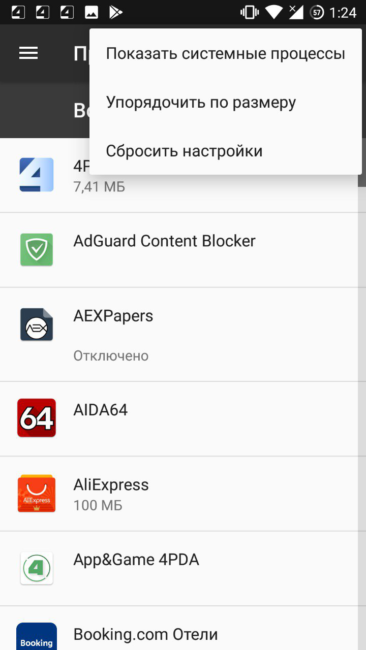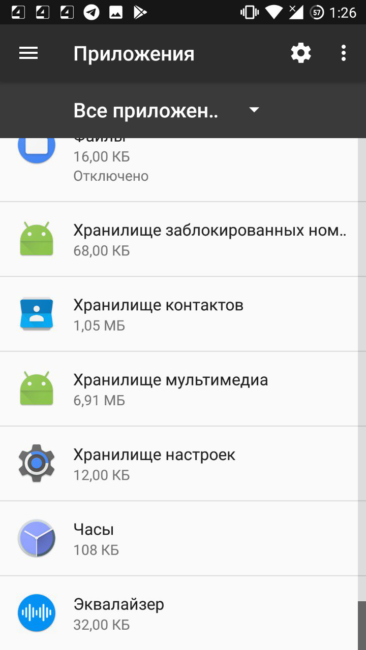Почему ноутбук не видит смартфон
Телефоны и смартфоны подключаются к компьютерам для работы с контактами, фотографиями и файлами, а также для использования в качестве модемов. Но иногда с подключением возникают проблемы. Попробуем разобраться, почему компьютер не видит телефон через USB. Наши инструкции помогут быстро отыскать неисправность и ликвидировать её. Также мы научим пользоваться альтернативными способами соединения с ПК.
Причина в телефоне
Для начала рассмотрим причины, касающиеся телефонов и смартфонов. Они касаются кабеля, разъёмов и программного обеспечения. Общие проблемы для смартфонов на Android и iOS:
- Загрязнился разъём – очистите его от загрязнений с помощью составленных нами инструкций.
- Сломался порт или разъём (или всё вместе) – отнесите смартфон в сервис.
- Неисправен кабель – проверьте целостность проводов, удостоверьтесь в отсутствии изломов.
Диагностика кабеля проводится двумя способами – подключением смартфона через другой кабель или подключением к другому устройству.
Не используйте дешёвые кабели с тонкими проводниками – они выходят из строя в разы быстрее своих оригинальных аналогов. Наибольшей прочностью обладают неоригинальные кабели с тканевой или пластиковой оплёткой – они лучше сопротивляются на излом.
Android-устройства
Если телефон на Андроид не подключается, но заряжается, проблема может крыться в неправильном выборе режима подключения. Подключите устройство к компу, сдвиньте системную шторку, выберите режим «USB-подключение к компьютеру». Доступные варианты:
- Только зарядка – телефон заряжается, никакие другие операции невозможны.
- Камера (PTP) – режим служит для передачи фотографий и любых файлов на компьютер.
- Медиа-устройство (MTP) – режим для передачи мультимедийных файлов (видео, изображения, музыка).
- USB-накопитель – ещё один универсальный режим для передачи любых типов файлов. Обеспечивает нормальную стыковку с компьютерами, работающими на Windows XP.
Выберите подходящий режим и выполните требуемые операции с файлами. Иногда в меню присутствуют дополнительные пункты или отсутствуют какие-то из вышеперечисленных – всё зависит от производителя смартфона и версии операционной системы.

Причиной отсутствия нормального подключения через USB могут стать кастомные прошивки. Есть пользователи, считающие родные прошивки несовершенными. Сразу же после покупки очередного смартфона они приступают к издевательствам над устройствами:
- Получают права root и вносят изменения в операционную систему.
- Устанавливают альтернативные загрузчики.
- Ставят всевозможные прошивки и патчи.
Нормальная работа USB-подключения в этом случае не гарантируется. Направьте свои претензии разработчику очередного патча или прошивки – производитель и разработчики операционной системы тут ни при чём. Также вы можете установить заводскую прошивку и попытаться подключиться ещё раз.
Ещё одна причина – вирусное заражение смартфона. Установите мобильный антивирус и выполните глубокое антивирусное сканирование. Также вы можете воспользоваться сбросом к заводским настройкам – это делается через настройки смартфона. После удаления вирусов или сброса к изначальным настройкам попробуйте подключиться ещё раз. Если попытка не удалась – проблема кроется в другом месте.
iOS
Рекомендации практически те же, что в смартфонах на Android:
- Протестируйте возможность подключения к другому компьютеру – это позволит локализовать поломку (ноутбук/ПК или смартфон).
- Перезагрузите устройство и повторите попытку подключения.
- Удостоверьтесь в наличии резервной копии в iCloud, выполните сброс к заводским настройкам.
На последнем этапе проверяем кабель и исправность порта.
Виноват компьютер
Проблемы могут крыться не только в смартфоне, но и в компьютере. Чаще всего они возникают у пользователей Windows XP. В этой устаревшей операционной системе отсутствует протокол MTP, необходимый для передачи файлов. Скачайте его отсюда, установите и повторите попытку подключения. А лучше всего установить более новую операционную систему.
Вторая причина – заражение операционной системы вирусами. Установите антивирусную программу, запустите глубокое сканирование, перезагрузите операционку, пробуйте подключиться заново. Рекомендованные бесплатные антивирусы – «Kaspersky Free», «Avast Free Antivirus», «Avira Free Security» и «360 Total Security».
Ещё один рекомендованный способ очистки – скачать и запустить «Dr. Web Cureit». Он запускается в изолированной среде и производит глубокое сканирование. Альтернативное решение – «Dr. Web Live CD». Он работает без запуска операционной системы, с диска.
Отсутствуют драйвера
Сбои в подключении могут указывать на отсутствие драйверов USB-портов. Скачайте их на официальном сайте производителя материнской платы и установите повторно. Если с поиском и установкой драйверов возникают проблемы, установите «Driver Pack Solution» и запустите автоматический поиск. Аналогичные результаты даёт приложение «Driver Hub». Его можно назвать предпочтительным, так как он не устанавливает кучу ненужного софта.
Драйвера нужны не только на USB-порты, но и на сам телефон. Обычно они устанавливаются автоматически. Если это не так, загляните на сайт производителя и скачайте оттуда фирменное программное обеспечение с драйверами. С официально ввезёнными в Россию устройствами подобных проблем не возникает. Они могут возникнуть только со смартфонами подвальной китайской сборки.
Как решить проблему
Алгоритм определения поломки предельно прост. На первом шаге телефон и компьютер нужно перезагрузить – это восстановит нормальную работоспособностью операционных систем. На следующем шаге попробуйте использовать другой кабель – стоит он копейки, да и в каждом доме их не менее 2-3 штук. Если кабель ни при чём, осмотрите USB-порты на компьютере и смартфоне – почистите порты от загрязнений, попробуйте подключиться через другой порт. Если всё исправно, но подключения нет, приступайте к диагностике компьютера:
- Установите драйвера на USB-порты.
- Очистите компьютер от вирусов и накопившегося мусора.
- Включите Windows Update для автоматического поиска драйверов на телефон.
Что касается очистки от мусора, рекомендуем использовать приложение «CCleaner». Оно исправляет ошибки в системном реестре, удаляет мусорные файлы из операционной системы. Поиск мусора и очистка занимают несколько минут. После этого компьютер рекомендуется перезагрузить.

Альтернативные способы подключения
Кабель – не единственный способ подключения телефона к компьютеру. Для передачи файлов мы можем использовать облачные сервисы, а также беспроводные модули – Bluetooth и Wi-Fi.
Передача файлов через «облако»
Для работы с файлами очень удобно использовать облачные хранилища. Сервис «Диск Mail.ru» выделяет для хранения файлов 8 Гб. Установите приложение, авторизуйтесь, получите 8 Гб дискового пространства на сервере. Настройте автоматическое копирование фотографий и видеороликов в облако – они скопируются туда при подключении телефона к интернету. Файлы синхронизируются автоматически. Для доступа к файлам с компьютера установите на него клиент «Диск Mail.ru» для Windows или MacOS.
Если 8 Гб покажется мало, докупите дополнительное место:
- 64 Гб – 75 руб/мес или 749 руб/год;
- 128 Гб – 149 руб/мес или 1490 руб/год;
- 256 Гб – 229 руб/мес или 2290 руб/год.
Для бесплатного увеличения места используются промокоды – найдите их в интернете.
Подключение по Bluetooth
Для подключения через беспроводной модуль Bluetooth проделайте следующие шаги:
- Активируйте Bluetooth на компьютере и смартфоне.
- Выполните поиск устройств на компьютере.
- Выберите в окне свой смартфон, выполните сопряжение согласно появляющимся на экране инструкциям.
- Нажмите правой кнопкой на значок Bluetooth в системном трее, выберите подключённое устройство, щёлкните по нему правой кнопкой и выберите пункт «Управление».
В этом окошке доступны опции подключения компьютера в качестве устройства громкой связи или звуковоспроизводящего устройства. Кроме того, с использованием значка в системном трее вы сможете управлять принятием и отправкой файлов.
Модемное подключение через Bluetooth настраивается проще. Зайдите в «Настройки – Дополнительные функции», передвиньте переключатель «Bluetooth-модем». Выполните поиск телефона на компьютере – после установления сопряжения смартфон превратится в беспроводной модем.
Подключение через Wi-Fi
Wi-Fi используется не только для подключения к точкам доступа и роутерам. Этот модуль умеет работать в качестве самостоятельной точки доступа и обеспечивает беспроводное подключение к ПК. Для этого мы рекомендуем использовать приложение «MyPhoneExplorer». Установите одну часть на компьютер, вторую – на телефон. Запустите поиск телефона на ПК, удостоверьтесь в установлении соединения.
Функционал приложения:
- Работа с папками и файлами.
- Работа с календарём и заметками.
- Управление сообщениями и вызовами.
- Редактирование списка контактов.
- Диагностика памяти смартфона.
- Отображение содержимого дисплея телефона на компьютере.
«MyPhoneExplorer» – многофункциональное приложение с русскоязычным интерфейсом, рекомендованное к использованию с любыми смартфонами и даже простыми телефонами.

Используем карт-ридер
Этот способ подойдёт для обмена файлами. Установите карту памяти в телефон, скопируйте на неё нужные файлы, вставьте карточку в карт-ридер и работайте с файлами на компьютере. Аналогичным образом можно закачать на карту фильмы и музыку.
Теперь вы знаете, как диагностировать причины нормального подключения телефона через USB. Как показывает практика, чаще всего проблемы связаны с USB-кабелями и операционной системой на компьютере. Спасает замена кабеля и очистка Windows – все инструкции перед вашими глазами.
Источник: KakOperator.ru
Причины, почему компьютер не видит телефон через USB
В этом может быть виновата программная несовместимость или технические неполадки. Время от времени повреждается кабель, ломаются контакты в смартфоне. В первом случает надо попробовать другой шнур, а во втором обратиться в сервисный центр для замены разъема. Также неполадки может вызывать сломанный порт в компьютере, поэтому переключите провод в другое гнездо, чтобы устранить проблему. Это самые распространенные хардверные поломки.
С программными ошибками сложнее, так как причин сбоев очень много. Это могут быть отсутствующие или неактуальные драйверы, неверные режимы подключения (когда комп заряжает смарт, но блокирует транспозицию документации в папки) и прочие несовместимости, о которых мы предметно поговорим ниже.
Что делать, если компьютер не видит телефон?
Ниже перечислены все способы, которые могут помочь решить проблему подключения через кабель.
Проверьте настройки подключения по USB
Способ поможет, если при сопряжении идет зарядка, но информацию сбрасывать не выходит. Для передачи документов необходимо подключить Android в качестве медиа-устройства (MTP). Для этого выполните следующие действия.
- При подключении устройства к ПК смахните шторку.
- Тапните по «Зарядка через USB».
- В диалоговом окне выберите «Передача файлов» (MTP).

Внимание! В некоторых случаях, возможно, придется подсоединить телефон к компьютеру и несколько раз переключаться между различными параметрами, прежде чем десктоп распознает устройство в качестве мультимедийного.
Если у вас старые версии Android, то попробуйте сделать так.
- Запустите «Настройки— Хранилище».
- Нажмите значок трех точек в верхнем правом углу, откройте «USB-соединение с компьютером».

- Из списка параметров выберите Media device (MTP).

Подключите девайс к компьютеру, он должен быть распознан.
Установите драйвер USB MTP
Бывает, что смартфон не отображается из-за проблем с драйвером, поэтому попробуйте обновить его.
- Нажмите правую клавишу мышки на рабочем столе и выберите «Диспетчер устройств».

- Найдите Android-смартфон в списке подключенных, щелкните по нему ПКМ и клацните «Обновить драйверы…».
- Вам будут представлены два варианта: инсталлировать вручную с жесткого диска или автоматически искать последнюю версию в Интернете.
- Выберите «Выполнить поиск драйверов на этом компьютере», потом клацните на «Выбрать драйвер из списка уже установленных» и теперь нажмите «USB-устройство MTP».

- Также можете попробовать воспользоваться вторым вариантом и дождаться, когда система сама все сделает.
Как только драйвер установится, ПК должен будет распознать телефон Android. Возможно, потребуется перезагрузить компьютер, чтобы обновление вступило в силу.
Загрузите и установите Media Feature Pack для Windows 10
Мы уже упоминали, что для передачи содержимого необходимо использовать протокол MTP. Он связан с Windows Media Player, а в некоторых версиях Windows 10 нет проигрывателя Windows Media и поддержки связанных технологий. Если ваша версия Windows 10 не распознает Android, загрузите и установите Media Feature Pack с официального сайта Microsoft.
Используйте комплектный USB-кабель
Советуем использовать оригинальный кабель, так как сторонние иногда предназначены только для зарядки, и PC не отображает Android-аппараты. Чтобы проверить это, подсоедините другой USB-шнур.
Удалите драйверы Android
Иногда в системе нет последних драйверов или они неправильно инсталлированы. Рекомендуется удалить их и установить заново.
- Подключите девайс к компьютеру и откройте «Диспетчер устройств».
- Найдите свой аппарат. Обычно он находится в разделе «Другие устройства» или в «Портативные устройства», но порой дислокация отличается.
- Щелкните правой кнопкой мыши по нему и клацните «Удалить».
- После того, как драйверы удалятся, отключите Android-девайс.
- Повторно подсоедините его и подождите, пока Windows реинсталлирует драйверы.

Осталось проверить, сработал ли метод.
Активируйте отладку по USB
Время от времени подключенный гаджет распознается, когда активна отладка по USB. Если вы используете Android 4.2 или новее, эта функция может быть скрыта. Чтобы включить ее, сделайте, как указано ниже.
- Перейдите «Настройки — О телефоне».
- 7 раз нажмите на «Номер сборки».
- Вернитесь назад.
- Откройте «Настройки — Для разработчиков».
- Там прокрутите вниз и активируйте «Отладка по USB».
Иногда она уже включена, в таком случае ее следует вырубить.
Включите режим полета
Если Windows перестал видеть телефон, запустите режим полета через панель быстрых настроек в шторке или, перейдя по пути «Настройки — Еще». Часто после этого аппарат распознается ПК. Это простой способ, поэтому не поленитесь его испытать.
Перезагрузите телефон в режиме Recovery или Fastboot
О том, как войти в него, читайте в другой нашей статье, где мы описали процесс для каждого производителя. После того, как попадете в режим Fastboot или рекавери, подключите смартфон к ПК, подождите, пока установятся необходимые компоненты. После этого перед вами должен открыться проводник с предложением, что делать с подсоединенным аппаратом. Когда закончить, перезагрузите Android.
Инсталлируйте KIES от Samsung
Если гаджет Samsung не распознается Windows, загрузите программное обеспечение KIES с официального сайта производителя и поставьте его на комп. С его помощью вы точно сможете подконнектить смартфон.
Используйте порты USB 2.0
Попробуйте переключить шнур из USB 3.0 в USB 2.0. Пользователи сообщали, что у них иногда это срабатывало.
Переустановите ADB
Windows изредка не распознает смартфон из-за проблем с интерфейсом Android Composite ADB, поэтому следует его реинсталлировать.
- Откройте «Диспетчер устройств», найдите Android Composite ADB. Иногда оно называется, например, ACER Composite ADB Interface или как-то в этом духе, но там точно будет «ADB».
- Клацните по нему правой кнопкой мыши и выберите «Удалить».
- Перезагрузите Windows и опять соедините Android с PC.
- Проверьте, распознано ли устройство. Если нет, переходите к следующему шагу.
- Загрузите файл USB-драйвера от Google по этой ссылке https://dl-ssl.google.com//android/repository/latest_usb_driver_windows.zip и извлеките его на свой компьютер. Запомните путь к папке — позже пригодится.
- Откройте «Диспетчер устройств», наведите курсор на крайний значок во второй линии, кликните «Обновить конфигурацию оборудования».

- Найдите свой Android Composite ADB и щелкните его правой кнопкой мыши.
- Выберите «Обновить драйверы…».
- Нажмите «Выполнить поиск драйверов на этом компьютере».
- Вспомните место, в которое извлечен драйвер Google USB, и установите флажок «Включая вложенные папки».

- Нажмите «Далее», чтобы установить драйвер.
- Откройте командную строку как администратор:
- для Windows 10 нажмите клавиши «Windows» + «X» и выберите «Командная строка» (Admin);
- для Windows 7 откройте «Пуск — Все программы — Стандартные», там правой кнопкой мышки нажмите на «Командная строка» и выберите «Запуск от имени администратора».
- Когда она запустится, введите следующие строки и нажимайте «Enter» после каждой из них:
- adbkill-server;
- adb start-server;
- adb-devices.
Это решение работает с Android 5.0 и более новыми OC, но оно также может быть совместимо со старыми версиями Android. Пользователи сообщали, что не всегда стоит загружать драйвер ЮСБ от Google, и часто эта проблема разрешается просто путем выполнения первых четырех шагов.
Перезагрузите Android-устройство
Временами это простое решения оказывается самым эффективным. Люди неоднократно сообщали, что после перезагрузки телефона компьютер без проблем распознавал мобильник.
Подключите телефон непосредственно к компьютеру
Некоторые USB-устройства могут не распознаваться, если вы подключаете их к USB-хабу или удлинителю. Поэтому, если используете USB-концентратор, отключите его и подключите Андроид непосредственно к PC, чтобы решить проблему.
Очистите кэш и данные для внешнего системного хранилища и систем хранения данных
Это решение работает на Android 6 и выше. Но если у вас установлена более старая система, все равно попробуйте сделать так.
- Откройте «Настройки — Приложения».
- Коснитесь трех точек в верхнем правом углу и выберите «Показать системные приложения».

- Найдите «External storage» (внутреннюю память) и «Хранилище мультимедиа».

- Поочередно заходите в них и удаляйте кэш и данные.
После удаления кэша и данных перезагрузите гаджет и снова подключите его к компьютеру.
Синхронизируйте Android с PC с помощью стороннего приложения
Это не гарантирует 100-процентную работоспособность, однако частенько помогает. Просто установите приложение для синхронизации из Play Market, которое поможет компьютеру распознавать. Попробуйте, например, Mobile Go для коннекта и передачи данных с Android и iOS на ПК.
Существует много причин, по которым компьютер не видит телефон Android. Надеемся, что эти решения будут полезны для вас, и вы решите свои проблемы.
Источник: androidtab.ru
Почему компьютер или ноутбук не видит телефон
Пользователю смартфона приходится синхронизировать девайс с компом для передачи некоторых данных и освобождения памяти гаджета. Для этого большинство людей применяют USB-кабель, так как это удобно, ведь он почти всегда находится рядом.

Но часто возникают такие обстоятельства, когда USB-соединение работает с перебоями или устройства вовсе перестают коннектиться между собой.
Разберем возможные факторы, влияющие на то, почему телефон не определяется компьютером или устройства систематически перестают соединяться друг с другом через USB:
- Операционная система. Пользователи Windows XP часто сталкиваются с тем, что гаджеты без явной причины перестают вдруг определяться на ПК. В данной операционке могут отсутствовать нужные компоненты. Для разрешения ситуации достаточно переустановить ОС или скачать недостающий протокол и установить его на своем компе.
- Сбой в ОС компа или смартфона. Возможно, прозвучит банально, но если телефон не коннектится с ПК, то проблема во временном сбое в ОС Windows, Android, iOS. Для решения проблемы перезагрузите телефон. Если этого окажется недостаточно, то стоит перезапустить ПК и попробовать наладить USB-соединение снова.
- Сбой установочного драйвера. Вы не один раз могли наблюдать, как в процессе подключения к ПК нового оборудования в систему автоматически начинает устанавливаться программное обеспечение. Если этому процессу что-то мешает, пользователю следует зайти в «Диспетчер устройств» и найти в перечне USB-контроллеров свой телефон. Если он отмечен оранжевым или желтым цветом, значит произошла ошибка, связанная с драйверами, поэтому устройства перестали соединяться. Вы можете попробовать удалить смартфон из списка и обновить конфигурацию оборудования.
Все, что было описано, касается USB-кабеля, ОС и компа в целом. Но спровоцировать неполадку могло и то, что сам смартфон настроен неверно. Это актуально, если ПК не удается определить устройство, однако подключенный смартфон может заряжаться.
Мобильные гаджеты имеют варианты подключения:
- MTP– для отправки любого типа файлов.
- PTP отвечает за передачу только мультимедийных файлов.
- Зарядка – режим, отвечающий за быструю зарядку аккумулятора.
Если на телефоне включен режим зарядки, то содержимое гаджета в проводнике ОС компа отражаться не будет.
Названия перечисленных режимов могут разниться в зависимости от версии Android, но это ничего не меняет. Чтобы файлы, хранящиеся на гаджете, корректно отображались на ноутбуке, нужно активировать режим MTP на телефоне.
Девайс с ноутбуком вполне могут ни с того ни с сего перестать соединяться по другим причинам:
- Кастомная прошивка.
- Повреждение файлов Android вредоносными программами или самим владельцем.
- Переполненная внутренняя память.
- Защита телефона паролем.
Иногда решить проблему того, что гаджеты перестали соединяться, помогает элементарный сброс параметров телефона до заводских настроек.

Если вы смогли решить проблему одним из предложенных способов, отлично. Но если ничего не вышло и техника перестала коннектиться, то отчаиваться как минимум глупо, ведь есть много других методов, как синхронизировать девайсы и передавать информацию на ПК.
Что делать, если компьютер на Windows 7 не видит телефон через USB?
Если на компьютере стоит операционка Windows 7 и в какой-то момент девайсы перестали соединяться друг с другом, то можно выделить 5 причин, почему это произошло и что с этим делать:
- Проблема с аппаратной частью. Для подключения необходим оригинальный кабель USB хорошего качества. Если в комплекте поставки со смартфоном не был предусмотрен USB, то приобретать его стоит у надежных поставщиков электроники. Использование дешевого китайского USB часто становится проблемой в процессе подключения. Можно проверить кабель визуально: возможно, он имеет повреждения и именно в этом кроется проблема.
- Смартфон подвергался воздействию влаги. Если девайсы перестали соединяться после того, как на смартфон попала вода и проникла в USB-порт, проблему решит время. Если не получается подключиться сразу, то попробуйте подождать, чтобы порт просох. После этого попытайтесь снова.
- Блокировка. Чтобы ОС вашего компьютера распознала мобильный телефон, его экран должен быть разблокирован, а USB-соединение активировано для передачи данных. Если не проверить этого, гаджеты могут совершенно внезапно перестать соединяться между собой.
- Код ошибки 19. Могло быть такое, что в системе происходили сбои или она подвергалась атакам вирусов, и после этого на ПК перестали отображаться подключенные устройства. В этом случае при попытке присоединить телефон к компьютеру часто возникает глюк, сигнализирующий о невозможности ОС запустить гаджет из-за того, что данные о его настройках неполные или некорректные (поврежденные). В таком случае используйте команду regedit для запуска редактора реестра, найдите в перечне параметр UpperFilters и удалите его. Выполните перезагрузку.
- Неполадки порта. Уделите внимание исправности портов. Проверить их работоспособность легко: вставьте в ноут флешку; если он ее распознает, значит с портом все в порядке. Функциональность порта смартфона определите, поставив его на зарядку через micro usb: если зарядка идет, то порт работает. Бывает также, что ноутбук не видит мобильного гаджета через USB, но зарядка происходит. Это показывает, что с портами и кабелем все в порядке и причина неполадки в чем-то другом.
Конечно, могут быть и другие причины, почему устройства перестали видеть друг друга, и каждый случай следует рассматривать индивидуально. Если вы не смогли самостоятельно наладить USB-соединение, то лучше обратиться к специалисту, который сможет провести диагностику и выявить причину поломки.
Как правильно подключить смартфон к компьютеру или ноутбуку через USB
Фотографии, видео, приложения и музыка серьезно нагружают память телефона и исчерпывают ее. В результате он может начать тормозить и зависать. Чтобы увеличить возможности смартфона, ускорить его работу и использовать на полную мощь, необходимо периодически сбрасывать файлы и сохранять их на компьютере. Архивация способствует повышению безопасности и сохранности файлов. Если не делать систематической чистки гаджета, то пользователь будет использовать лишь часть его возможностей.
Рассмотрим правильный алгоритм подключения смартфона, если вдруг они перестали видеть друг друга:
- Соедините смартфон с ноутбуком оригинальным USB-кабелем и проследите за началом установки драйверов, если подключение происходит впервые. Это займет некоторое время. Проблема с установкой драйверов возникает, если на компьютере стоит старая версия Виндоус – XP. В таком случае нужно сделать следующее: обновить ОС компа до последней версии или загрузить протокол MTP.
- Выберите правильный протокол связи. Выше говорилось о PTP и MTP режимах подключения, которые должны быть активированы. Если они запущены, то устройство попросит разрешения на соединение. Вам нужно будет нажать кнопку «Разрешить».
- Когда драйверы установлены и разрешение на подключение получено, ОС предложит варианты действий для устройства: синхронизацию, просмотр файлов, импорт фото и видео.
- Далее зайдите в «Мой компьютер», среди дисков найдите свой смартфон, и вы сможете начать перемещать файлы методами перетаскивания или «Копировать» – «Вставить».
Рассмотрим еще параметры USB-соединения. Все современные смартфоны могут соединяться с компьютерами. Однако бывает, что смартфон вместо открытия доступа к хранилищу файлов начинает просто заряжаться. Вы сможете легко исправить это, зайдя в его настройки, в пункт «Зарядка через кабель», и активировав там пункт передачи файлов.
Напоследок следует еще раз отметить: если устройства перестали соединяться по USB, а все предпринятые меры по устранению неполадок не смогли оказать нужного воздействия, воспользуйтесь альтернативными методами передачи данных:
- «Гугл Драйв»;
- OneDrive;
- «Дропбокс»;
- «Яндекс.Диск»;
- AirDroid;
- Wi-Fi.
Эти способы могут быть более оптимальны, чем соединение с ПК посредством кабеля.
Источник: blog-android.ru
Проверка аппаратной части
Кабель, которым вы подключаете свой телефон к ПК, должен быть родным, то есть тем, который идёт в комплекте с мобильным устройством. Если это «левый» дешёвый китайский Data-кабель, то он может попросту не соответствовать требованиям по сопротивлению. Если приобретаете USB-кабель, то не скупитесь, а ещё лучше посоветуйтесь с продавцом-консультантом, показав ему свой телефон. Естественно, порты компьютера и смартфона также должны быть исправными, чистыми и иметь плотный контакт.
Проверить это несложно. Если ПК видит подключённую к нему флешку или съёмный диск, а телефон нормально заряжается через подключенное по micro-usb зарядное устройство, то скорее всего с разъёмами всё в порядке. Бывает так, что компьютер не видит телефон через USB, но он заряжается, и это в целом указывает на исправность кабеля, причина здесь обычно в неверных настройках, хотя бывают и исключения. Попробуйте подключиться к другим портам, если можно, на другом ПК. И ещё один нюанс. Лучше подключаться к портам USB 2.0, это особенно касается старых моделей мобильных телефонов.
Проблема с подключением в Windows XP
С неполадками подключения по USB мобильных девайсов нередко приходится сталкиваться любителям раритетных операционных систем. Например, в Windows XP компьютер не видит гаджет по очень простой причине – в этой системе отсутствуют необходимые для этого компоненты. Если у вас XP, скачайте с сайта www.microsoft.com/en-US/download/details.aspx?id=19153 компонент Media Transfer Protocol Porting Kit и инсталлируйте его. Без этого протокола телефон к ПК под управлением Windows XP не подключится.

Временные сбои в Windows или Android
Как бы банально это не звучало, но иногда устранить неполадки подключения позволяет перезагрузка устройств. Полностью выключите компьютер (извлеките батарею, если это ноутбук), то же самое проделайте с мобильным девайсом. Выждав минут пять, вновь подключите их к питанию, загрузитесь и попробуйте выполнить соединение кабелем.
Сбой драйвера устройства
Исключите неполадки с драйверами. Когда вы подключаете к компьютеру новое устройство, в систему устанавливается соответствующий драйвер. Если на ПК был какой-то сбой или производилась установка ПО для работы с периферией, зайдите в Диспетчер устройств, отыщите в списке «Контроллеры USB» ваш телефон и посмотрите, не отмечен ли он жёлтым или красным значком. Если да, это будет указывать на проблему с драйверами устройства.

Попробуйте удалить отмеченное устройство, а затем обновить конфигурацию оборудования. Обратите также внимание на состояние устройства в свойствах. Если в статусе указывается на ошибку, попробуйте переустановить или обновить драйвер на соответствующей вкладке окошка свойств.

Если телефон раньше подключался, драйвер по-прежнему находится в системе и поиск его необходимо выполнять на этом компьютере.

Universal Adb Driver
Если компьютер не видит телефон с Андроид, как вариант, можно попробовать установить в систему универсальный драйвер Universal Adb Driver, скачав его с официального сайта adb.clockworkmod.com. Предназначается он в основном для обеспечения корректной работы Android Debug Bridge и программ для синхронизации ПК с планшетом или смартфоном под управлением Android, но, возможно, как раз именно он поможет решить все ваши проблемы с подключением через USB.

Universal Adb Driver также окажет неоценимую услугу, если у вас под рукой не оказалось драйвера самого планшета или смартфона.
Программы для синхронизации
Во избежание проблем с подключением смартфонов и планшетов по USB рекомендуется использовать специальные программы. Они содержат необходимые для обеспечения корректной обратной связи компоненты и могут использоваться не только для непосредственного соединения по USB, но и для выполнения различных настроек. Примером таких программ являются Samsung Kies и Nokia Suite.
Ошибка с кодом 19
После сбоев в системе, вирусных атак и т.п. при подключении мобильного гаджета к компьютеру система может выдать ошибку «Windows не может запустить данное устройство, поскольку сведения о его настройках неполны или повреждены». Чаще всего это происходит вследствие изменения параметров в реестре. Запустите командой regedit редактор реестра и разверните эту ветку:
HKEY_LOCAL_MACHINE/SYSTEM/CurrentControlSet/Control/Class/{EEC5AD98-8080-425F-922A-DABF3DE3F69A}
В правой колонке окна редактора найдите параметр UpperFilters и удалите его.

После этого перезагрузите компьютер и попробуйте подсоединить телефон ещё раз. Если неполадка была связана с изменением его значения, устройство подключится без проблем.
Неверные настройки подключения в мобильном устройстве
Все, что было сказано выше, касалось в основном кабеля, компьютера как базовой станции и операционной системы Windows. Но и само мобильное устройство, вернее его неверные настройки или имеющиеся на нём неполадки могут стать причиной проблем с подключением. Случай, когда компьютер не видит телефон через USB, а идёт только его зарядка, является довольно распространённым примером неправильных настроек подключения.
Дело в том, что большинство смартфонов и планшетов имеют несколько режимов подключения. Таковыми являются MTP (передача любых файлов), PTP (передача мультимедийных файлов), встроенный CD-ROM (подключение как виртуальный привод с полезным ПО) и только зарядка (ускоренная зарядка аккумулятора). Так вот, если у вас будет включён режим зарядки, содержимое смартфона в Проводнике Windows отображаться не будет!
Это что касается пятой версии Android, в более ранних версиях могут быть и другие режимы, могут и названия их отличаться, но сути это не меняет. Чтобы иметь возможность просматривать всю файловую систему мобильного девайса, в том числе съемную карту памяти, необходимо включить режим MTP.

Если компьютер не видит карту памяти телефона через USB, попробуйте переключиться с одного режима на другой. То же самое касается режима модема, в этом режиме файловую систему телефона ПК видеть не будет.

Примечание: карту памяти желательно проверить отдельно. Она должна иметь файловую систему NTFS или FAT32 и не содержать логических ошибок, препятствующих распознаванию её Windows.
Что еще можно проверить
Итак, мы рассмотрели вопрос почему компьютер не видит через USB телефон на базе Android, но это лишь основные причины. Препятствовать подключению девайса к ПК с помощью кабеля могут и другие неполадки. Причины могут скрываться в кастомной кривой прошивке телефона, девайс может не подключаться вследствие повреждения системных файлов ОС Android вирусами или самим пользователем. Заполнение до отказа внутренней памяти, недостаток электропитания порта работающего от аккумулятора ноутбука, защита телефона текстовым или графическим паролем – всё это может стать потенциальным источником проблем.
Ну а что делать, если ничего не помогает? Можно выполнить сброс устройства к заводским настройкам, но и это не может служить стопроцентной гарантией. Впрочем, даже если вам так и не удалось подключить свой гаджет через USB, не нужно воспринимать это как катастрофу вселенского масштаба. Способов синхронизации и передачи файлов с устройства на компьютер и наоборот очень много, а использование кабеля это всего лишь один из них.
Источник: viarum.ru