Как отформатировать жесткий диск в exfat
Используя внешние флеш-накопители (USB или SD), мы даже не думаем о том, какая файловая система применяется для их работы. Начинаем интересоваться этим только тогда, когда ОС не видит наше переносное хранилище данных, либо последнее не вмещает файл большого размера. Подробнее об этом пойдет речь дальше, а для начала мы разберемся с форматами файловой системы флешек и сравним их между собой. Таким образом мы выясним, что это за формат exFAT и как при использовании внешних накопителей проявляются его преимущества и недостатки.
Что это за расширение exFAT
Новый формат exFAT разработан в 2008 году, причем взаимодействовать с такими флешками (без установки драйверов и Service Pack2) могут только современные версии ОС Windows и Mac. Не способны распознать формат exFAT современные ТВ, фото- и видеокамеры, мобильные гаджеты и т.д. – они все работают с привычной файловой системой FAT32. Хотя недавно корпорация Microsoft совместно с разработчиками из компании Paragon Software Group уже нашла решение, благодаря которому формат exFAT теперь совместим и с устройствами на платформе Android.
Так чем же отличается exFAT от своих предшественников?
FAT32
Для начала рассмотрим формат FAT32, в котором работают почти все флеш-накопители. Он очень удобен тем, что изначально присутствует на запоминающих устройствах и его распознают все считыватели информации – ТВ, медиаплееры, ПК, фото- и видеокамеры и другие. Удобство FAT32 заканчивается тогда, когда нам становится необходимо записать на флешку файл размером более 4 Гб – это сделать невозможно. И хотя FAT32 – самый долговечный из форматов, рано или поздно флешки и другие переносные носители информации с этой файловой системой изнашиваются из-за постоянной перезаписи данных. Также он теряет былую популярность в связи с малой вместимостью.
NTFS
Формат NTFS поддерживает запись не ограниченных по размеру файлов, но больше подходит для жестких дисков. Его особенность заключается в использовании принципа журналирования, т. е. фиксирования начала и окончания совершаемой операции (записи, чтения). Это нужно для того, чтобы при сбоях систему можно было откатить до предыдущего состояния. Очень удобно, но пользователям приходится ждать слишком долго. При работе на ПК или ноутбуках это не заметно, но обычный флеш-накопитель просто не справится с такими действиями и обработкой большого объема данных. Поэтому NTFS неудобен для применения на USB и SD флешках.
exFAT
В связи с этим разработан новый формат exFAT, благодаря которому уменьшилось число перезаписей одних и тех же ячеек, что увеличило долговечность носителя. Поэтому важно знать, что это за формат под названием exFat. Также файл по сравнению с FAT32 и NTFS обладает следующими особенностями:
- Увеличенным максимальным размером записываемого файла (2⁶⁴ байт или 16 эксабайт – на сегодняшний день это просто громадное значение).
- Неограниченным числом папок и файлов.
- Увеличенным размером ячейки памяти (блока, кластера) – до 32 Mb.
- Возможностью сохранения прав доступа к созданным папкам и записанным файлам.
Кроме вышеперечисленных преимуществ, формат exFAT более рационально использует память внешних накопителей (увеличивает их эффективный объем).
Как форматировать флешку в exFAT
Отформатировать флешку можно с помощью разных способов.
Идем в Проводник
Открываем Проводник и слева в дереве папок выбираем “Этот компьютер”, а в окне справа – название флешки, которую необходимо перевести в формат exFAT.
После клика ПКМ по названию флешки нажимаем “Форматировать”. В появившемся окне выбираем файловую систему exFAT, оставляем прежним размер кластера (единицы распределения) и нажимаем “Начать”.
Всегда помним, что после форматирования мы теряем всю информацию с носителя.
Форматирование при помощи управления дисками
Если компьютер по каким-либо причинам не видит флешку, то попробуем действовать через “Управление дисками”. Этот инструмент обнаруживает все носители данных, подключенные к ПК.
- Нажимаем win+r.
- Вводим в строке команду diskmgmt.msc.
- Нажимаем ОК.
- Загружается информация о конфигурации диска.
- Ищем в списке свою флешку и запускаем процесс форматирования через ПКМ.
- Так же, как и в предыдущем примере, оставляем прежним размер кластера и выбираем файловую систему exFAT.
После форматирования на флешку можно заново записывать данные.
Действуем через командную строку
Если не помогли вышеописанные случаи, то запускаем командную строку от администратора (перед этим кликаем ПКМ по кнопке “Пуск”). Затем действуем по порядку:
- Вводим команду diskpart и подтверждаем Enter.
- Набираем list volume и снова Enter.
- Появляется список всех подключенных к ПК запоминающих устройств. Ищем в нем букву нашей флешки (здесь это G).
- Закрываем diskpart командой exit и Enter.
- Вводим команду format G: /FS:exFAT /Q /V:flash, где G – буква нашей флешки, а flash – ее произвольное наименование.
После нажатия на Enter запускается форматирование.
Если же ни одним способом не получилось отформатировать флешку, используем специальные утилиты (обязательно от производителя сменных накопителей данных). При попытке использовать сторонний софт мы рискуем полностью испортить флешку.
Источник: lifehacki.ru
Файловая система (ФС) — это метод организации информации (данных) на электронных носителях, таких как HDD, DVD — дисках, флэшках и т. д. Кроме записи информации, необходима ее организация для дальнейшего чтения (и редактирования). Простой наглядный пример организации информации (данных) на носителе — файлы и папки.
В действительности с технической точки зрения все много сложнее, об этом можно узнать в специализированных источниках вне рамок данной статьи.
В наше время на жестких дисках компьютеров под управлением Windows чаще всего встречается NTFS, сменившая устаревшую FAT32. Производители флэш-карт (USB, MicroSD, SDHC и т. д.) наиболее часто форматируют их в FAT32 (иногда — в FAT16).
При сравнении двух ФС получаем следующее:
Достоинства NTFS:
- Высокая скорость доступа к файлам небольшого размера;
- Не ограничен размер дискового пространства;
- Фрагментация файлов не оказывает влияние на ФС;
- Высокая надежность хранения данных и самой структуры файлов;
- Большая производительность при работе с большими файлами.
Недостатки NTFS:
- Потребность в большом к размере оперативной памяти (если сравнить с FAT 32) (с учетом роста производительности компьютеров не особо актуально);
- При работе с каталогами средних размеров возникают трудности вследствие их фрагментации;
- Ниже чем у FAT 32 скорость работы.
Достоинства FAT 32:
- Высокая скорость работы;
- Низкие требования к величине оперативной памяти;
- Большая эффективность работы с файлами малых и средних размеров;
- Более медленный износ дисков HDD из-за меньшего количества движения головок при обращении к данным.
Недостатки FAT 32:
- Низкая защита данных при сбоях системы;
- Низкая эффективность работы с большими файлами, нельзя записать на носитель файл более 4 Гб;
- Наличие ограничения по максимальным объемам раздела и файла;
- Снижение качества и быстроты работы при фрагментации;
- Низкая скорость быстродействия при работе с каталогами с большим количеством файлов.
Обе ФС хранят информацию в кластерах по 512b (минимальный размер). Обычно используется кластера размером 4Kb.
Следует отметить, что быстродействие NTFS может быстро снизиться при заполнении дискового пространства на 80 — 90 %. Причиной данного явления служит фрагментация служебных и рабочих файлов, увеличивается время на поиск и чтение необходимой информации. Чем дольше работаете с этим загруженным диском, тем больше фрагментация и тем ниже скорость производительности.
Так что мы советуем держать свободными как минимум 80% от емкости диска, форматированного в NTFS.
В FAT 32 процесс фрагментации рабочей области диска идет и на более раннем этапе. Это зависит от частоты записи/стирания данных. Как и в случае с NTFS, из-за фрагментации сильно снижается производительность работы носителя. Электронная таблица FAT 32 может потреблять в оперативной памяти несколько мегабайт. Кэширование позволяет оптимизировать работу, в кэш сбрасывается:
- Часто используемые каталоги;
- Данные об используемых в данное время файлах;
- Данные о доступном пустом месте на диске.
В ОС Windows 7, 8 (Vista у пользователей особо не прижилась) форматирование флэш-диска (и любого другого) в NTFS можно сделать следующим образом:
- Подключаем флэшку к USB-порту
- Заходим «Пуск» > «Компьютер»
- Жмем правой кнопкой мыши по значку флэшки > «Форматировать»:
- Далее выбираем необходимую файловую систему — например, NTFS, жмем «Начать», в следующем окне жмем «OK» и ожидаем появления окна с сообщением о завершении форматирования.
В окне опций форматирования вам доступно два варианта этого действия: быстрое и обычное. Разница между ними в способе очистки диска. При быстром форматировании очищается только служебная область диска о хранящихся на нем файлах (таблица раздела), а информация сама по себе никуда не исчезает. Если вы снимете галочку с «Быстрого форматирования», операционная система будет перезаписывать каждый байт нулями, и информация на носителе будет уничтожена полностью.
Для домашнего пользователя, не хранящего на дисках секретные коды для доступа в хранилище ФБР, вполне будет достаточно Быстрого форматирования. Это быстрее, но менее надежно.
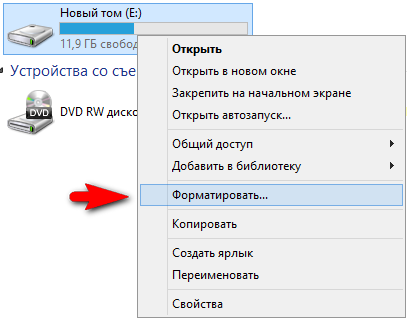
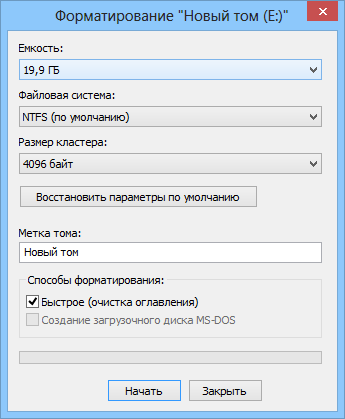
Для Windows XP все несколько сложнее, эта ОС не имеет функции самостоятельного форматирования флэш-диска в файловую систему NTFS. Для этого придется использовать сторонние программы, например EaseUS Partition Manager, работу с которой мы описывали в статье о разбиении жесткого диска на разделы.
Существует способ конвертирования файловой системы (FAT32 в NTFS и наоборот) диска без потери данных.
Для этого можно использовать стандартный инструмент ОС Виндоус для смены ФС «convert.exe». Для запуска командного интерпретатора (командная строка):
Жмем «Пуск» > там находим «Выполнить» («Выполнить» можно быстро открыть сочетанием клавиш Windows+R) > в «Запуск программы» вводим > cmd > enter (OK).

C:Documents and SettingsАдминистратор>вводим, например, для флеш-карты с буквой диска F:
convert f: /fs:ntfs /nosecurity /x
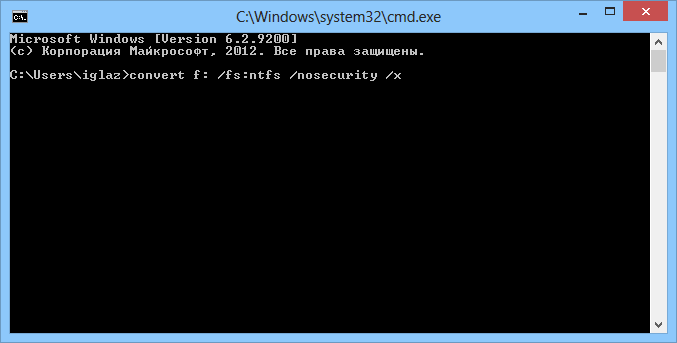 Когда процесс конвертирования носителя завершится, набираем exit (или просто закрываем окно интерпретатора).
Когда процесс конвертирования носителя завершится, набираем exit (или просто закрываем окно интерпретатора).
Эта утилита конвертирует ФС флэшки без потери данных.
Жесткий диск/раздел форматируют в FAT32 в основном, если есть необходимость запуска на компьютере более старых версий Windows 95, 98, Millennium Edition.
Так как в настоящее время компьютеры в основной своей массе отличаются достаточным быстродействием, следует использовать именно ФС NTFS, в том числе и для флэш — накопителей. Это позволит подстраховаться от сбоев и потерь данных, стоимость которых может достигать больших денег, времени и сил владельца. Также при использовании файловой системы NTFS у вас появится возможность записывать файлы объемом более 4 ГБ.
Сегодня в качестве десерта веселое видео о Билле Гейтсе из шоу Леттермана. Рекомендую досмотреть до конца даже тем, кто не знает английского ?
Источник: glazdik.ru
Содержание:
- Файловые системы Windows
- FAT32: Очевидный выбор
- NTFS: системный диск
- exFAT: лучшее, если поддерживается…
- Восстановление файловых систем Windows
Файловые системы Windows
В начале истории персональных компьютеров (думаю, в эпоху текстовых DOS-боксов и дискет) единственной используемой файловой системой была FAT12. С появлением жестких дисков, способных хранить несколько мегабайт данных (да, именно мегабайт, а не гигабайт!) была разработана новая версия FAT под названием FAT16. Под эту файловую систему и разрабатывался Windows 95, получив лишь «апгрейд» в виде поддержки более длинных имен файлов. В Windows 98 Microsoft добавили поддержку еще одной новой версии FAT под названием FAT32 для поддержки больших жестких дисков (да, к тому времени мы уже начали измерять дисковое пространство в гигабайтах).
В параллельной вселенной Windows NT Microsoft все время использовала файловую систему новых технологий, или NTFS. Windows NT 4, Windows 2000, а затем Windows XP, Vista, Windows 7, 8, 8.1 и новые Windows 10 используют NTFS.
В еще одной параллельной вселенной – вселенной съемного хранилища вы можете выбирать между универсальным FAT32 (при этом столкнувшись с его ограничением в размерах файлов в 4 ГБ) и более новым, но не так широко поддерживаемым (из-за ограничений по лицензированию) exFAT. Кстати, exFAT используется в качестве файловой системы по выбору на всех картах SDXC емкостью 64 ГБ и более.
Итак, в настоящее время у нас есть три различных семейства файловых систем: древняя, но все же широко применяемая FAT32, новая NTFS и свежеразработанная, оптимизированная на основе Solid ExFAT. Какую из этих файловых систем использовать, и когда? И каковы различия между ними?
FAT32: Очевидный выбор
FAT32 по-прежнему остается единственной файловой системой, используемой в Windows 98 или Windows ME. FAT32 фактически является файловой системой выбора для карт памяти SD до 32ГБ включительно. Наконец, FAT32 часто используется для форматирования USB-накопителей, в том числе емкостью 64ГБ и выше.
Старичок FAT32… Его основные ограничения хорошо известны. FAT32 поддерживает работу с файлами размером не более 4 ГБ. Если кажется, что для одного файла это много, вспомните о том, что один видеоролик в формате HD занимает от 4,5 до 10 ГБ, и сразу станет понятно, насколько данное ограничение существенно в современных реалиях. Его другие ограничения включают в себя отсутствие надежной поддержки, абсолютное отсутствие контроля доступа, отсутствия шифрования, сжатия или отказоустойчивости.
Иначе говоря, это совершенно простая и легкая файловая система, которая подходит практически для любой портативной электроники с низкой производительностью, такой как цифровые камеры и видеокамеры, простые смартфоны, MP3-плееры и аналогичные устройства. Из-за его почтенного возраста и широкой популярности в Windows с 1997 года FAT32 поддерживается практически всей техникой, включая холодильник и кофеварку. Другими словами, если вы хотите носить с собой одно съемное запоминающее устройство и быть уверенным, что его можно использовать с любым подключаемым модулем, FAT32 – то, что вам нужно.
NTFS: системный диск
Однако ограничения FAT32 не позволят эффективно использовать ее в современных вычислительных средах. Отсутствие контроля доступа – это одно, абсолютное отсутствие ведения журнала и каких-либо намеков на отказоустойчивость – это другое. Ограниченный размер файла также является огромным минусом. В результате Microsoft представила новую файловую систему, которую они назвали файловой системой новых технологий, или NTFS.
В NTFS есть все, чего не хватает FAT. Мощные параметры контроля доступа? Пожалуйста. Отказоустойчивость и ведение журнала? Получите. Мгновенное сжатие и шифрование отдельных файлов, папок и целых томов диска? Конечно. Альтернативные потоки данных, повышенные меры безопасности, резервное копирование самой файловой системы и важных системных файлов и многие другие функции… Начиная с его первоначального выпуска в 1994 году, NTFS получала все новые обновления, в том числе, повышающие ее совместимость. Ее великолепный дизайн и простая реализация по-прежнему не имеют аналогов среди других файловых систем даже сегодня. Она достаточно универсальна для использования даже на смартфонах начального уровня под управлением Windows Phone 8 и 8.1. Но, если это такая отличная файловая система, почему ее не используют все и везде?
Как вы могли ожидать, NTFS не лишена недостатков. Разработанная еще в 1994 году для серверных операций, эта файловая система всегда требовала большой вычислительной мощности для поддержания своих многочисленных структур. Ее системные записи быстро растут, занимают драгоценное пространство и добавляют дополнительную нагрузку на эти устройства хранения, использующие флэш-память NAND. Наконец, если использовать что-либо, кроме больших жестких дисков, ее накладные расходы окажутся слишком велики, поэтому всеобщее признание система пока так и не завоевала. И последнее, но не менее важное: NTFS запатентована Microsoft, которые не желают открывать лицензии на эту файловую систему конкурентам.
exFAT: лучшее, если поддерживается…
Чтобы преодолеть ограничения FAT32 и уменьшить дополнительную нагрузку, оказываемую NTFS на носители на основе NAND, Microsoft разработала еще одну файловую систему под названием Extended FAT или exFAT. Эта файловая система в значительной степени основана на той же концепции, что и оригинальный FAT, только теперь она является настоящей 64-битной файловой системой без ограничения размера файла, существующего в FAT32. Именно поэтому exFAT используется как стандарт для больших SD-карт (стандарт SDXC требует, чтобы все SD-карты размером 64 ГБ и более были отформатированы с помощью exFAT). Поэтому, если вы покупаете 64-гигабайтную карту microSDXC, она будет работать на основе exFAT … и по этой причине она может не распознаваться вашим смартфоном или планшетом.
Причина, по которой exFAT не заменила древний FAT32 повсюду – платное лицензирование. В отличие от FAT32, которая бесплатна для всех без роялти, с производителей, которые хотят использовать exFAT на своих устройствах Microsoft взимает плату за лицензирование. В результате создатели телефонов Android, низкоуровневых Android-планшетов и дешевых камеры предпочитают сэкономить несколько центов стоимости устройств (в пересчете на единицу выпущенной техники) на лицензировании, предпочитая исключить exFAT из списка поддерживаемых файловых систем. В результате, если вы вставляете новую 64-гигабайтную микро SD-карту в такое устройство, карта, скорее всего, не будет распознана.
Можете ли вы самолично преодолеть это ограничение? В большинстве случаев да, и довольно легко. Просто подключите свою SD-карту к ПК через устройство чтения карт и отформатируйте ее с помощью … вы догадались… FAT32! Таким образом, вы потеряете возможность хранить на ней файлы размером более 4 ГБ, но ваша карта памяти, скорее всего, будет распознана и будет бесперебойно работать на устройстве Android, которое по техническим характеристикам вроде как и не должно поддерживать SD-карты емкостью более 32 ГБ.
(Обратите внимание, что некоторые устройства могут быть слишком старыми, чтобы распознавать карты памяти SDXC чисто физически. Да, таковые не производятся вот уже несколько лет, но выпущенные ранее устройства могут по-прежнему не поддерживать карту SDXC независимо от того, с какой файловой системой она поставляются)
Однако минуточку… Windows Phone – это ОС Microsoft, так не будут ли устройства Windows Phone поддерживать exFAT по умолчанию? Так и есть! Windows Phone 8 и 8.1 действительно поставляются со встроенной поддержкой exFAT, бесплатной для производителей, которые хотят выпускать устройства для платформы Windows Phone. Microsoft предлагает бесплатную лицензию exFAT в рамках своего «пакета стимулирования», призванного побудить большее число производителей присоединиться к платформе Windows Phone.
Наконец, все или почти все планшеты с операционной системой Windows RT и полной версией Windows 8 или 8.1 поддерживают exFAT и распознают 64-ГБ и более крупные SD-карты без труда.
Источник: recovery-software.ru
Файловая система FAT32

FAT32 является самой старой файловой системой из рассматриваемых в этой статье. Она начала активно использоваться начиная с Windows 95 и пришла на замену еще более устаревшей системе — FAT16.
Большой возраст этой файловой системы имеет свои преимущества и недостатки.
К преимуществам в данном случае можно отнести тот факт, что FAT32 стала своеобразным стандартом и используется до сих пор во всех сменных носителях по умолчанию. Если вы сегодня купите флешку или SD-карту — «с завода» на ней будет установлена файловая система FAT32. Сделано это в первую очередь для того, что бы ваш сменный носитель могли поддерживать не только современные компьютера и гаджета, но и старые устройства и игровые консоли, которые имеют USB порт и умеют работать только с файловой системой FAT32.
Однако, в связи с возрастом этой системы, она имеет и некоторые недостатки, основным из которых является ограничение по размеру файла и всего тома. Каждый отдельный файл в этой файловой системе не может иметь размер больше 4 гигабайт, а весь раздел с файловой системой FAT32 не может быть более 8 терабайт.
И если со вторым минусом ещё вполне можно смириться (пока что мало кто использует накопители размером более 8Тб), то ограничение на размер файла является достаточно серьезным минусом — большинство видео в высоком качестве сейчас уже не укладываются в размер 4Гб, особенно если они в современном формате 4K.
Однако пока что эта файловая система еще вполне подходит для переносных устройств (вроде флешек и SD-карт, на которых размещаются множество небольших файлов), но вот для жесткого диска компьютера она уже совсем не годится. В первую очередь, ей не хватает некоторых функций безопасности, которые имеются в более современной файловой системе NTFS, и отчасти из-за этого вы уже не сможете установить современную версию Windows на диск с системой FAT32, вам потребуется переформатировать его в NTFS.
Совместимость FAT32
Устройства с файловой системой FAT32 являются наиболее универсальными и совместимы со всеми версиями операционных систем Windows, Mac OS, Linux, любыми игровыми консолями и в общем практически всем, что имеет USB порт.
Ограничения FAT32
Основным минусом этой файловой системы являются ограничения на размер файла и тома — максимальный размер файла не может превышать 4 GB, а максимальный размер раздела ограничен 8 TB.
Применение FAT32
Основной сферой использования этой файловой системы являются внешние накопители данных, на которых не предполагается хранение файлов большого размера и которым требуется максимальная совместимость с как можно большим количеством разнообразных устройств.
Файловая система NTFS

NTFS — это более современная и технологичная файловая система, о чем говорит даже расшифровка аббревиатуры её названия -«new technology file system». Больше всего её любит операционная система Windows, что в общем и не удивительно — ведь и то, и другое, разработано компанией Microsoft.
Начиная с версии операционной системы от Microsoft под названием XP, в которой система NTFS впервые и стала стандартном, при установке Windows диалоговое окно обязательно попросит вас отформатировать системный раздел именно в эту файловую систему. На данный момент считается, что об ограничениях файловой системы NTFS вам, теоретически, не придётся беспокоиться ещё долгие годы.
Помимо отсутствия серьезных ограничений на размер файла и раздела, NTFS имеет несколько дополнительных преимуществ, таких как: поддержка прав доступа к файлам (для повышения безопасности данных), журналирование изменений (для восстановления файловой структуры в случае сбоя), шифрование, дисковые квоты, жёсткие ссылки, и другие современные функции, которые делают NTFS идеальной для системного диска.
Именно поэтому раздел вашего диска, на который установлена операционная система Windows, обязательно должен быть в отформатирован в NTFS. Если вы собираетесь устанавливать программы на другие разделы того же диска или другие жесткие диски, они также должны иметь соответствующую файловую систему.
К несчастью, NTFS не совместима с большинством других операционных систем, так как она была разработана под требования ОС Windows. С ней отлично работают все версии операционной системы от Microsoft начиная с XP и заканчивая последней на сегодняшний день Windows 10, но вот другие ОС имеют значительные ограничения при работе с ней.
К примеру, Mac OS может только считывать данные с дисков с файловой системой NTFS, но не может записывать на них. Некоторые редкие дистрибутивы линукса могут иметь возможность записи на диски с NTFS, но большинство всё же ограничены лишь чтением информации. Ни одна из версии Playstation не может работать с NTFS, так же как и Xbox 360 от Microsoft, и лишь новая Xbox One поддерживает эту файловую систему.
Совместимость NTFS
Эта файловая система отлично работает со всеми последними версиями операционной системы Windows начиная с XP, имеет ограничения на запись в Mac OS и Linux, и не работает с большинством других устройств, за исключением разве что Xbox One.
Ограничения NTFS
Ограничения на размер фалов или разделов в NTFS еще долго не должны упереться в рамки, так что можно сказать, что на данный момент их нет.
Применение NTFS
Использование этой файловой системы разумно только на жестких дисках и SSD, на которых установлена операционная система Windows, так как только лишь с ней этот формат раскрывает все свои преимущества.
Файловая система exFAT

exFAT была впервые представлена в 2008 году и является наиболее современной из рассматриваемых в этой статье файловых систем, её поддержка была добавлена в Windows начиная с версии XP при помощи обновлений ОС.
Файловая система exFAT была создана и оптимизирована для использования на внешних накопителях — флешках, SD-картах и внешних жестких дисках, и призвана заменить собой устаревшую систему FAT32. Она является самой легкой и простой файловой системой благодаря отсутствию различных специализированных особенностей, присущих NTFS, равно как и практически полному отсутствию ограничений на размер файла и раздела, которые имеет FAT32.
Также exFAT обладает лучшей совместимостью с различными операционными системами, чем NTFS, и устройства с ней отлично читаются и перезаписываются как на Windows и Mac OS, так и на Linux (при условии установки некоторого программного обеспечения).
Так как exFAT поддерживается операционной системой Mac OS по умолчанию, то вероятно она будет поддерживаться и большинством других современных девайсов, с которым работают устройства от Apple, например, цифровыми камерами.
Современные версии игровых консолей, такие как Xbox One и Playstation 4, также поддерживают устройства с файловой системой exFAT, в отличие от их предыдущих версий (Xbox 360 и Playstation 3).
Совместимость exFAT
exFAT отлично работает со всеми современными версиями Windows (начиная с XP) и Mac OS. Для работы с Linux потребуется установка дополнительного программного обеспечения. Эту файловую систему поддерживает намного больше различных устройств, чем NTFS, однако некоторые из них (в основном старые версии) всё еще могут работать только с FAT32.
Ограничения exFAT
Также, как и в случае с NTFS, реалистичных ограничений на размер файла или раздела в системе exFAT пока что нет.
Применение exFAT
Эта файловая система отлично подходит для использования на различных съемных носителях, размер файлов на которых может превышать 4 GB (внешние жесткие диски, флешки большого объема). Если все устройства, с которыми вы работаете, являются современными, вы вполне можете отказаться от FAT32 на съемных накопителях в пользу exFAT.
Подводя итог можно сделать следующие выводы: NTFS отлично подходит для системного жесткого диска с ОС Windows, exFAT лучше использовать на съемных носителях информации, а FAT32 стоит использовать лишь в том случае, если вы хотите добиться максимальной совместимости со всем разнообразием ваших устройств.
© OchProsto.com
Источник: OchProsto.com
exFAT это новая файловая система, призванная заменить FAT32. Она избавлена от некоторых недостатков старых файловых систем. Файловая система exFAT подходит для современных носителей данных большого размера, для хранения на них больших объёмов данных.
Самое важное отличие exFAT от FAT32 заключается в том, что exFAT способна хранить файлы, размером больше 4 Гб. Это позволяет легко хранить большие видеофайлы без необходимости бить их на части или перекодировать. Кроме того, возможно форматировать в exFAT съёмный носитель (например, флешку) размером более 32 Гб. Это актуально для современных флешек и внешних жёстких дисков большого размера.
Поддержка exFAT широкого спектра размеров кластера позволяет эффективнее использовать дисковое пространство и лучше организовывать доступ к файлам.
exFAT не обладает всеми возможностями, имеющимися в NTFS. Зато, из-за своей простоты, она занимает меньше служебного пространства на диске по сравнению с NTFS. В exFAT нет многих «фишек» NTFS, таких как файловые потоки, зато её способность хранить файлы размером более 4 Гб придаёт ей сходство с NTFS (до этого в Windows только NTFS была способна хранить файлы большого размера).
Форматирование в exFAT возможно стандартным инструментом форматирования Windows. Поддержка exFAT встроена в Windows Vista и Windows 7.
Чтобы получить поддержку файловой системы exFAT в Windows XP, нужно установить обновление, которое можно скачать с официального сайта Microsoft, по этой ссылке.
Если вы вставили флешку с exFAT в компьютер, а операционная система её не открывает и говорит, что её нужно отформатировать, это может означать, что компьютер не поддерживает эту файловую систему. Скорее всего это компьютер с Windows XP, на который ещё не было установлено соответствующее обновление. В этом случае можно воспользоваться ссылкой на обновление, данной выше.
система комментирования CACKLE
Источник: hex.pp.ua
