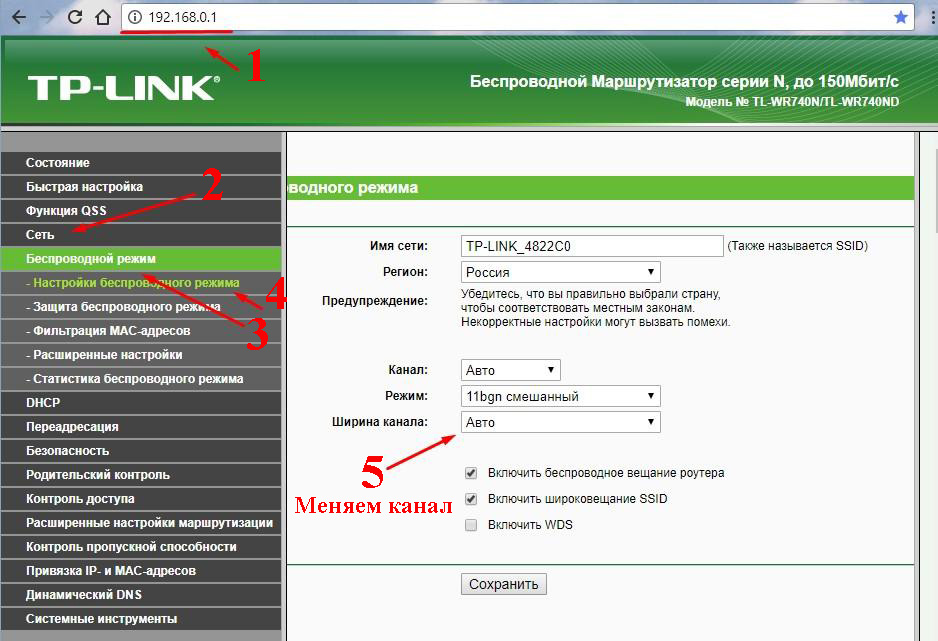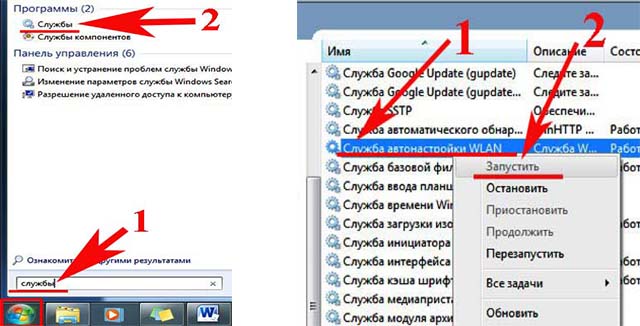Ноутбук не видит вай фай что делать
Если вы обзавелись абсолютно новеньким ноутбуком или ваш существующий девайс перестал видеть доступные беспроводные сети, если после очередной перезагрузки или поступившего очередного апдейта Windows и драйвера ваше устройство перестало соединяться с Wi-Fi, если вы наблюдаете некоторые сложности при поиске сети или подключения к ним, то эта статья — то, что вам нужно. В ней мы разберём наиболее эффективные методы, которые помогут устранить некорректную работу техники и объяснят, почему «ноутбук не видит Wi-Fi» и «при подключении к Wi-Fi-сети появляется ошибка». Рассмотрим и другие вопросы, связанные с корректной работой Wi-Fi на ноутбуке.
Ниже мы приведём подробные инструкции по устранению различных проблем. Но первое, что стоит сделать для выяснения причины, почему ноутбук не видит Wi-Fi-сети — заняться выявлением источника проблемы. За корректную работу интернет-соединения и подключение к Wi-Fi вашего компьютера отвечает сразу несколько компонентов:
- Беспроводной роутер, который отвечает за непосредственное создание и работу сети.
- Сетевой адаптер, встроенный в ноутбук, отвечающий за приём и обработку сигнала, отправляемого роутером.
- Драйверы и программное обеспечение, обеспечивающие стабильную и корректную работу сетевого адаптера.
Если хотя бы один из этих компонентов работает не так, как нужно или не работает вовсе, ноутбук не увидит сети Wi-Fi или просто откажется к ней подключаться. Рассмотрим, что нужно делать для того, чтобы выявить источник проблемы. Узнав, на каком этапе возникает загвоздка, вы сможете перейти к устранению неполадки и обеспечить своему компьютеру качественное подключение к интернету.
Включение и проверка сетевого адаптера
Первым делом рекомендуем проверить, активирован ли Wi-Fi в вашем ноутбуке и готов ли он к приёму сигнала. Делать это можно различными способами. Самый очевидный из них — найти на клавиатуре значок беспроводного соединения и активировать сетевой адаптер. Все дело в том, что в большинстве моделей портативных компьютеров для экономии заряда аккумулятора предусмотрено быстрое включение и отключение Wi-Fi. Для этого на клавиатуре расположена кнопка с соответствующей пиктограммой. В некоторых моделях это клавиша F2 или F3, которую необходимо нажать одновременно с функциональной кнопкой Fn. А в отдельных моделях может быть встроен специальный тумблер, который располагается на боковой панели или в верхней части клавиатуры, отдельно от основного набора клавиш.

Если в конкретной модели ноутбука нет клавиши для активации Wi-Fi, делать это можно в Панели управления Windows. Для начала проследуйте по такому пути: Пуск > Панель управления > Сеть и Интернет > Центр управления сетями и общим доступом. Перед вами откроется новое окно, где вам необходимо обратить внимание на колонку слева. Найдите в ней пункт «Изменение параметров адаптера» и кликните по нему. Вы увидите все адаптеры и сетевые подключения, существующие в вашем девайсе.
Найдите среди них «Беспроводное сетевое соединение» и посмотрите, что написано прямо под его иконкой. Если указан статус «Отключено», то необходимо нажать на соединении правой клавишей мыши и в открывшемся выпадающем меню кликнуть по пункту «Включить». После этого перейдите к системному трею в нижнем правом углу дисплея. Там отобразится иконка активного беспроводного адаптера и, нажав на неё, вы сможете произвести поиск источников Wi-Fi.
Проверка роутера
Следующим шагом должна стать проверка роутера. Самый простой и эффективный способ проверить работоспособность и правильность настроек роутера — подключить к целевой сети другое устройство, которое и станет индикатором корректной или некорректной работы.
ли другой компьютер, планшет или смартфон без проблем подключится к интернету при помощи выбранного оборудования, довольно просто будет сделать вывод о том, что роутер работает корректно, а проблема, скорее всего, кроется в ноутбуке и его компонентах. Программных или аппаратных — разберёмся чуть позже. Если же подключение не происходит или точка доступа также не видна и на других девайсах, то стоит повторно произвести настройку роутера или провести его диагностику.

Бывают случаи, когда ноутбук видит доступные сети (соседние офисы, квартиры и т. д.), но вашей точки доступа в этом списке просто нет. В этой ситуации рекомендуем провести поиск в непосредственной близости к роутеру. Делать это необходимо в случаях, когда девайс новый и совсем недавно настроен. Возможно, его настройки или расположение не позволяют транслировать сигнал на требуемое расстояние, при этом в непосредственной близости он может работать безупречно. В случае, когда ноутбук увидит нужную сеть в непосредственной близости к роутеру, вам потребуется проверить настройки последнего.
Проверка и установка драйвера
Что делать, если все предыдущие шаги выполнены, но ноутбук так и не увидел доступные источники Wi-Fi, мы рассмотрим в этом разделе. В случае, когда драйвер сетевого адаптера не установлен, не работает или работает некорректно, в системном трее можно увидеть соответствующую иконку — значок монитора и кабеля, перечёркнутые красным крестиком. В этом случае необходимо сделать следующее:
- откройте свойства вашего компьютера, кликнув правой клавишей мыши по соответствующей иконке на рабочем столе;
- перед вами откроется новое окно, в левой колонке которого можно будет найти «Диспетчер устройств». Запустите его;
- в большом списке с вложенными пунктами и большим количеством категорий найдите Сетевые адаптеры;
- так как этих самых адаптеров в вашем ПК обычно бывает несколько (проводные и беспроводные), найдите среди них непосредственно беспроводной. Чаще всего он числится в списке, как Wireless Network Adapter или производное от подобного словосочетания;
- кликните по этой строке (делать это нужно также правой клавишей мыши) и в появившемся выпадающем списке выберите самый последний пункт — «Свойства»;
- перед вами откроется системное окно свойств адаптера. Проверьте в нём статус, указанный в пункте «Состояние устройства». Если статус отличается от «Устройство работает нормально», это говорит о некорректной работе драйвера или его полном отсутствии. Такое бывает после переустановки системы. В таком случае вам понадобится посетить официальный сайт производителя и на странице поддержки загрузить драйвер для Wireless Network Adapter, предназначенный непосредственно для вашей модели.
После установки драйвера беспроводного адаптера необходимо перезагрузить компьютер. После включения компьютера снова перейдите в «Панель управления» и повторно проверьте статус устройства, открыв его свойства. Теперь статус должен звучать как «Устройство работает нормально» — это означает, что можно приступать к поиску доступных сетей и подключению.
Запасной вариант
Может возникнуть такая ситуация, когда вы старательно выполнили все упомянутые шаги, удостоверились в корректности настройки или проделали её повторно с нуля, работоспособность всех важных компонентов, казалось бы, не вызывает сомнений, но ноутбук по-прежнему не видит даже ближайших сетей Wi-Fi. Рекомендуем посетить сервисный центр для полноценной и профессиональной диагностики устройств. Делать это необходимо для диагностики роутера в том случае, когда ни один девайс так и не смог обнаружить сигнал беспроводной сети, но вы уверены в правильности настроек. Или же для полноценного тестирования ноутбука — в случае, когда установлены и обновлены все драйверы, но сетевой адаптер по-прежнему не видит ни единой сети Wi-Fi или система и вовсе сообщает об ошибках и некорректной работе сетевого оборудования.
Источник: nastroyvse.ru
Почему ноутбук не видит вайфай?
Ноутбук может не видеть беспроводную сеть по многим причинам. Во-первых, необходимо удостовериться в том, есть ли на данном участке местности wifi вообще. Для этого:
- Пригодятся другие, имеющиеся в распоряжении девайсы: смартфон, планшет, ПК и другие. Необходимо проверить видят ли они сеть. Если да, то следует продолжить поиск проблемы. Если wifi все же отсутствует, то перепроверьте параметры роутера.
- Проверьте: включен ли адаптер сети: она должна подсвечиваться специальным датчиком. Также адаптер включается простой комбинацией клавиш [Fn] + от [F1] до [F12]
- Поиск доступной сети сопровождается мигающей звездочкой желтого цвета у значка антенны.
- Если поиск завершился неудачей, то стоит запустить центр диагностики неполадок. В большинстве случаев предложенные рекомендации помогают в обнаружении сети.
Часто бывают ситуации, когда ноутбук перестает видеть wifi после ремонтов или плановой чистки от пыли и грязи. Беспроводной модуль может быть отключен по неосторожности или повреждена проводка. В таком случае поможет лишь повторный разбор и подключение функций или, в случае физической поломки, замена на новый модуль. Не помешает также проверить гаджет на наличие механической кнопки или переключателя адаптера. Нередко пользователь задевает незаметный рычажок и даже не подозревает об этом.
Внимание! Перед тем как приступить к настройке желательно прочитать инструкции по подключению гаджета к беспроводным сетям. Возможно, удастся найти нюансы, которые ранее были упущены.
Почему ноутбук видит, но не подключается к вайфаю
 Также встречается ситуация, когда ноутбук видит сеть, но не подключается к конкретной сети. Такая проблема часто озадачивает неопытных пользователей, ведь неисправность может быть не только в ПК. Однако, переживать точно не стоит, так как в 85% случаев причина понятна. Это происходит из-за того, что в населенных пунктах на один сигнал приема информации приходится порядка 10 раздающих роутеров, и каждая новая точка ищет свободный диапазон. В настройках беспроводных сетей указан поиск диапазона в режиме автомат. Таким образом, при включении ноутбука wifi не подключается по причине ошибочной настройке соседнего соединения. Рассмотрим возможные пути решения проблемы:
Также встречается ситуация, когда ноутбук видит сеть, но не подключается к конкретной сети. Такая проблема часто озадачивает неопытных пользователей, ведь неисправность может быть не только в ПК. Однако, переживать точно не стоит, так как в 85% случаев причина понятна. Это происходит из-за того, что в населенных пунктах на один сигнал приема информации приходится порядка 10 раздающих роутеров, и каждая новая точка ищет свободный диапазон. В настройках беспроводных сетей указан поиск диапазона в режиме автомат. Таким образом, при включении ноутбука wifi не подключается по причине ошибочной настройке соседнего соединения. Рассмотрим возможные пути решения проблемы:
- Измените ширину канала роутера. Для этого нужно зайти в интерфейс маршрутизатора, открыв новую вкладку браузера и вписав туда ip-адрес. Данные обычно написаны на крышке роутера, а более точную информацию легко найти в интернете. Далее, найдите раздел, отвечающий за wifi соединение и поменять ширину канала на пункт, отличный от авто-режима. В конце работы необходимо сделать перезагрузку роутера.
- Попробуйте поменять частоту обновления канала по части интервала сканирования. Для этого в графе «дополнительно» свойствах адаптера поменяйте значение на минимальное. Это промежуток времени, в течение которого ноутбук будет сканировать прилегающую территорию на наличие беспроводных сетей.
Бывает и так, что гаджет видит все доступные сети соседних офисов или квартир, а нужной точки доступа в списке нет. В данном случае поиск проводят около роутера, как можно ближе к нему. Это делают, когда ноутбук куплен совсем недавно и параметры настройки уточняются. Возможно, что именно настройки или дальность расположения от пункта раздачи сигнала не позволяет подключиться. Если гаджет ловит сеть около роутера, то необходимо проверить настройки последнего.
Где на ноутбуке настройки вайфая
 Если уже перепробовано множество представленных рекомендаций, следует проверить подключен ли wifi на рабочем устройстве. Для этого правой кнопкой мышки нажмите на значок подключения и найдите центр управления сетями и общим доступом. Там же есть возможность изменить параметры адаптера и включить беспроводное соединение. Бывают случаи, когда они отключены случайным сочетанием клавиш, которая предназначена для авиаперелетов. Главное, чтобы появился значок с желтой звездочкой, символизирующей о доступности сети.
Если уже перепробовано множество представленных рекомендаций, следует проверить подключен ли wifi на рабочем устройстве. Для этого правой кнопкой мышки нажмите на значок подключения и найдите центр управления сетями и общим доступом. Там же есть возможность изменить параметры адаптера и включить беспроводное соединение. Бывают случаи, когда они отключены случайным сочетанием клавиш, которая предназначена для авиаперелетов. Главное, чтобы появился значок с желтой звездочкой, символизирующей о доступности сети.
В моделях windows 8 проверка делается через панель управления и настройки ПК. Должна быть включена галочка напротив беспроводной сети. В XP адаптер подключатся автоматом, и вручную ничего не делается. В седьмой версии соответствующая иконка ищется в центре управления сетями, что уже было описано ранее.
Важной составляющей является проверка wifi адаптера. Поиск сети и ее бесперебойная работа зависит именно он него. В большинстве моделей ноутбуков в целях экономии заряда батареи предусмотрено быстрое отключение и подключение к сети. Обычно выделяют следующие проблемы:
- Аппаратная поломка адаптера, что бывает крайне редко.
- Отсутствует драйвер wifi адаптера, или он установлен не корректно. Такое часто бывает на новых устройствах или после замены операционки. Например, в некоторых версиях windows драйвер приходится ставить вручную.
Чтобы сделать необходимую проверку достаточно найти через поиск диспетчер устройств. В соответствующей вкладке найдите адаптер с названием «Wireless», или «Wi-Fi». Если он отсутствует, то необходимо загрузить специальную утилиту через официальный сайт фирмы-производителя. Если же адаптер есть, а беспроводная сеть не работает, то:
- Щелкните по значку правой кнопкой мышки и выберите раздел «свойства». В окошке должна быть написано, что устройство работает нормально.
- Далее снова укажите на значок адаптера правой кнопкой и выберите пункт «задействовать».
- После проделанных действий все должно заработать. Можно также сделать переустановку драйвера и обнулить настройки.
Важно! Возле значка адаптера не должно быть треугольной эмблемы с восклицательным знаком внутри. Это значит, что драйвер работает неправильно.
Как подключить ноутбук к вайфаю в таких случаях
 Отключение wifi может происходить по неизвестным простому обывателю причинам, и каждый раз они могут быть разные. Есть еще пара простых способов, которые могут помочь:
Отключение wifi может происходить по неизвестным простому обывателю причинам, и каждый раз они могут быть разные. Есть еще пара простых способов, которые могут помочь:
- Полезно отключать модуль питания роутера на 10-15 секунд и снова его включать.
- Помогает и перезагрузка системы.
- Не стоит забывать и про диагностику адаптера. Периодически виртуальный помощник дает ценные рекомендации.
- После переустановки операционки помните, что драйвера, которые работали на седьмой версии могут не состыковаться с восьмой версией Windows.
- Проверьте службу автонастроек WLAN, отвечающей за адаптеры сети. Если она не запущена, то и адаптеры не смогут запуститься. Найти ее можно через меню «пуск» и службу автонастройки WLAN. Ее нужно просто активировать.
Проверьте настройки роутера. Они могут сбиваться не по вине пользователя. Бывают и смешные случаи, когда кто-то из членов семьи поменял пароль и забыл предупредить об этом. Если значок приглушенного оттенка, то кликните на его и нажмите подключиться, предварительно выяснив, не поменялся ли пароль. Далее, следует заглянуть в настройки роутера. В этом может помочь мастер настроек беспроводной сети. Конечно, многое зависит от параметров самого роутера. Но, главное — убедиться, что проставлена галочка включения беспроводного соединения.
Пользователь сам задает имя сети и пароль для входа, а также выбирает режим. Изучите раздел о сетевых данных LAN и измените характеристики в зависимости от провайдера.
Справка! Для быстрого получения доступа в wifi попробуйте воспользоваться сочетанием клавиш Fn + значок беспроводной сети.
Проблема отсутствия или некорректного отображения беспроводных сетей встречается довольно часто среди ПК, ноутбуков, планшетов и других дивайсов. Возможных причин неполадки множество. Поэтому, чтобы грамотно подобрать метод решения, следует как можно точнее оценить конкретную ситуацию. Надеемся, что эта статья окажется полезной и поможет в настройки wifi.
Источник: setafi.com
Случай, когда ноутбук не видит вообще Wi-Fi сетей
В таких случаях при включении вы не обнаруживаете беспроводных сетей, как таковых. В “трее” (пространство, которое по дефолтным настройкам находится в нижнем правом углу и представляется в виде строки с пометками) вместо значка подключения вы увидите красный крестик. Возможно также, что значок будет стандартным, но компьютер не видит Wi-Fi, а вы уверены, что беспроводные сети в радиусе приемника есть (легко проверить с помощью телефона или другого приспособления с вайфай адаптером). Затруднение явное, и в другом случае, пришлось бы вызвать мастера, но прочитав эту статью появится возможность решить такую загвоздку самому.
Причины
- Самая частая причина почему ноутбук не видит WiFi – выключенный беспроводной адаптер ноутбука. Зачастую его случайно выключают вручную, хотя бывают случаи, когда это происходит по вине установленного программного обеспечения. Он бывает выключен системно, комбинацией кнопок на клавиатуре или в меню беспроводных сетей. Также возможно физическое отключение посредствам кнопки на корпусе ноутбука.
- Возможной причиной сложности является отсутствие или некорректная установка драйверов сетевой карты, при инсталляции неправильной версии ПО (Программное Обеспечение) для сетевой карты, или сбоем в установке.
- Причиной того, что ноут перестал видеть сеть бывает отсутствие активных беспроводных сетей в радиусе действия аппарата.
Способы устранения
- Проверить ваш лэптоп на наличие механической кнопки или переключателя режимов беспроводного адаптера, и попробовать его включить (бывают случаи, когда люди случайно цепляют незаметный с виду тумблер, и уверены на 100%, что ничего такого с ноутбуком не происходило). Так же можно попробовать сочетание клавиш Fn+”кнопка со значком Wi-Fi сети”

- Корректно ли установлен драйвер проверить не сложно, существует инструкция.
- Кликаем на “Мой компьютер” правой кнопкой мышки и прожимаем “свойства”.

- Далее в левом верхнем углу открывшегося подменю кликаем на “диспетчер устройств”.

- И если у вас сложности, то вы увидите желтый треугольник, сигнализирующий об отсутствии драйвера сетевой карты, по этой причине ваш компьютер и не видит сети WiFi (если в столбике нет таких треугольников, означает что драйвера установлены правильно).

- Переустановите драйвера по инструкции производителя сетевой карты. Эта инструкция находится в коробке, оставшейся после покупки, если же по каким-либо причинам коробка и инструкция не сохранилась, эту информацию легко найти в интернете.
- Кликаем на “Мой компьютер” правой кнопкой мышки и прожимаем “свойства”.
- Наличие беспроводных сетей легко проверяется сторонним девайсом: мобильный телефон, планшет или другой ноутбук с заведомо исправной сетевой картой. Если на другом аппарате беспроводные сети находит нормально, значит препятствие можно исключить.
- Решение, исключительно для пользователей Windows 7. При отсутствии сети, когда вы видите красный крестик вместо подключения, потребуется кликнуть на него правой кнопкой мышки, запустить диагностику неполадок и следовать инструкциям. Для этой операционной системы в 80% случаев трудность решается таким способом.
Случай, когда ноутбук не видит конкретной сети
Сложность, когда ваш ноутбук не видит WiFi тоже решается. Допустим, прибор не находит сеть роутера, а сигналы из соседнего офиса или здания видит без затруднений. Такая трудность озадачивает, особенно, если искать решение в лэптопе (не всегда неисправность находится именно в компьютере, иногда не ловит Wi-Fi из-за сторонних причин).
Возможные причины
Причина того что ноутбук не находит конкретную сеть, очень часто (примерно в 85% случаев) одна. Из-за того, что беспроводные сети вошли в нашу жизнь очень плотно, зачастую в больших городах на один сигнал приема находится порядка 10 раздающих интернет роутеров. Каждая новая, появляющаяся точка доступа, ищет свободный диапазон. В настройках беспроводных сетей, по большей части установлен автоматический поиск диапазона. При включении ноутбука, он не находит WiFi потому, что случайно настроился на диапазон соседнего вайфай соединения.
Решение проблемы
- Чтобы найти Wi-Fi сеть потребуется изменить ширину канала роутера. Для этого вам нужно зайти в интерфейсное меню маршрутизатора. Для начала откройте новую вкладку в любом браузере, чтобы вписать туда IP-адрес роутера. Его можно найти на задней крышке или упаковке прибора (если у вас затруднение с упаковкой или задняя крышка затерта, то узнать адрес очень легко в интернете, написав название маршрутизатора), начинается он с цифр 192.168., дальнейший код зависит от марки аппарата, что то похожее на 1.0./0.1./10.1./1.10./1.1. (можно попробовать все эти варианты по очереди, я уверен, один из них подойдет). После вхождения в главное меню интерфейса, найдите подпункт, отвечающий за беспроводное подключение. Нажав на него левой кнопкой мыши, вы попадете в подменю с пунктами “Имя сети”, “Регион” и т.д., нужно открыть вкладку “Ширина канала” и выбрать пункт отличный от “Авто” режима. После всего проделанного нажимаем кнопку сохранить и перезагружаем роутер. Если не помогло, экспериментируем с шириной канала дальше.

- Если ноут не видит WiFi, а доступа к маршрутизатору у вас нет, есть возможность решить задачу не прибегая к настройкам прибора, раздающего вам вайфай сеть. Потребуется поменять частоту обновления канала беспроводной сети по части интервала сканирования. Правой клавишей по значку сети в трее переходим в центр управления сетями.
 Далее переходим в “свойства адаптера”, на вкладке “дополнительно” в строке “свойства” меняем значение на минимальное. Эти параметры отвечают за интервал, с которым ваш компьютер будет пытаться сканировать окружающее пространство на наличие беспроводных сетей.
Далее переходим в “свойства адаптера”, на вкладке “дополнительно” в строке “свойства” меняем значение на минимальное. Эти параметры отвечают за интервал, с которым ваш компьютер будет пытаться сканировать окружающее пространство на наличие беспроводных сетей.
Нюансы на Windows 10
- Если ваш ноутбук с установленной виндовс 10 не видит вай фай, попробуйте вместе с шириной канала (как было написано в инструкции выше), поменять и название сети, или как эта опция была описана в интерфейсе “SSID”. Измените “Регион” в этом же окне настроек.
- Одна из частых трудностей на “десятках” – драйвера. Обязательно проверьте их и на всякий случай переустановите. В данной операционной системе не редко сбоят беспроводные адаптеры из-за некорректной работы драйверов.
Источник: wirelesscover.ru
Первая причина. Проверяем роутер

Для начала необходимо проверить все ли в порядке с роутером. Самый простой способ удостовериться в работоспособности маршрутизатора можно при помощи планшета, смартфона, нетбука. Включите и просканируйте радиоэфир, увидите список сетей доступных для подключения. Найдите нужную вам сеть, попробуйте подключиться. Если гаджет без проблем подключиться, значит с роутером все в порядке. А если гаджет не будет видеть вашу вайфай сеть, значит проблема с маршрутизатором.
Давайте рассмотрим простые действия, для устранения неполадки, которые может выполнить любой человек:
Перезагружаем роутер
Сзади устройства есть кнопка «ON/OFF» или «Вкл/Выкл», вам нужно просто нажать её. На передней панели, светодиоды все погаснут, а потом повторно нажмите эту кнопку, светодиоды вновь загорятся. Также возможен вариант просто вытащить блок питания из розетки 220В и через 5 секунд вставить назад.

Сбились настройки
Из-за перепада напряжения (а также ряду других причин) настройки могли слететь. В таком случае вы увидите свою WiFi сеть под другим названием. Это будут настройки по умолчанию. В идеале, перед настройкой рекомендуем вам повторно сбросить установки. Для этого возьмите спичку и нажмите кнопку «Reset», нажатой подержите 15-20 секунд. Теперь смело вы можете приступать к введению параметров на роутере. Если не знаете, как это сделать, тогда на нашем сайте найдите статью с полным описанием как подключить и настроить Wi-Fi роутера.

Меняем канал Wi-Fi вещания
Бывает, что ноутбук видит кучу незнакомых вам беспроводных сетей, а свою не видит сеть. Чаще всего такая проблема встречается на гаджетах (смартфон, планшет). В чем подвох, спросите вы? Здесь причин несколько:
- Возможно соседи, при настройке репитера Wi Fi или роутера, выставили канал вещания такой же, как и у вас. Их сигнал мощнее, поэтому забивает ваш сигнал.
- Современные роутеры могут работать в 5 ГГц, а вот ноутбуки зачастую не умеют в этих частотах работать. Поэтому при выборе частоты убедитесь, что ваше устройство поддерживает такую частоту.
- Есть в вай фай 14 канал, который вы могли принудительно выставить на маршрутизаторе. Или у вас в пункте «Channel» стоит режим «Auto». Вследствие этого, многие устройства видеть и подключаться не будут. Имейте виду, не все гаджеты умеют работать в 14 (2.484 ГГц) канале.
Для исправления ситуации зайдите в меню настроек роутера и выполните смену канала:
- Запускаем браузер, прописываем в командной строке IP адрес роутера.
- В меню настроек находим раздел «Wireless», далее жмем на «Wireless Setting».
- Графа «Channel» отображает текущий канал вещания, меняем на любой другой.
Погодные явления
У вас нет вай фай после того как прошел ливень с грозой? Неудивительно, ведь после таких погодных условий в сервисные центры массово приносят роутеры. Не каждый знает, что Wi Fi маршрутизаторы очень боятся грозы. После такой непогоды часто бывает, что роутер работает, все светиться, а Wi-Fi отсутствует, причина этому: сгорел вай фай модуль. Поэтому рекомендуем вам при сильной грозе, отключать блок питания, вытаскивать сзади из гнезд все сетевые кабеля (витую пару). Только вытаскивайте осторожно, не нужно сильно дергать, а то оторвете штекер RG 45. Тогда придется вам ознакомиться с нашей статьей, как обжать сетевой кабель самостоятельно.
Вторая причина. Неполадка в ноутбуке
Убедившись, что маршрутизатор в полном порядке, продолжаем выяснять, почему ваш компьютер не видит вай фай. Теперь неисправность будем вычислять на ПК. Конечно же, разбирать ноутбук и проверять исправность WiFi адаптера мы не будем, А вот простые методы устранения неполадки, которые может выполнить любой пользователь, мы приведем.

Модуль Wi-Fi неактивный
Проверяем включен ли Wi Fi модуль, потому что некоторые пользователи могут не умышленно отключить его. Нажав на клавишу вай фай или сочетания клавиш «Fn+F5». К вашему сведению, на разных ноутбуках сочетания клавиш может быть другим. Поэтому для активации необходимо повторно нажать клавишу с значком вай фай. Для более подробной информации перейдите по ссылке, как на ноутбуке включить и настроить вай фай.

Смотрим наличие драйверов на WiFi адаптере
Есть вероятность, что ноутбук ваш не видит вай фай по причине отсутствия драйверов. Такое может случиться по разным причинам. Например, ваш ПК заразился вирусом, случайно удалили не ту папку, не правильно выключили компьютер, банально слетели. Поэтому проверить необходимо.
- Находим «Поиск в Windows», либо в пуске, либо на рабочем столе, жмем.
- Пишем «Диспетчер устройств». Выскочит окно, в котором нужно раскрыть «Сетевые адаптеры».
- У нас это «Realtek 8821AE Wireless LAN….». У вас может название немного отличаться. Мы видим, что восклицательного желтого знака нет, значит драйверами все в порядке. Если будет стоять восклицательный значок, это будет означать, что проблема с драйверами.
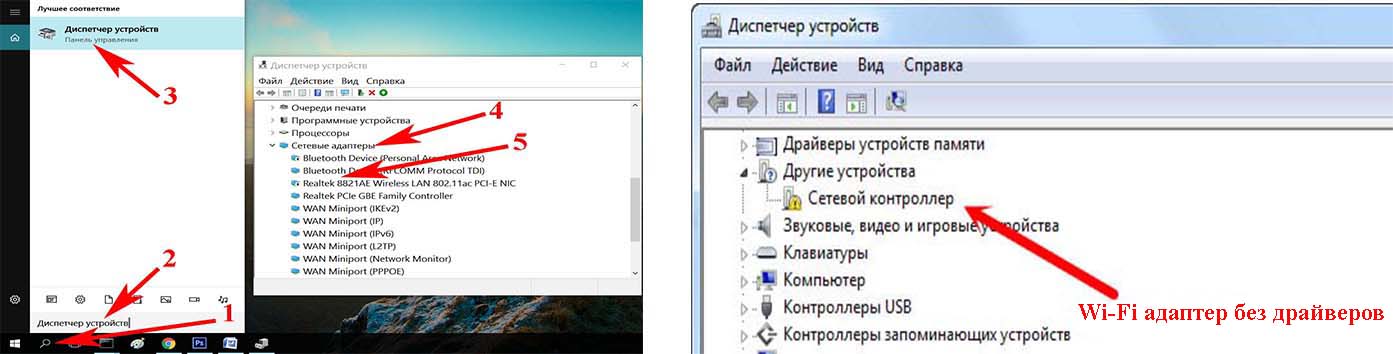
- Ваша задача, скачать с официального сайта производителя ноутбука свежие драйвера и установить их.
Проверяем, запущена или нет служба автонастройки WLAN
Необходимо проверить включена или отключена служба автонастройки WLAN. Без запущенной этой службы все адаптеры будут недоступны. Ну и соответственно будет комп не видеть вай фай сети.
- Прописываем в строке поиска в Windows слова «Службы».
- Находим «Служба автонастройки WLAN», Наводим курсор на эту службу, кликаем правой кнопкой мыши. Если она работает, тогда делать нечего ненужно, если отключена тогда выберите «Запустить».
Выполняем диагностику неполадок
Вариант с диагностикой помогает не часто, но попробовать стоит. Нажмите на значок WiFi, который расположен в трее (рядом находиться время). Выскочит несколько вариантов, выберите «Диагностика неполадок». Проверка будет длиться пару минут, по окончанию Windows выдаст варианты решения проблемы.

Проблема с вай фай адаптером
Не знаете, почему ноутбук не видит сеть wi fi? Попробуйте вспомнить, сколько лет ему. Возможно ему уже лет 10, тогда не удивительно, у любого устройства есть срок службы. Разобрать ноутбук и проверить Wi-Fi адаптер у вас вряд ли получиться. Лучше обратитесь в сервисный центр, там проведут полную диагностику. После чего озвучат вам вердикт.

Признаки неполадок, при которых необходимо обратиться за помощью к специалистам:
- Модуль работает, но нет подключения вайфай и не реагирует на команды.
- Адаптер перестал запоминать вводимые настройки. Из-за этого ноутбук видит, но не подключается.
- Пропал адаптер в диспетчере задач.
- Стал подключаться только на расстоянии не больше одного метра.
- Периодически пропадает, или пропал wifi на ноутбуке полностью и перезагрузка не помогает.
Заключение
Прочитав до конца, надеемся, вам стало понятно, почему не видит ноутбук вайфай. В статье вы найдете подходящий способ решения данной проблемы. Не забывайте, что в первую очередь лучше перепроверить роутер, а потом копаться в ноутбуке. Потому что чаще всего неполадки возникают именно в маршрутизаторах.
Источник: lanportal.ru