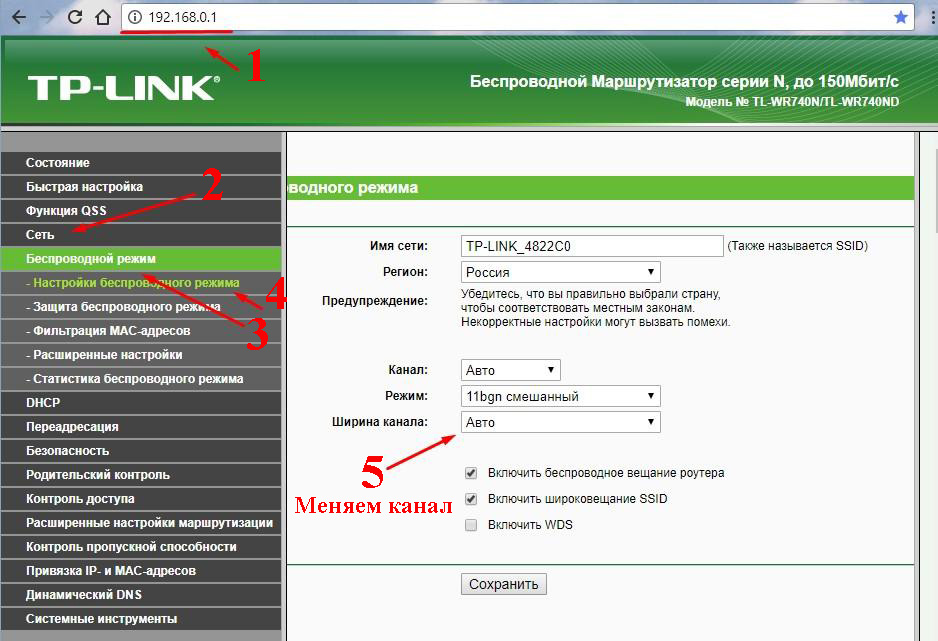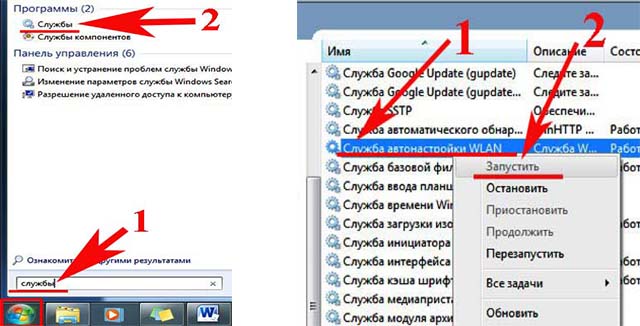Ноут не видит вай фай что делать
Ситуация когда ноутбук не видит wifi сеть довольно-таки частая. Столкнуться с этой проблемой может любой пользователь. А вот исправить неполадку, далеко не каждому под силу. Поэтому мы решили в этой статье детально рассказать, по какой причине ноут не видит Wi-Fi сеть. Затронем основные причины и конечно же как их устранить.
Первая причина. Проверяем роутер

Для начала необходимо проверить все ли в порядке с роутером. Самый простой способ удостовериться в работоспособности маршрутизатора можно при помощи планшета, смартфона, нетбука. Включите и просканируйте радиоэфир, увидите список сетей доступных для подключения. Найдите нужную вам сеть, попробуйте подключиться. Если гаджет без проблем подключиться, значит с роутером все в порядке. А если гаджет не будет видеть вашу вайфай сеть, значит проблема с маршрутизатором.
Давайте рассмотрим простые действия, для устранения неполадки, которые может выполнить любой человек:
Перезагружаем роутер
Сзади устройства есть кнопка «ON/OFF» или «Вкл/Выкл», вам нужно просто нажать её. На передней панели, светодиоды все погаснут, а потом повторно нажмите эту кнопку, светодиоды вновь загорятся. Также возможен вариант просто вытащить блок питания из розетки 220В и через 5 секунд вставить назад.

Сбились настройки
Из-за перепада напряжения (а также ряду других причин) настройки могли слететь. В таком случае вы увидите свою WiFi сеть под другим названием. Это будут настройки по умолчанию. В идеале, перед настройкой рекомендуем вам повторно сбросить установки. Для этого возьмите спичку и нажмите кнопку «Reset», нажатой подержите 15-20 секунд. Теперь смело вы можете приступать к введению параметров на роутере. Если не знаете, как это сделать, тогда на нашем сайте найдите статью с полным описанием как подключить и настроить Wi-Fi роутера.

Меняем канал Wi-Fi вещания
Бывает, что ноутбук видит кучу незнакомых вам беспроводных сетей, а свою не видит сеть. Чаще всего такая проблема встречается на гаджетах (смартфон, планшет). В чем подвох, спросите вы? Здесь причин несколько:
- Возможно соседи, при настройке репитера Wi Fi или роутера, выставили канал вещания такой же, как и у вас. Их сигнал мощнее, поэтому забивает ваш сигнал.
- Современные роутеры могут работать в 5 ГГц, а вот ноутбуки зачастую не умеют в этих частотах работать. Поэтому при выборе частоты убедитесь, что ваше устройство поддерживает такую частоту.
- Есть в вай фай 14 канал, который вы могли принудительно выставить на маршрутизаторе. Или у вас в пункте «Channel» стоит режим «Auto». Вследствие этого, многие устройства видеть и подключаться не будут. Имейте виду, не все гаджеты умеют работать в 14 (2.484 ГГц) канале.
Для исправления ситуации зайдите в меню настроек роутера и выполните смену канала:
- Запускаем браузер, прописываем в командной строке IP адрес роутера.
- В меню настроек находим раздел «Wireless», далее жмем на «Wireless Setting».
- Графа «Channel» отображает текущий канал вещания, меняем на любой другой.
Погодные явления
У вас нет вай фай после того как прошел ливень с грозой? Неудивительно, ведь после таких погодных условий в сервисные центры массово приносят роутеры. Не каждый знает, что Wi Fi маршрутизаторы очень боятся грозы. После такой непогоды часто бывает, что роутер работает, все светиться, а Wi-Fi отсутствует, причина этому: сгорел вай фай модуль. Поэтому рекомендуем вам при сильной грозе, отключать блок питания, вытаскивать сзади из гнезд все сетевые кабеля (витую пару). Только вытаскивайте осторожно, не нужно сильно дергать, а то оторвете штекер RG 45. Тогда придется вам ознакомиться с нашей статьей, как обжать сетевой кабель самостоятельно.
Вторая причина. Неполадка в ноутбуке
Убедившись, что маршрутизатор в полном порядке, продолжаем выяснять, почему ваш компьютер не видит вай фай. Теперь неисправность будем вычислять на ПК. Конечно же, разбирать ноутбук и проверять исправность WiFi адаптера мы не будем, А вот простые методы устранения неполадки, которые может выполнить любой пользователь, мы приведем.

Модуль Wi-Fi неактивный
Проверяем включен ли Wi Fi модуль, потому что некоторые пользователи могут не умышленно отключить его. Нажав на клавишу вай фай или сочетания клавиш «Fn+F5». К вашему сведению, на разных ноутбуках сочетания клавиш может быть другим. Поэтому для активации необходимо повторно нажать клавишу с значком вай фай. Для более подробной информации перейдите по ссылке, как на ноутбуке включить и настроить вай фай.

Смотрим наличие драйверов на WiFi адаптере
Есть вероятность, что ноутбук ваш не видит вай фай по причине отсутствия драйверов. Такое может случиться по разным причинам. Например, ваш ПК заразился вирусом, случайно удалили не ту папку, не правильно выключили компьютер, банально слетели. Поэтому проверить необходимо.
- Находим «Поиск в Windows», либо в пуске, либо на рабочем столе, жмем.
- Пишем «Диспетчер устройств». Выскочит окно, в котором нужно раскрыть «Сетевые адаптеры».
- У нас это «Realtek 8821AE Wireless LAN….». У вас может название немного отличаться. Мы видим, что восклицательного желтого знака нет, значит драйверами все в порядке. Если будет стоять восклицательный значок, это будет означать, что проблема с драйверами.
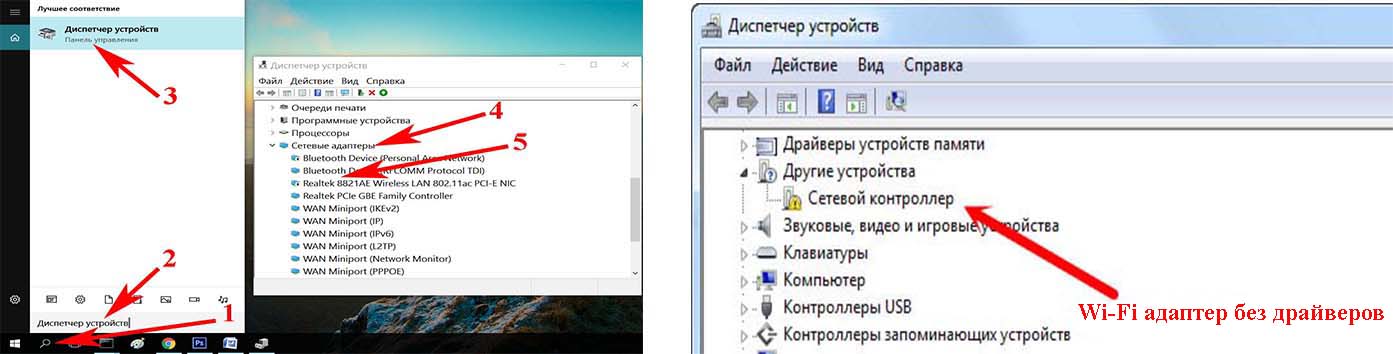
- Ваша задача, скачать с официального сайта производителя ноутбука свежие драйвера и установить их.
Проверяем, запущена или нет служба автонастройки WLAN
Необходимо проверить включена или отключена служба автонастройки WLAN. Без запущенной этой службы все адаптеры будут недоступны. Ну и соответственно будет комп не видеть вай фай сети.
- Прописываем в строке поиска в Windows слова «Службы».
- Находим «Служба автонастройки WLAN», Наводим курсор на эту службу, кликаем правой кнопкой мыши. Если она работает, тогда делать нечего ненужно, если отключена тогда выберите «Запустить».
Выполняем диагностику неполадок
Вариант с диагностикой помогает не часто, но попробовать стоит. Нажмите на значок WiFi, который расположен в трее (рядом находиться время). Выскочит несколько вариантов, выберите «Диагностика неполадок». Проверка будет длиться пару минут, по окончанию Windows выдаст варианты решения проблемы.

Проблема с вай фай адаптером
Не знаете, почему ноутбук не видит сеть wi fi? Попробуйте вспомнить, сколько лет ему. Возможно ему уже лет 10, тогда не удивительно, у любого устройства есть срок службы. Разобрать ноутбук и проверить Wi-Fi адаптер у вас вряд ли получиться. Лучше обратитесь в сервисный центр, там проведут полную диагностику. После чего озвучат вам вердикт.

Признаки неполадок, при которых необходимо обратиться за помощью к специалистам:
- Модуль работает, но нет подключения вайфай и не реагирует на команды.
- Адаптер перестал запоминать вводимые настройки. Из-за этого ноутбук видит, но не подключается.
- Пропал адаптер в диспетчере задач.
- Стал подключаться только на расстоянии не больше одного метра.
- Периодически пропадает, или пропал wifi на ноутбуке полностью и перезагрузка не помогает.
Заключение
Прочитав до конца, надеемся, вам стало понятно, почему не видит ноутбук вайфай. В статье вы найдете подходящий способ решения данной проблемы. Не забывайте, что в первую очередь лучше перепроверить роутер, а потом копаться в ноутбуке. Потому что чаще всего неполадки возникают именно в маршрутизаторах.
Источник: lanportal.ru
Как включить WiFi на ноутбуке
- Если ноутбук ASUS не подключается к wifi, то придется нажать сочетание клавиш FN + F2.
- Те же настройки в ноутбуке Packard bell и Acer можно вызвать сочетанием клавиш FN + F3.
- Ноутбук HP содержит специальную кнопку, на которой изображена символическая антенна. Но есть модели, в которых wi-fi легко включается нажатием FN + F12. Существуют и варианты ноутбуков НР, где предусмотрена обычная кнопка с рисунком антенны.
- Китайский производитель Lenovo предусмотрел вариант, где соединение подключается сочетанием клавиш FN + F5. Но, могут встречаться и модели, которые имеют специальный переключатель для беспроводных сетей.
- В зависимости от модели на ноутбуке Samsung подключаться к беспроводной сети можно при помощи клавиш FN, F9, или F12.
Чтобы ноутбук подсоединился к wi-fi, каждый из производителей придумал свои оригинальные способы. Чтобы подробно посмотреть эту процедуру стоит воспользоваться руководством пользователя, приложенным к ноутбуку. Практически каждый современный ноутбук оснащен кнопкой FN. Она позволяет выполнять самые разные функции для соединения устройства с другими приборами. Если же, по каким то причинам такая кнопка отсутствует, то вместо нее имеется переключатель или другая специальная кнопка. Все они легко распознаются по характерному рисунку антенны.
Перезагрузка роутера
Перед тем, как начать устранение проблемы отсутствия интернета. Перезагрузите роутер, путем его отключения и включения. при этом все настройки роутера сохраняются.
Проверка и настройка драйверов
Производя настройки на ноутбуке нужно проверить, присутствуют ли нужные для этого драйвера и их работоспособность. Заключается такая проверка в том, что драйвера должны присутствовать и быть задействованными в данный момент. Для этого придется войти в «Панель управления» затем выбрать пункт «Сеть и интернет» и здесь открыть пункт «Центр управления сетями и общим доступом», в колонке слева выбрать «Изменение параметров адаптера»


Откроется окно, где отображается два пункта, Wi-Fi и Ethernet. На скриншоте ниже видно, что ноутбук подключен к сети через WiFi, а сетевой кабель не подключен.
![]()
Если в адаптере wi-fi запись не отображается, то это явный признак проблемы с драйверами. Кроме того, признаком неисправности драйверов может служить желтый значок с восклицательным знаком.
Бывают случаи, когда запись об адаптере отсутствует вообще. Это значит, что не установлены драйвера и система адаптера не видит. Драйвера можно установить с диска, который прилагается к ноутбуку или найти на сайте производителя.
В случае отображения желтого восклицательного знака, кликните на него мышью и в появившемся окне выбрать пункт «Задействовать».
Также причиной того, что wi-fi перестал работать, может стать режим экономии электроэнергии, который задействован в данное время. Для его отключения нужно:
- войти в «Панель управления»;
- найти пункт «Электропитание»;
- выбрать пункт «Высокая производительность»;

Разобравшись со всеми этими несложными манипуляциями, можно навести порядок с драйверами wi-fi.
Включаем адаптер wi-fi
Для подключения адаптера wi-fi также выполняем ряд действий. Открываем «Панель управления», дальше выбираем «Сеть и интернет» и здесь открыть пункт «Центр управления сетями и общим доступом», в колонке слева выбрать «Изменение параметров адаптера». Тут имеется «Беспроводное сетевое подключение», которое и является адаптером wi-fi. Для того чтобы подключаться к wi-fi, нужно открыть диалоговое окно правой кнопкой мыши и здесь задействовать пункт «Включить».

Подключаемся к точке доступа
Все, что осталось сделать, это подключаться к точке доступа. Но, прежде всего стоит убедиться, что она активна. В правом углу внизу экрана нужно найти ярлычок wi-fi на панели задач. Если нажать на него, проявится диалоговое окно для управления сетями. Для подключения, нужно выбрать сеть, а затем нажать «Подключение».
Бывают случаи, когда система защищена паролем и просит ввести его. Система не сможет подключиться к точке доступа, пока не будет введен пароль. При наличии открытой точки доступа, система подключается автоматически.
Рассмотрен весь процесс настройки wi-fi на ноутбуке.
Однажды проведя все эти манипуляции, не придется проделывать их постоянно. Но были случаи, что по каким-то причинам wi-fi не захочет подключаться. Часто решение проблем подключения сводится к нажатию горячей клавиши и включению нужной опции. Поэтому, если ноутбук перестал подключаться к Интернету, нужно первым делом проверить включение.
Для поддержания подключения к Интернету ноутбук тратит много энергии. Поэтому, часто бывает, что wi-fi перестал работать из-за применения экономного режима.
Внешние препятствия
Стоит помнить, что если Интернет вдруг перестал работать, причина может присутствовать не только в ноутбуке. Wi-fi находится в зависимости от внешних факторов, ведь радиосигнал может быть ослаблен воздействием внешней среды. Стены, потолок, пол и другие препятствия ослабляют сигнал точек доступа и сигнал устройства клиента. Система всегда отображает уровень сигнала в виде палочек. Чем сильнее сигнал – тем палочек больше. Сигнал в 1-2 короткие точки довольно слабый и часто из-за этого пользоваться Интернетом не представляется возможным. Случается, что система вообще не видит сигнала.
Если ноутбук не видит WiFi – не стоит расстраиваться, часто проблема очень незначительная. Следуя вышеприведенным рекомендациям можно легко научиться исправлять ошибки. И ноутбук всегда будет надежно соединен с Интернетом.
Источник: kompcheb.ru
Почему не работает wifi на ноутбуке?
Для начала стоит разобрать наиболее распространенный сценарий – полное «игнорирование» компьютером всех беспроводных сетей. Т.е. вы уверены, что:
- — роутер нормально раздает сигнал и точка доступа «открыта» для подключения;
- — поблизости есть другие доступные сети wifi;
- — остальные девайсы (например, сотовый телефон) без проблем определяют активные источники беспроводного сигнала.
Но при этом ваш ноутбук ни одну сеть wifi не находит и к интернету не подключается – т.е. вообще перестал работать вай фай на ноутбуке.
- 1. Для решения данной проблемы в первую очередь стоит проверить, включен ли вообще «адаптер беспроводной сети». Для этого:
- — откройте «Диспетчер устройств», в «дереве устройств» выберите «Сетевые адаптеры»;
- — в открывшемся списке должен находиться адаптер вашей беспроводной сети (название которого зависит от модели устройства и уточнить данный параметр можно в документации к ноутбуку);

- — возле названия адаптера не должно быть треугольного желтого значка с восклицательным знаком — он означает, что адаптер беспроводной сети отключен, или установленный и используемый ноутбуком сетевой драйвер работает некорректно;
- — чтобы включить на ноутбуке вай фай адаптер нажмите на него правой кнопкой мышки и нажмите «Включить/Подключить»;
- — если некорректно работает драйвер – скачайте и установите актуальную версию программы для вашего ноутбука. Или удалите устройство через «Диспетчер устройств» (предварительно скачайте нужный драйвер — для подстраховки) и перезагрузите ПК — адаптер должен появиться автоматически.
Кроме того, проверить адаптер можно через «Панель управления» — «Центр управления сетями и общим доступом»: если адаптер включен, то должен быть раздел или «Адаптер беспроводной сети» или «Беспроводной адаптер».
- 2. Возможно, ноутбук не видит вай фай по причине того, что сеть отключена сочетанием клавиш или специальным переключателем на корпусе: для владельцев ноутбуков данная причина наиболее актуальна.
Стоит обратить внимание на сочетание клавиш «FN+F2»/ «FN+F3»/ «FN+F9»/ «FN+F12» (в зависимости от модели ноутбука) — данная комбинация включает/ отключает сеть и предназначена в основном для тех, кто часто совершает авиаперелеты (соответственно, такой режим называется«В самолёте» — похожая функция есть у большинства современных смартфонов и планшетов).

- 3. Если же ноутбук перестал видеть wifi после того, как устройство разбирали (для очистки от пыли апгрейда), то, возможно, во время разбора был физически отключен беспроводной модуль или нарушена целостность проводов подключения. В таком случае решением проблемы, соответственно, будет подключение адаптера (а в случае физической неисправности – замена его на работающий модуль).

Источник: tvoi-setevichok.ru