Роутер как повторитель wi fi
Если под рукой есть парочка рабочих сетевых девайсов, то можно превратить один из них в повторитель, добавив тем самым мощи сигналу. Для этого понадобится эти 2 аппарата друг с другом соединить посредством моста. Руководство рассказывает, как именно действовать.

Как настроить беспроводной мост (WDS) между двумя Wi-Fi роутерами?
В этом разделе рассматривается лишь подготовка, остальные части руководства раскрывают все подробности.
Примечание: схема настройки девайсов разных брендов не отличается. Разница — лишь в интерфейсе меню. Разобраться можно интуитивно.
Прежде, чем приступить к смене параметров, стоит разобраться, что такое мост между этими сетевыми аппаратами, и как он работает. Сетевой мост — это связка двух устройств. Главный роутер, подключенный к сети, посылает сигнал на дополнительный девайс, который просто должен быть подключен к источнику питания. В свою очередь дополнительный аппарат раздает отдельную сеть — работает в качестве репитера. Благодаря этому зона покрытия и сила сигнала увеличиваются.
Важно: чтобы избежать конфликта маршрутизаторов, следует создавать мост между аппаратами одной марки.
Как создать мост между wi-fi девайсами? Для начала нужно попасть на страницу настроек ведущего аппарата:
1. Определить айпи адрес, который прописывается в поисковой строчке любого браузера и открывает страницу параметров девайса. В случае с TP-Link это — 192.168.0.1 или 192.168.1.1.
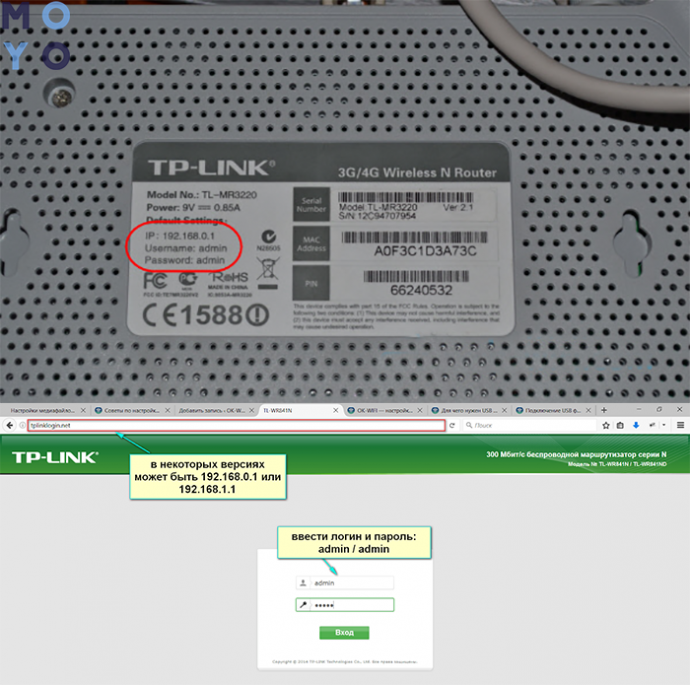
Совет: если у пользователя модель другой марки, можно посмотреть данные в инструкции или на наклейке (обычно она есть на нижней части корпуса).
2. Система потребует залогиниться: на новых устройствах необходимо вводить admin в оба поля. Эти данные заданы по умолчанию, но потом их можно изменить.
На этом подготовительный этап завершен.
В тему: Как увеличить скорость интернета через Wi-Fi сеть роутера: 7 реальных способов
Настройка главного роутера
После того, как пользователь получил возможность менять параметры маршрутизатора, ему понадобится:
- Зайти в раздел с настройками соединения беспроводного типа.
- Изменить имя сети и канал. Это необходимо для удобства дальнейшего изменения параметров.
Важно: запомнить число, которое пользователь назначил каналу. Значение этого параметра должно быть идентичным у обоих маршрутизаторов.
- Сохранить внесенные изменения.
Если речь идет об уже настроенном основном роутере, то на этом все. В случае, если основной девайс до этого не был подключен к сети, то его также необходимо настроить: ввести тип подключения, айпи, а также маску подсети. Все это можно уточнить у провайдера.

Интересно: у недорого N301 есть специальная клавиша WPS на корпусе. С ее помощью пользователь может за секунду запустить защиту wi-fi.
Узнайте: Как настроить роутер как свитч: инструкция из 12 простых шагов
Настройка роутера «Репитера»
Прежде всего нужно подключиться к девайсу, который будет работать в режиме ретранслятора — повторителя. Для этого понадобится войти в браузер и набрать в поисковой строчке IP аппарата.
Когда юзер окажется на странице настроек, ему потребуется:
- Залогиниться. Если данные были изменены пользователем, то соответственно необходимо прописать личные имя и пароль, если же нет — все делается так же, как описано выше.
- Зайти в «DHCP» и отключить опцию. Это необходимо, чтобы сетевые настройки раздавало только одно устройство.

Отключаем WPS
Чтобы это сделать, пользователю необходимо отыскать в меню одноименную вкладку и просто поставить галочку на кнопке «Отключить». Перезагрузка девайса требуется для сохранения всех действий. После нужно нажать «Click Here» в меню, которое запустится автоматически.
Интересно: 802.11.ac — передовой вай-фай стандарт. Такие роутеры работают быстрее.
Читайте также: Как открыть порты на роутере: инструкция и 3 способа решения возможных проблем
Изменяем IP-адрес роутера
Сменить айпи аппарата несложно: для этого потребуется всего 5 шагов. Они описаны в таблице.

| Перейти во вкладку Network на странице настроек устройства. | |
| Шаг 2 | Перейти во вкладку LAN. |
| Шаг 3 | Изменить последнее число в IP адресе на 2, чтобы получилось 192.168.0.2 |
| Это необходимо, чтобы второй роутер смог работать в режиме репитера wi-fi сигнала первого роутера. | |
| Шаг 4 | Сохранить внесенные изменения. |
| Шаг 5 | Перезапустить девайс, чтобы изменения вступили в силу. |
Совет: для большого дома или офиса лучше выбирать скоростные модели. Например, есть варианты, которые способны передавать по wi-fi свыше 5 гигабит данных. ARCHER-C5400X — как раз такой.
Инструкция: Как настроить site-to-site PPTP VPN-подключение на роутере TP-Link в 3 этапа
Настройка беспроводного моста (WDS)
В том, чтобы включить мост, нет ничего сложного. Таблица показывает, что нужно предпринять.
| На странице настроек слева выбрать вкладку «Беспроводные соединения» (Wireless). | |
| Шаг 2 | Отыскать строчку Network Name. Здесь нужно указать имя новой сети. |
| Шаг 3 | В строке Channel потребуется указать тот же номер канала, что и на основном устройстве. |
| Совет: если нужно выбрать роутер, который стабильно дает мощный сигнал, лучше отдать предпочтение двухдиапазонному варианту. | |
| Шаг 4 | Активировать режим моста WDS. Для этого пользователю понадобится поставить галочку напротив строки Enable WDS Bridging и запустить поиск доступных девайсов с помощью кнопки «Survey». |
| Шаг 5 | В списке доступных вариантов необходимо кликнуть на сеть главного роутера и подтвердить выбор. |

Интересно: с RT-AC86U настраивать второй роутер как репитер не придется. Модель поддерживает AiMesh — технологию, с помощью которой можно быстро объединить все аппараты марки в единую мощную сеть.
Строчки SSID и BSSID заполнять не надо: там все автоматически пропишется. Если сеть ведущего аппарата запаролена, то следует отыскать Key type и обозначить, какое используется шифрование. Разумеется, в соответствующую строчку понадобится вписать данные для входа.
Проверить, вышло ли сделать мост между аппаратами, можно так: если статус WDS показывает Run — все налажено.

Возможные проблемы при настройке беспроводного моста (WDS)
О том, что возникли сложности, можно узнать по долгому процессу сканирования: в строчке состояния вместо надписи Run пользователь видит «scan…».
Причины, по которым настроить мост не получилось, могут быть разными. Самая распространенная — неверно указанный вариант шифрования или введенный пароль к главному аппарату. Возможно, что пользователь забыл отключить DHCP. В этих случаях нужно просто повторить настройку по инструкции.
Рекомендация: если у роутера есть USB, к нему можно подключать МФУ и управлять печатной техникой удаленно. Также есть возможность подключить внешний накопитель, чтобы все подключенные к сети устройства смогли открывать эти файлы. У мощного Ethernet GT-AC5300 аж 2 таких порта.

Возможен и конфликт каналов. Как правило, он возникает при использовании аппаратов от разных производителей. Решение — поэкспериментировать с обозначениями канала, вводя в поле разные цифры.
Если в меню маршрутизатора пользователь видит Wireless — Wireless Bridge, то во время настройки ведущего устройства необходимо ввести MAC второстепенного, а в параметрах второстепенного — основного. Также следует проверить состояние фильтрации по MACам: функция не должна быть активна на главном аппарате.
Смотрите также: Как настроить роутер ASUS как VPN сервер в 5 шагов?
Как видно, «проложить» мост между 2 сетевыми аппаратами несложно. Если не отвлекаться, на все уйдет максимум полчаса. Важно лишь четко следовать этому руководству, чтобы избежать неполадок и не перенастраивать все заново.
Источник: www.Moyo.ua
Использование устройств со встроенным репитером
Некоторые домашние устройства, имеющие возможность подключения к WiFi, оснащены функцией ретрансляции сигнала. Их можно применять в качестве репитера. В частности, такую функцию могут иметь беспроводные камеры, смарт-лампы и даже розетки. Проверьте инструкции к используемым беспроводным девайсам. При наличии возможности ретранслировать сигнал WiFi, активируйте эту функцию в настройках.

Как сделать репитер из роутера
Самым популярным девайсом, используемым в качестве репитера, является обычный роутер. Зачастую пользователи беспроводной сети имеют старые маршрутизаторы, которые можно применить с целью расширения покрытия WiFi. Главное достоинство этого метода — универсальность. Роутер может работать по стандартам, отличающимся от вашего метода подключения. Основным условием является возможность подключения к WiFi.
Например, старые маршрутизаторы, работающие по протоколу ADSL, также могут применяться вместо ретрансляторов. Они будут работать даже в том случае, если для доступа к Интернету используются технологии FTTx.
WiFi репитер из роутера TP-Link своими руками
Выполните вход в административную панель маршрутизатора. Для этого введите в адресную строку любого браузера IP-адрес, который указан на стикере с нижней стороны устройства. Страница запросит имя пользователя и пароль. Как правило, они также указываются на наклейке. При отсутствии этих данных, их можно уточнить в документации.
Перейдите в меню «Беспроводной режим -> Настройки беспроводного режима» и отметьте галочку «Включить WDS» на главной странице этого раздела. После указания перезагрузки роутера устройство перейдёт в режим беспроводного моста (Wireless Distribution System). Кликните «Поиск» среди группы дополнительных настроек, которые станут доступны при активации WDS.

Найдите вашу беспроводную сеть в открывшейся таблице. Нажмите на ссылку «Подключение» напротив строки с BSSID и названием вашего WiFi. На следующем шаге потребуется ввести настройки для подключения к сети:
- Тип шифрования;
- Индекс WEP;
- Способ аутентификации;
- Пароль.

Важно! Каналы на главном маршрутизаторе и устройстве, используемом в качестве репитера, должны совпадать. Если они отличаются, дополнительный роутер предложит изменить значение канала на то, которое указано на основном.
Настройка повторителя на роутере ASUS
На маршрутизаторах ASUS настройку ретрансляции WiFi сигнала удобнее всего производить через встроенный мастер конфигурации. Для перехода к пошаговому указанию параметров нажмите кнопку «Быстрая настройка Интернет» в верхнем левом углу страницы. На этапе выбора режима работы отметьте опцию «Репитер (повторитель)». При необходимости измените настройки подключения к ретранслируемой сети.

Выберите нужную сеть, укажите тип шифрования и введите пароль для авторизации. Устройство самостоятельно определит канал, после чего будет выполнено подключение. При выборе пункта «Карта сети» откроется таблица со значениями основных настроек. Поле «Имя беспроводной сети» будет доступно для изменения. В двухдиапазонных роутерах также можно изменить частоту, на которой работает репитер (2.4 или 5 ГГц).

Совет! Использование других моделей роутеров также возможно в качестве ретранслятора. Если по умолчанию устройство не поддерживает такой режим, попробуйте установить альтернативную прошивку — DD-WRT.
Обучающее видео: Репитер wifi сигнала своими руками
Источник: WiNetwork.ru
Что такое репитер
Репитер переводится с английского языка как «повторитель» (repeater). Если сказать просто – это устройство, которое ловит сигнал Wi-Fi и раздает его дальше. Благодаря этому зона действия роутера увеличивается. Что касается того, насколько она увеличивается, то этот показатель зависит от характеристик повторителя и роутера.
Наглядно все это выглядит так, как показано на рисунке 1.

Рис. 1. Наглядная схема работы репитера
Слева показан роутер, из которого исходит сигнал Wi-Fi. Этот сигнал попадает на репитер, который расположен посредине и тоже излучает полученный с роутера сигнал. Таким образом, достигается желаемый эффект – зона действия сигнала увеличивается.
На рынке представлено огромное количество как роутеров, так и репитеров. Одна из самых популярных моделей последних TP-LINK RE200, которая стоит примерно 400 долларов США. Он отличается следующими характеристиками:
- максимальная скорость соединения – 733 Мбит/с;
- мощность передатчика – 20 dBM;
- поддерживает такие типы шифрования: WEP, WPA, WPA2;
- скорость портов – 100 Мбит/с;
- 3 антенны;
- тип антенн – внутренние;
- размеры – 1.1×6.6×7.2 см.

Рис. 2. TP-LINK RE200
Важно, что эта модель является двухдиапазонной. Это означает, что если вы используете такой же роутер (используются частоты 2.4 ГГц и 5 ГГц), репитер с легкостью сможет повторить его сигнал.
Как видим, повторитель включается в розетку и имеет разъем под наконечник RJ45. Для настройки используется WEB-интерфейс. Стоит сказать, что все сделано очень удобно и хорошо. Любой пользователь с легкостью может выполнить настройку этого устройства.
Итак, мы разобрались в том, что такое репитер. А теперь вернемся к тому, с чего начали. Дело в том, что роутер тоже можно использовать в качестве повторителя.
Важно! Существует всего лишь один критерий для определения того, возможно ли использовать ту или иную модель роутера как репитер и заключается она в том, заложил ли такую возможность производитель. Если разработчики конкретного устройства изначально предполагали, что оно может быть повторителем, значит, его можно будет использовать именно так. А если они не предполагали такую возможность, переделать роутер, чтобы она появилась, невозможно. Если предпринимать попытки все-таки сделать это, можно просто сломать устройство.
Если показать этой на той же схеме, которая изображена на рисунке 1, то справа, вместо репитера, будет еще один такой же роутер. Вот и все!

Рис. 3. Схема использования репитера с роутером в качестве повторителя.
Как видим, все достаточно просто для понимания. Но есть еще несколько моментов, которые следовало бы прояснить. Речь идет вот о чем:
- Несмотря на то что используются два устройства, сеть все равно остается одной. Это актуально и для случаев, когда роутер используется в качестве повторителя. В функции репитера, помимо всего прочего, входит копирование информации с роутера.
- Все устройства, которые вы будете подключать к Wi-Fi, будут подключаться к тому устройству, сигнал от которого будет более сильным. Но вы этого не заметите. Впрочем, с точки зрения пользователя, неважно, подключается ли тот же смартфон к роутеру или же к повторителю. Главное, что сигнала будет достаточно для полноценного использования Wi-Fi.
- Репитер (а равно и роутер в режиме репитера) позволяет организовать локальную сеть, в которую будут входить все устройства, подключенные к Wi-Fi.
Здесь все должно быть понятно. Идем дальше.

Рис. 4. Репитер и роутер
Преимущества использования репитера
Главное преимущество повторителя состоит в том, что можно обеспечить сигналом Wi-Fi большую площадь помещения. Кроме того, у использования репитера есть следующие плюсы:
- вышеупомянутая возможность организации локальной сети со всеми устройствами, которые подключены к Wi-Fi;
- независимо от количества повторителей все устройства, которые будут подключаться к сигналу, будут использовать одну и ту же проверку (один и тот же пароль);
- в некоторых случаях репитер может даже усиливать сигнал роутера (но обычно такой возможностью обладают только отдельные модели и об этом нужно узнавать у производителя или консультанта магазина техники).
Но, в основном, повторитель используется для того, чтобы решить проблему со слабым сигналом Wi-Fi. Простая бытовая ситуация, когда в спальне или на кухне интернет не ловит, легко решается с помощью репитера или второго роутера, который можно использовать в качестве ретранслятора. Теперь есть смысл поговорить о том, как же настроить второй роутер так, чтобы он мог повторять сигнал Wi-Fi от первого. Но перед этим стоит прояснить несколько моментов, касающихся того, в каких случаях можно использовать роутер как репитер.
В каких случаях роутер подходит для использования в качестве повторителя
Специалисты сходятся во мнении, что использовать его таким образом есть смысл лишь в том случае, когда у вас есть ненужный роутер. В остальных случаях лучше приобрести полноценный ретранслятор. И на это есть несколько причин, а конкретно:
- далеко не всегда есть возможность обеспечить сигнал такого же качества, как исходит из основного роутера;
- стабильность сигнала также нередко может страдать;
- также далеко не всегда получается успешно выполнить все манипуляции по настройке такого соединения с первого раза.
Проблема в том, что каждый роутер настраивается совершенно по-особенному, хотя и есть некий общий алгоритм выполнения таких действий.
Источник: pomogaemkompu.temaretik.com
Виды усилителей Wi-Fi: репитеры и антенны, их функции
Усилители Wi-Fi делят на две большие группы: активные и пассивные. Чаще всего используют именно активные — это те самые повторители (репитеры, ретрансляторы Wi-Fi), о которых пойдёт речь дальше. Это отдельные устройства, которые напоминают адаптеры питания — они подключаются напрямую к розетке без кабеля.
Однако есть и репитеры, которые с виду как обычные роутеры. У репитеров есть выходы Ethernet для подключения по локальной сети, свои антенны (внешние или встроенные), функциональные клавиши для включения и сброса настроек (Reset), индикаторы (помогают определить уровень сигнала от роутера). На больших устройствах можно также найти USB-выход для подключения разного рода накопителей.
Функция повторителя — подхватывать сигнал основного маршрутизатора в помещении и передавать его дальше в места, которые сам роутер покрыть не смог. Настроить соединение между роутером и репитером довольно просто — вы сможете сделать это сами после покупки.
Пассивные усилители — устройства, которые устанавливаются на сами роутеры. Их называют ещё «бустерами». Их функция — усиливать частоту, сигнал и его направленность. Такие усилители подключаются к маршрутизаторам в месте, где на роутере должна стоять обычная антенна. Для соединения используют специальный провод, который идёт в комплекте.
О репитерах Wi-Fi: особенности работы, о которых нужно знать
Повторитель будет копировать сеть вашего основного роутера. На репитер можно поставить отдельный пароль либо же оставить тот, что есть на точке доступа маршрутизатора. Также можно изменить название точки доступа для репитера. Но в любом случае вам не нужно будет вручную переключаться между сетями при передвижении по квартире. Ваш ПК, телефон, планшет и т. д. будут делать это автоматически: у какой сети сигнал будет лучше, в той устройство и будет работать.
Хотя по факту сети будет две, они будут объединены в одну локальную. Это означает, что устройства, подключённые к роутеру, и девайсы, подключённые к репитеру, будут находиться в одной общей локальной сети. Можно без проблем перекидывать данные по «локалке», например, фото или видео с ноутбука на телевизор.
Общая скорость интернета при установке репитера не увеличится. Показатель улучшится только в тех местах, где скорость была низкой из-за слабого покрытия «Вай-Фая».
На что обратить внимание при выборе повторителя
Искать репитер нужно исходя из вида помещения, где он будет использоваться — офис, двухэтажный частный дом, небольшая квартира и т. д. На технические характеристики моделей тоже нужно обратить внимание.
Смотрим на технические характеристики репитеров
На какие параметры усилителя смотреть, чтобы выбрать максимально подходящий?
Диапазон частот: 2.4 или 5 ГГц
Лучше брать сразу двухдиапазонный, потому что и у одной, и у второй частоты есть свои плюсы и минусы. В диапазоне 2.4 ГГц сейчас работает большинство роутеров, поэтому частота забита помехами — сигналами от маршрутизаторов соседей. 5 ГГц — частота более свободная, здесь практически нет помех и много каналов, скорость интернета выше. Минус её в том, что зона покрытия у неё не такая широкая, как у 2.4 ГГц.
Если даже у вас роутер работает только на одной частоте 2.4 ГГц, вы сможете создать сеть для репитера уже на частоте 5 ГГц. Однако, если пользуетесь старым оборудованием (ПК, ноутбук, телефон и т. д.), возможно, оно не будет ловить сеть на 5 ГГц. В этом случае приобретайте репитер с 2.4 ГГц.
Скорость передачи данных
Здесь ориентируйтесь на максимальную скорость вашего роутера. Она обычно указывается на коробке от устройства. Если нет коробки, поищите информацию в документации к роутеру. Покупать повторитель с пропускной способностью выше, чем у маршрутизатора, не имеет смысла.
Стандарты сети
Самый популярный сейчас стандарт — 802.11n. Однако его уже начинает вытеснять новый — 802.11ac. Скорость по этому последнему стандарту в 3 раза выше, чем у первого. Однако учтите, что репитеры, который поддерживают такую технологию, обычно дороже стандартных.
Плюс к этому ещё не все компьютеры и телефоны поддерживают работу в стандарте 802.11ac. Лучше покупать репитер, который поддерживает разные технологии — и поставить автоматический режим переключения между ними.
Функциональные кнопки, индикаторы, выходы Ethernet
Кнопка Reset позволит вам быстро сбросить настройки репитера до заводских. Отдавайте предпочтение репитерам с такой клавишей. Если хотите в будущем пользоваться локальным подключением по кабелю LAN (например, чтобы подключить тот же принтер, игровую приставку или телевизор), выбирайте повторитель хотя бы с двумя сетевыми выходами Ethernet. Лучше, чтобы они были гигабайтными. Плюс в комплекте должен идти сетевой шнур — иначе придётся докупать его отдельно.
На устройствах могут быть размещены специальные индикаторы, которые меняют цвета — они помогут быстро найти оптимальное место в доме для репитера. Например, такие индикаторы есть у некоторых моделей от TP-Link.
Некоторые повторители оснащаются умными розетками, к которым можно подключать разные бытовые приборы: вентиляторы, лампы, чайники. Вы сможете управлять подключённой техникой потом с помощью смартфона.
Учитываем тип помещения: для дома, офиса или предприятия
Если у вас большая квартира или офис, двухэтажный дом, вам нужно покупать репитер обязательно с внешними антеннами (чем их больше, тем мощнее повторитель). Такие устройства, конечно, будут дороже репитеров со встроенными антеннами (которые находятся внутри корпуса). Последний подойдёт только для небольших квартир, где без «Вай-Фая» остались 1 – 2 комнаты.
Какого производителя выбрать
Производители роутеров обычно выпускают и репитеры. Лучше приобретать модель той же фирмы, что и ваш маршрутизатор. Вам проще будет настроить между ними связь. Если решитесь взять повторитель другой компании, сначала удостоверьтесь, что он совместим с вашим роутером.
Конечно, при выборе стоит почитать отзывы о конкретных моделях на форумах и специальных сайтах, например, на irecommend.ru. Проконсультируйтесь также со специалистами в магазине технике.
Таблица: топ-9 репитеров от разных производителей
Отзывы о повторителях
Wi-Fi усилитель сигнала Xiaomi Mi Wi-Fi Amplifier PRO. Достоинства: Настроил за 15 секунд, отлично пробивает стены своими двумя мелкими антеннами. Недостатки: Нужно ставить приложение mi home для настройки.
Усилитель TP-Link TL WA855RE. Достоинства: 1. Цена. 2. Он работает пока. И это уже хорошо, поскольку опыт общения с тплинком у меня не самый приятный. Выглядит приятно и аккуратно. Настраивается легко. 3. Была очень старая прошивка. Обновилась без неприятных сюрпризов. Недостатки: Я читал, что немного режет скорость. В определённой степени был готов. Не специалист. Не знаю, где затык, но 5 метров + бетонный угол, и фильмы в HD, да и не только стали заметно лагать (MTS Gpon, роутер Huawei HG8245H). Доступна более новая европейская прошивка, но ставить можно только локализованную, иначе гарантия аннулируется. Комментарий: С учётом стоимости было бы некорректно требовать от этого устройства чудес, но если вам надо в путешествии докинуть вайфай от двери номера до кровати, то оно свою работу сделает.
Wi-Fi точка доступа TP-LINK RE650. Достоинства: высокая пропускная способность Wi-Fi, 2 диапазона, 4 антенны, гигабитный порт. Недостатки: помимо высокой цены, за несколько месяцев использования не выявлено Комментарий: Действительно мощный ретранслятор. Установил два месяца назад в частный дом — не пожалел, что переплатил. Если у вас подключение к провайдеру выше 100 Мбит/с и дома вещает Wi-Fi сеть АС-стандарта, то это устройство будет подходящим. Поддерживает все основные функции топовых роутеров, поэтому будет хорошо дополнять и расширять мощную беспроводную сеть. Внешний вид весьма оригинальный.
Wi-Fi точка доступа TP-LINK RE360. Достоинства: + Не занимает розетку + Простота настройки + Хорошая связь + Дизайн Недостатки: — Хотелось бы более гибких настроек — Выбор каналов w-fi, например. Комментарий: Общие впечатления хорошие. Пользуюсь полгода — Wi-Fi из прихожей не добивал в спальню. Поставил этот расширитель в середине квартиры, быстро настроил — стало хорошо. Никаких проблем.
Выбираем место для репитера и подключаем его к роутеру
Репитер нужно ставить в том месте, где покрытие роутера ещё стабильное, но уже более слабое. Для ориентира — хотя бы 2 деления на значке «Вай-Фая» на компьютере или телефоне. Иначе репитер постоянно будет терять сеть роутера. Конечно, место нужно выбирать с розеткой — иначе как вы подключите репитер. По возможности уберите от прибора бытовую технику — источники электромагнитного сигнала (микроволновка, холодильник и т. д.).
Когда подключите репитер, переходите к настройке связи между роутером и повторителем. Для этого нажмите на кнопку WPS на репитере, а затем на роутере. Должна сразу произойти синхронизация.
Настроить связь между устройствами можно через веб-оболочку повторителя. Рассмотрим процедуру на примере усилителя RE450:
- Соедините роутер и репитер с помощью кабеля LAN. Предварительно отключитесь на время от «Вай-Фая». Либо если нет кабеля, подключитесь к сети репитера — название точки должно быть по типу TP-Link_Extender.
- В браузере откройте страницу http://tplinkrepeater.net или http://192.168.0.254. Для репитеров других производителей адрес будет другой — ищите его на этикетке либо в самой документации.
- Войдите в систему с помощью пароля и логина admin.
- Вы попадёте сразу в мастер быстрой настройки. Подождите, пока закончится сканирование.
- Выберите в списке свой роутер и подключитесь к нему, написав пароль от точки доступа.
- При необходимости найдите точку 5 ГГц либо нажмите на «Пропустить».
- Введите название точек доступа — для 2.4 и 5 ГГц. С помощью кнопки справа можете просто скопировать SSID вашего роутера. С помощью пункта под названием точки доступа вы можете скрыть сеть репитера от посторонних. Нажмите на «Далее».
- Ознакомьтесь с информацией и кликните по «Сохранить» в конце страницы.
- Подождите, пока роутер и репитер соединятся, и нажмите на «Завершить». Проверьте скорость работы репитера.
Можно ли использовать роутер как репитер: плюсы и минусы этого решения
Некоторые роутеры поддерживают функцию репитера. Если у вас есть второй маршрутизатор, ознакомьтесь с его документацией — посмотрите, может ли он работать в качестве повторителя (Repeater). Если у вас есть такой маршрутизатор, покупать репитер вам необязательно. Обычно у роутера две внешние антенны — это уже говорит о том, что зона покрытия вашего Wi-Fi увеличится значительно.
Минус в том, что настройка более сложная: в веб-оболочке роутера-репитера включается режим WDS (моста) для установки связи между ним и основным маршрутизатором. В настройках репитера обязательно отключается сервер DHCP, меняется также локальный адрес повторителя, чтобы он не совпадал с адресом основного роутера.
Репитер позволяет «дотянуть» сеть Wi-Fi до тех мест в квартире, доме или офисе, которые роутер не покрывает либо покрывает, но плохо (где одно деление и низкая скорость). При выборе учитывайте поддержку стандартов сети «Вай-Фай», диапазоны, в которых работает повторитель. Если у вас небольшое помещение, можно взять недорогую модель с антенной внутри корпуса, а если большой дом, то только устройство с несколькими внешними антеннами.
Источник: itmaster.guru
Wi-Fi репитер: как он работает?
Я тут сделать небольшую схемку, давайте сначала посмотрим ее:

Я не сильный художник, но схема вроде бы понятная получилась. У нас есть главный Wi-Fi роутер, который раздает интернет по Wi-Fi. Все настроено, и отлично работает. Но, вот Wi-Fi ловит не по всему дому. Например, в прихожей Wi-Fi еще есть, а на кухне сигнал уже очень плохой, или устройства вообще не ловят Wi-Fi сеть. Мы берем ретранслятор, и включаем его в прихожей.
Что он делает: он принимает Wi-Fi сигнал от главного роутера, и передает его дальше. Получается, что на кухне у нас уже очень хороший сигнал домашней сети. Он ретранслирует беспроводную сеть (поэтому, его и называют ретранслятор). Репитер просто выступает в роли усилителя. Его основная задач принять определенную Wi-Fi сеть, и передать ее дальше.
Несколько важных моментов при использовании ретранслятора:
- Если использовать репитер, то Wi-Fi сеть все ровно останется одна (и это хорошо). Поясняю: ваш главный роутер раздает сеть с именем «My_WIFI» (которая не ловит по всему дому). Мы ставим ретранслятор, настраиваем его (как правило, вся настройки сводится к одновременному нажатию кнопок WPS на обоих устройствах), он копирует информацию о вашей сети, и создает точно такую же сеть. С таким же именем и паролем.
- Ваши устройства, будут автоматически, незаметно для вас подключаться к той сети, сигнал от которой более сильный. Например, главный роутер установлен в спальне, а репитер в прихожей. Значит, если вы находитесь в спальне, то будете подключены к Wi-Fi роутеру. А если перейдете в прихожую, то ваш телефон автоматически подключится к репитеру. Вы этого не заметите.
- Все устройства: телефоны, компьютеры, ноутбуки, планшеты, телевизоры и т. д., которые будут подключены к главному роутеру, или репитеру, будут находится в одной сети. А это значит, что мы можете настраивать локальную сеть, в которой будут участвовать все устройства. Или, например, настроить DLNA сервер, и смотреть фильмы с компьютера на телевизоре. При этом, компьютер может быть подключен к роутеру, а телевизор к репитеру.
С этим вроде разобрались. Идем дальше.
Роутер в режиме репитера
Обычный Wi-Fi роутер может выступать в роли репитера. Правда, не все модели это умеют, и не у всех производителей этот режим сделан хорошо. Если у вас есть лишний роутер, который лежит без дела, то возможно, он без проблем сможет работать в режиме репитер (усилитель), и увеличить радиус действия вашей Wi-Fi сети. Все что нужно сделать, так это настроить роутер на работу в нужном режиме.

Я уже проверил работу режима «Усилитель» на роутерах двух производителей: Asus и ZyXel. Если более конкретно, то на моделях: Asus RT-N12+ и ZyXEL Keenetic Start. Можете посмотреть инструкцию по настройке режима репитера на ZyXEL, и использование роутера Asus в качестве повторителя. Оба устройства настраиваются очень просто и понятно. Работают стабильно, проверял.
Обновление! Подготовил инструкцию по настройке маршрутизатора Netis в режиме повторителя.
Но, такая возможность есть не на всех роутера. Насколько я понял, на популярных маршрутизаторах TP-Link, как такового режима повторителя нет. Есть только режим моста (WDS), это совсем другой режим работы (да и предназначение другое). В качестве репитера могут выступать только точки доступа от TP-Link. С маршрутизаторами D-Link я так же пока не разобрался, там наверное тоже нет режима, который позволил бы роутеру просто усиливать Wi-Fi сеть (проверял DIR-615/A, не знаю как там с другими моделями).
Повторитель Wi-Fi сигнала – действительно полезное устройство
Ну согласитесь, полезная же штука. Но, почему-то столкнувшись с проблемой слабого сигнала Wi-Fi сети в своем доме, не многие решают проблему покупкой и установкой повторителя. Но зато задают просто огромное количество вопросов типа: «у меня не ловит Wi-Fi в спальне, что делать?», «очень слабый сигнал Wi-Fi, помогите», «какие настройки сменить в роутере, что бы Wi-Fi сигнал был более сильным?» и т. д.
Как правило, если сигнал плохой, то это уже никак не исправить настройкой самого роутера. У вас просто большая площадь дома, которую маршрутизатор физически не может покрыть сигналом. А еще и стены разные бывают, и помехи. В таких случаях, установка репитера решает все проблемы.
Что касается обычного роутера, который может выступать в роли ретранслятора, то настраивать такую схему я советую только в том случае, если сам роутер у вас уже есть. Если вы собрались покупать, то лучше сразу купите настоящий репитер. Устройство, которое создано специально для расширения зоны Wi-Fi сети.
Источник: help-wifi.com
