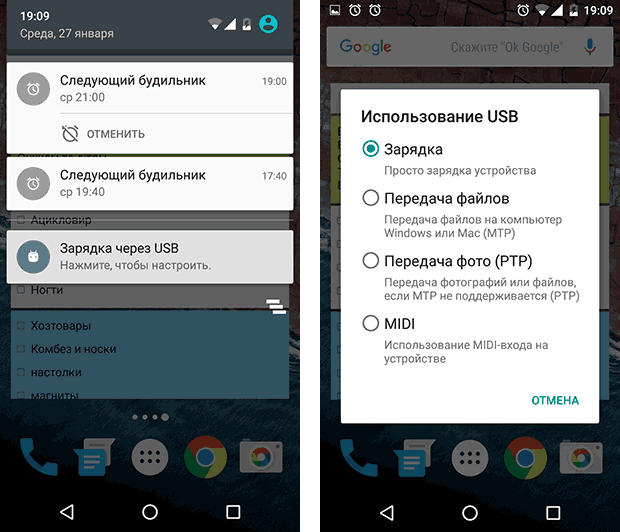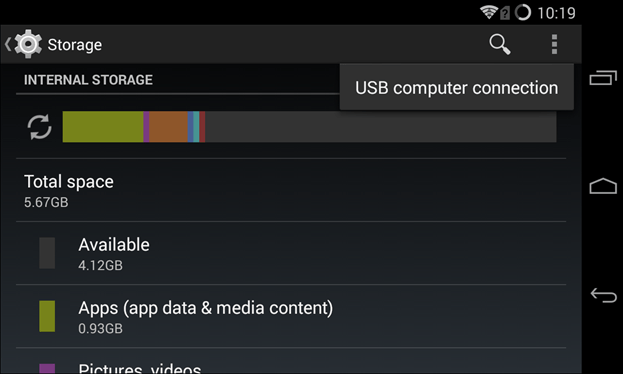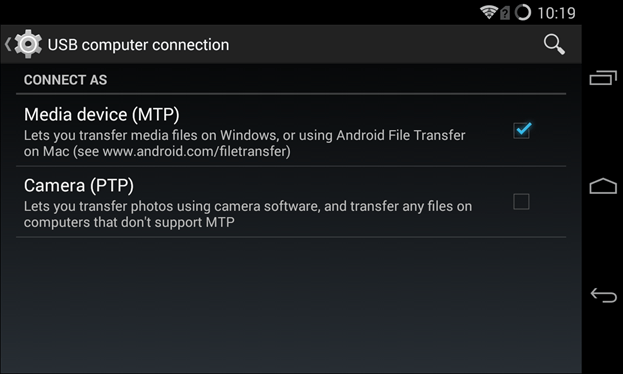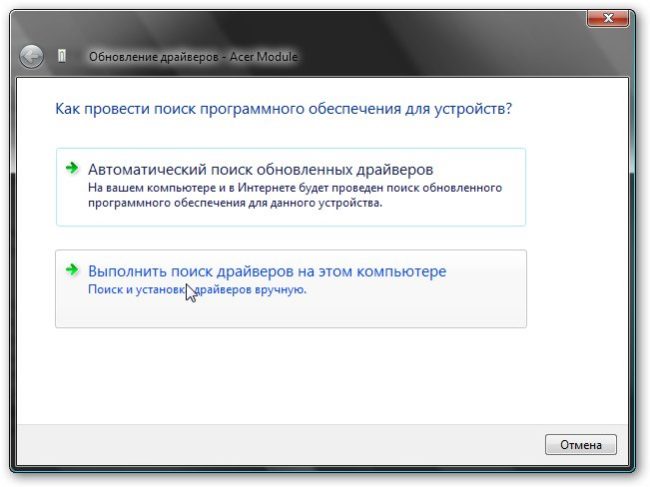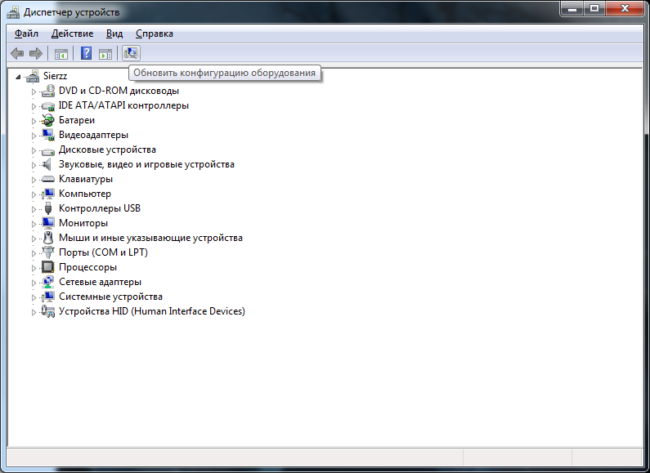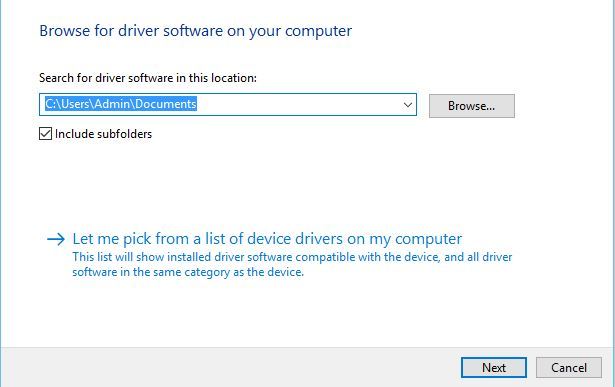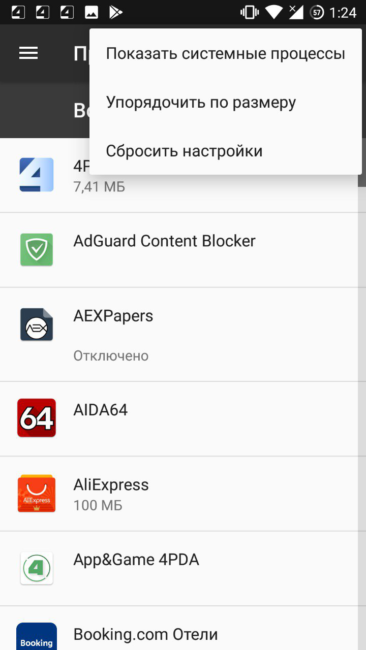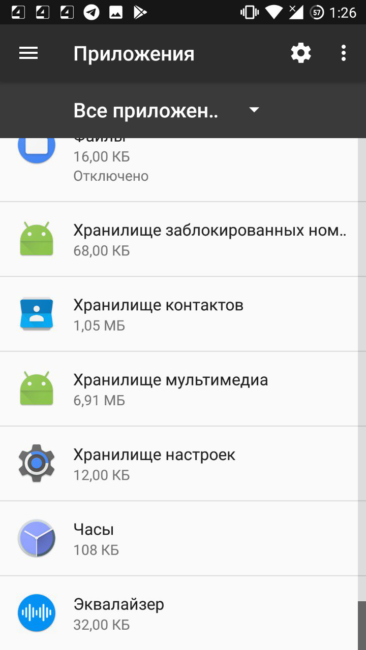Почему ноут не видит телефон через usb
С этой проблемой хоть раз, но сталкивается каждый: вы подключаете смартфон или планшет к компьютеру посредством кабеля USB, но кроме зарядки ничего не происходит. Компьютер не видит телефон или определяет его как неизвестное устройство. Ситуация распространенная, но неоднозначная, и причин, по которым она возникает, довольно много. Сегодня будем разбираться, что вызывает такие неполадки и как с ними бороться.

Причины
К ситуации, когда ПК не распознает подключенный к нему мобильный девайс, приводят программные и аппаратные сбои:
- Отсутствие в операционной системе ПК драйвера устройства.
- Несоответствие драйвера модели устройства.
- Отсутствие в системе драйвера USB или сбой в его работе.
- Подключение кабелем, неприспособленным для передачи данных или поврежденным.
- Неисправность USB-гнезда (как на компьютере, так и на телефоне), группы гнезд или USB-контроллера на ПК.
- Неисправность чего-либо из оборудования компьютера, блокировка статическим электричеством.
- Ошибка в системных настройках телефона.
- Блокировка доступа к телефону защитными программами, работающими на ПК (в том числе при вирусном заражении гаджета).
- Сбой в работе приложения, с помощью которого выполняется синхронизация телефона и ПК (если используете).
В случае программных неполадок компьютер, как правило, не отображает содержимое памяти телефона, но девайс при подключении к нему нормально заряжается. Если проблема возникла из-за физической неисправности, зарядка чаще всего тоже не идет, но бывают исключения, когда не работают только линии передачи данных.
Очертить круг возможных причин помогает анализ предшествующей ситуации — что происходило перед тем, как возникла проблема. Например:
- Вы переустановили операционную систему на компьютере или удалили часть драйверов (причина в отсутствии нужного драйвера).
- Телефон (планшет) перестал определяться после прошивки, чистки от вирусов, удаления приложений, оптимизации и других манипуляций с ОС (сбой в работе операционной системы мобильного девайса).
- Устройство подверглось механическому воздействию (повреждено USB-гнездо) или побывало в ремонте (после замены деталей нужен драйвер другой версии или неисправность устранена не полностью).
- Вы используете USB-кабель, которым раньше никогда не подключали телефон к компьютеру (кабель предназначен только для зарядки или испорчен) и т. д.
Быстро определяем виновника проблемы
Прослеживание причинно-следственной связи значительно облегчает локализацию проблемы, но примерно в половине случаев ей ничего конкретного не предшествует. Если у вас именно так, следующие действия помогут определить, где возник сбой — в мобильном девайсе, ПК или USB-кабеле.
- Пошевелите кабель в области разъемов (в этих местах чаще всего образуются заломы) и понаблюдайте, не определится ли телефон (планшет) в проводнике или диспетчере устройств компьютера. Либо соедините устройства другим, заведомо рабочим и пригодным для передачи данных кабелем.
- Подключите телефон к другому компьютеру, а также другой мобильный девайс к этому ПК. Если телефон не определится нигде, проблема однозначно в нем. То же самое в случае с компьютером.
- Если причина, предположительно, в компьютере, проверьте телефон во всех гнездах USB, возможно, проблема в одном или нескольких из них (например, только в передней группе).
Если вы пришли к заключению, что источник проблемы — кабель, просто замените его. Что предпринять в других случаях, читайте дальше.
Виновник сбоя — телефон. Что делать?
Если диагностика явно указывает на проблему с мобильным устройством, выполните по порядку перечисленные ниже действия. После каждого шага проверяйте, устранена ли неполадка. Если нет, переходите к следующему.
- Перезагрузите девайс.
- Подсоедините телефон к компьютеру. После соединения сдвиньте вниз шторку меню быстрых настроек и убедитесь, что в списке «Подключить как» не отмечена «только зарядка», а также «камера» или «медиа-устройство». Выберите опцию «USB-накопитель».

- Откройте системные настройки Android (в старых версиях — «Параметры»). Зайдите в раздел «Беспроводные сети». Включите режим модема. Или наоборот, если он включен — выключите. В некоторых редакциях Android этот параметр управляет не только модемом, но и подключением гаджета к ПК как накопителя.

- Поэкспериментируйте с переводом устройства в режим отладки по USB. Откройте в параметрах раздел «Система» и «Для разработчиков». Снимите либо установите флажок возле пункта «Отладка по USB».

- Отсоедините телефон от компьютера, выключите и извлеките из него (телефона) батарею (конечно, если она съемная). Через 5 минут установите батарею на место, включите девайс и повторите попытку соединения.
- Удалите приложения, после установки которых проявился сбой. Если соединение не работает в конкретном приложении для синхронизации, почистите его кэш. Если не поможет — переустановите (и на мобильной устройстве, и на ПК) или попробуйте использовать аналог.
- Просканируйте девайс антивирусом.
- Выполните сброс операционной системы девайса на заводские настройки.
Виновник сбоя — компьютер. Что делать?
- Завершите работу ОС, выключите ПК из розетки (или нажмите клавишу на блоке питания) и 15-20 секунд подержите нажатой кнопку power. Это разрядит емкости и снимет блуждающий статический заряд, который может блокировать определение подключенного устройства.
- Если телефон не распознается только одной группой USB-портов, откройте крышку системного блока и удостоверьтесь в надежности их подключения. Кстати, нормальная зарядка мобильного устройства через порт еще не говорит об исправности второго.
- Загрузите операционную систему. Откройте диспетчер устройств и проверьте, присутствуют ли в списке оборудования переносные устройства, а среди них — ваш телефон. Если он присутствует, но отмечен черной стрелочкой в круге (отключен), щелкните по строке правой клавишей мышки и выберите в меню команду «Включить устройство».

- Если в списке оборудования есть неизвестные устройства (отмеченные восклицательным знаком в желтом треугольнике), возможно, одно из них и есть телефон. Дабы убедиться, что это он, отсоедините мобильный девайс от USB. Если неизвестное устройство исчезнет из списка, значит, так и есть. И причина сбоя — отсутствие в системе нужного драйвера. Как переустановить и откуда скачать драйвер на телефон, мы расскажем немного ниже.
- Проблема с распознаванием подключенных устройств может быть и из-за сбоя загрузки, повреждения или отсутствия драйверов USB. В этом случае восклицательные знаки будут в разделе «Контроллеры USB».
- Переустановка драйверов не помогла? Просканируйте диски компьютера антивирусом и после временно отключите защитные программы. Кстати, последние могут блокировать доступ к мобильному устройству как к носителю, если на нем присутствует подозрительный или явно вредоносный софт. Так что на вирусы стоит проверить и телефон тоже.

- Удалите программы, после установки которых возникла неполадка, или сделайте восстановление системы на контрольную точку, созданную в день, когда проблемы еще не было.
- Если помимо телефона компьютер не распознает другие устройства, подключенные по USB — мышь, клавиатуру, принтер, флешки и т. д., (заряжаются они при этом или нет — не показательно), источником сбоя может быть любая неисправная комплектующая системного блока либо что-то из периферии. Определить виновника в домашних условиях можно методом поочередного отключения или замены оборудования на заведомо исправное.
Как переустановить драйвер мобильного устройства и USB на компьютере с Windows
iPhone
- Подключите iPhone к ПК.
- Откройте папку %CommonProgramW6432%AppleMobile Device SupportDrivers (чтобы не набирать команду вручную, скопируйте ее отсюда, вставьте в адресную строку любой папки и кликните кнопку перехода). В ней находится 2 файла (из четырех) с расширением .inf — usbaapl.inf и usbaapl64.inf.

- Откройте контекстное меню каждого из этих файлов и выполните команду «Установить».
- После установки перезагрузите компьютер.
Android
Смартфоны и планшеты под Android, такие как Samsung, Xiaomi, Lenovo, Meizu, HTC и т. д., как правило, не создают отдельных папок для хранения своих драйверов, да и на официальных сайтах их часто не найти, чтобы просто так скачать и переустановить. Поэтому для начала стоит доверить переустановку уже присутствующих в системе драйверов самой Windows.
Как это сделать:
- Откройте в диспетчере устройств контекстное меню проблемного девайса. Выберите опцию «Обновить драйвер».

- В следующем окне для начала выберите автоматический поиск обновлений. Если Windows не найдет ничего подходящего, отметьте второй пункт — установка и поиск драйверов вручную.

- Далее нажмите «Выбрать из списка доступных на компьютере». В новом окне отобразятся все драйвера мобильных устройств, которые уже установлены на ПК.

- Чтобы сузить поиск, в разделе «Выберите драйвер для этого устройства» поставьте метку «Только совместимые». Отметьте то, что больше соответствует вашему запросу (если в списке больше одного пункта) и для перехода к установке нажмите «Далее».

Чтобы драйвер корректно заработал, перезагрузите компьютер.
Если переустановка уже стоявшего в системе драйвера не помогла, придется поискать что-то другое на просторах сети (с риском скачать вместо искомого вирус), поэтому качайте их только с надежных и проверенных сайтов, вроде 4pda.ru, а перед инсталляцией проверяйте антивирусом.
Драйвера наиболее распространенных моделей мобильных гаджетов также собраны в приложении «USB Драйверы для Android«, которое доступно для бесплатного скачивания на Google Play.
Драйвера USB для Windows обычно без проблем находятся на сайтах производителей ноутбуков или материнских плат десктопных ПК. Иногда они входят в состав драйвера на чипсет.
Если телефон не распознается в режиме прошивки
На то, что компьютер и телефон не видят друг друга в режиме fastboot, указывает сообщение «Waiting for device», которое появляется в программе прошивки. Чаще всего эта ошибка возникает из-за отсутствия в системе драйвера мобильного девайса, поэтому первым делом выполните то, что написано выше — переустановите драйвер или скачайте и установите его заново.
Если не помогло:
- Убедитесь, что вы в точности следуете инструкции по работе с программой установки прошивки и она запущена от имени администратора.
- Проверьте, включена ли на смартфоне отладка по USB (если нет, включите), а сам девайс находится в режиме bootloader. Если этот режим заблокирован, найдите в сети инструкцию по разблокировке загрузчика именно для вашей модели устройства.
- Подключите телефон максимально коротким и заведомо исправным кабелем к заднему гнезду USB, не используя никакие переходники и хабы.
- Возможно, ваш телефон не поддерживает стандарт USB 3 (синее гнездо), поэтому подключайте его только к USB 2.0 (черные гнезда).
- Установите на компьютер все выпущенные обновления Windows.
Если проблема сохраняется даже после этого, попытайтесь выполнить прошивку телефона на другом ПК. И лучше — с иной версией операционной системы.
Источник: CompConfig.ru
Причины, почему компьютер не видит телефон через USB
В этом может быть виновата программная несовместимость или технические неполадки. Время от времени повреждается кабель, ломаются контакты в смартфоне. В первом случает надо попробовать другой шнур, а во втором обратиться в сервисный центр для замены разъема. Также неполадки может вызывать сломанный порт в компьютере, поэтому переключите провод в другое гнездо, чтобы устранить проблему. Это самые распространенные хардверные поломки.
С программными ошибками сложнее, так как причин сбоев очень много. Это могут быть отсутствующие или неактуальные драйверы, неверные режимы подключения (когда комп заряжает смарт, но блокирует транспозицию документации в папки) и прочие несовместимости, о которых мы предметно поговорим ниже.
Что делать, если компьютер не видит телефон?
Ниже перечислены все способы, которые могут помочь решить проблему подключения через кабель.
Проверьте настройки подключения по USB
Способ поможет, если при сопряжении идет зарядка, но информацию сбрасывать не выходит. Для передачи документов необходимо подключить Android в качестве медиа-устройства (MTP). Для этого выполните следующие действия.
- При подключении устройства к ПК смахните шторку.
- Тапните по «Зарядка через USB».
- В диалоговом окне выберите «Передача файлов» (MTP).

Внимание! В некоторых случаях, возможно, придется подсоединить телефон к компьютеру и несколько раз переключаться между различными параметрами, прежде чем десктоп распознает устройство в качестве мультимедийного.
Если у вас старые версии Android, то попробуйте сделать так.
- Запустите «Настройки— Хранилище».
- Нажмите значок трех точек в верхнем правом углу, откройте «USB-соединение с компьютером».

- Из списка параметров выберите Media device (MTP).

Подключите девайс к компьютеру, он должен быть распознан.
Установите драйвер USB MTP
Бывает, что смартфон не отображается из-за проблем с драйвером, поэтому попробуйте обновить его.
- Нажмите правую клавишу мышки на рабочем столе и выберите «Диспетчер устройств».

- Найдите Android-смартфон в списке подключенных, щелкните по нему ПКМ и клацните «Обновить драйверы…».
- Вам будут представлены два варианта: инсталлировать вручную с жесткого диска или автоматически искать последнюю версию в Интернете.
- Выберите «Выполнить поиск драйверов на этом компьютере», потом клацните на «Выбрать драйвер из списка уже установленных» и теперь нажмите «USB-устройство MTP».

- Также можете попробовать воспользоваться вторым вариантом и дождаться, когда система сама все сделает.
Как только драйвер установится, ПК должен будет распознать телефон Android. Возможно, потребуется перезагрузить компьютер, чтобы обновление вступило в силу.
Загрузите и установите Media Feature Pack для Windows 10
Мы уже упоминали, что для передачи содержимого необходимо использовать протокол MTP. Он связан с Windows Media Player, а в некоторых версиях Windows 10 нет проигрывателя Windows Media и поддержки связанных технологий. Если ваша версия Windows 10 не распознает Android, загрузите и установите Media Feature Pack с официального сайта Microsoft.
Используйте комплектный USB-кабель
Советуем использовать оригинальный кабель, так как сторонние иногда предназначены только для зарядки, и PC не отображает Android-аппараты. Чтобы проверить это, подсоедините другой USB-шнур.
Удалите драйверы Android
Иногда в системе нет последних драйверов или они неправильно инсталлированы. Рекомендуется удалить их и установить заново.
- Подключите девайс к компьютеру и откройте «Диспетчер устройств».
- Найдите свой аппарат. Обычно он находится в разделе «Другие устройства» или в «Портативные устройства», но порой дислокация отличается.
- Щелкните правой кнопкой мыши по нему и клацните «Удалить».
- После того, как драйверы удалятся, отключите Android-девайс.
- Повторно подсоедините его и подождите, пока Windows реинсталлирует драйверы.

Осталось проверить, сработал ли метод.
Активируйте отладку по USB
Время от времени подключенный гаджет распознается, когда активна отладка по USB. Если вы используете Android 4.2 или новее, эта функция может быть скрыта. Чтобы включить ее, сделайте, как указано ниже.
- Перейдите «Настройки — О телефоне».
- 7 раз нажмите на «Номер сборки».
- Вернитесь назад.
- Откройте «Настройки — Для разработчиков».
- Там прокрутите вниз и активируйте «Отладка по USB».
Иногда она уже включена, в таком случае ее следует вырубить.
Включите режим полета
Если Windows перестал видеть телефон, запустите режим полета через панель быстрых настроек в шторке или, перейдя по пути «Настройки — Еще». Часто после этого аппарат распознается ПК. Это простой способ, поэтому не поленитесь его испытать.
Перезагрузите телефон в режиме Recovery или Fastboot
О том, как войти в него, читайте в другой нашей статье, где мы описали процесс для каждого производителя. После того, как попадете в режим Fastboot или рекавери, подключите смартфон к ПК, подождите, пока установятся необходимые компоненты. После этого перед вами должен открыться проводник с предложением, что делать с подсоединенным аппаратом. Когда закончить, перезагрузите Android.
Инсталлируйте KIES от Samsung
Если гаджет Samsung не распознается Windows, загрузите программное обеспечение KIES с официального сайта производителя и поставьте его на комп. С его помощью вы точно сможете подконнектить смартфон.
Используйте порты USB 2.0
Попробуйте переключить шнур из USB 3.0 в USB 2.0. Пользователи сообщали, что у них иногда это срабатывало.
Переустановите ADB
Windows изредка не распознает смартфон из-за проблем с интерфейсом Android Composite ADB, поэтому следует его реинсталлировать.
- Откройте «Диспетчер устройств», найдите Android Composite ADB. Иногда оно называется, например, ACER Composite ADB Interface или как-то в этом духе, но там точно будет «ADB».
- Клацните по нему правой кнопкой мыши и выберите «Удалить».
- Перезагрузите Windows и опять соедините Android с PC.
- Проверьте, распознано ли устройство. Если нет, переходите к следующему шагу.
- Загрузите файл USB-драйвера от Google по этой ссылке https://dl-ssl.google.com//android/repository/latest_usb_driver_windows.zip и извлеките его на свой компьютер. Запомните путь к папке — позже пригодится.
- Откройте «Диспетчер устройств», наведите курсор на крайний значок во второй линии, кликните «Обновить конфигурацию оборудования».

- Найдите свой Android Composite ADB и щелкните его правой кнопкой мыши.
- Выберите «Обновить драйверы…».
- Нажмите «Выполнить поиск драйверов на этом компьютере».
- Вспомните место, в которое извлечен драйвер Google USB, и установите флажок «Включая вложенные папки».

- Нажмите «Далее», чтобы установить драйвер.
- Откройте командную строку как администратор:
- для Windows 10 нажмите клавиши «Windows» + «X» и выберите «Командная строка» (Admin);
- для Windows 7 откройте «Пуск — Все программы — Стандартные», там правой кнопкой мышки нажмите на «Командная строка» и выберите «Запуск от имени администратора».
- Когда она запустится, введите следующие строки и нажимайте «Enter» после каждой из них:
- adbkill-server;
- adb start-server;
- adb-devices.
Это решение работает с Android 5.0 и более новыми OC, но оно также может быть совместимо со старыми версиями Android. Пользователи сообщали, что не всегда стоит загружать драйвер ЮСБ от Google, и часто эта проблема разрешается просто путем выполнения первых четырех шагов.
Перезагрузите Android-устройство
Временами это простое решения оказывается самым эффективным. Люди неоднократно сообщали, что после перезагрузки телефона компьютер без проблем распознавал мобильник.
Подключите телефон непосредственно к компьютеру
Некоторые USB-устройства могут не распознаваться, если вы подключаете их к USB-хабу или удлинителю. Поэтому, если используете USB-концентратор, отключите его и подключите Андроид непосредственно к PC, чтобы решить проблему.
Очистите кэш и данные для внешнего системного хранилища и систем хранения данных
Это решение работает на Android 6 и выше. Но если у вас установлена более старая система, все равно попробуйте сделать так.
- Откройте «Настройки — Приложения».
- Коснитесь трех точек в верхнем правом углу и выберите «Показать системные приложения».

- Найдите «External storage» (внутреннюю память) и «Хранилище мультимедиа».

- Поочередно заходите в них и удаляйте кэш и данные.
После удаления кэша и данных перезагрузите гаджет и снова подключите его к компьютеру.
Синхронизируйте Android с PC с помощью стороннего приложения
Это не гарантирует 100-процентную работоспособность, однако частенько помогает. Просто установите приложение для синхронизации из Play Market, которое поможет компьютеру распознавать. Попробуйте, например, Mobile Go для коннекта и передачи данных с Android и iOS на ПК.
Существует много причин, по которым компьютер не видит телефон Android. Надеемся, что эти решения будут полезны для вас, и вы решите свои проблемы.
Источник: androidtab.ru
Компьютер не распознает телефон через USB – причины
Все возможные варианты проблем, с которыми сталкиваются пользователи, можно поделить на программные или аппаратные. При первом варианте проблема в настройках, драйверах или системе компьютера, во втором – в кабеле, порте ЮСБ смартфона или ноутбука. Практически все неполадки можно устранить, но перед тем как пытаться исправить подключение телефона к компьютеру через USB, попробуйте перезагрузить ПК и устройство. Эта простая процедура часто помогает, особенно, с моделями девайсов от Леново (Lenovo), Самсунг (Samsung), HTC, FLY, LG, Нокиа (Nokia), Хуавей (Huawei), Асус (Asus).

Телефон не подключается по USB к компьютеру, но заряжается
Весьма распространенная проблема с девайсами – когда не отображается телефон в компьютере через USB, но горит индикатор заряда батареи. Смартфон реагирует на подключение, а система не хочет его отображать. Чтобы выявить причину сбоя, можно выполнить такие действия:
- Переставьте шнур питания в другой порт на ноутбуке. Сейчас большинство моделей оснащены уже разъемами версии 3.0 (имеет синий цвет), но вам необходимо использовать 2.0. На стационарных вариантах следует выполнять подключение с задней стороны корпуса, а не на фронтальной панели.
- Попробуйте использовать другой шнур, если совпадают гнезда. Это поможет обнаружить неполадки в кабеле. Если поломалась одна из жил витой пары, то смартфон может продолжать заряжаться, но не обнаруживаться.
- Осмотрите гнездо аппарата, нет ли внутри мусора либо грязи, которая нарушает соединение контактов и мешает находить устройство.
- Попробуйте подключить аппарат к другому ПК. Если там он определился, видны папки с документами, и их можно открыть, то проблема точно в вашей системе: отсутствуют драйвера, вирус, неправильно настроено питание на ноутбуке. Эта проблема будет подробнее описана ниже.
Компьютер перестал видеть телефон через USB
Нередко случается ситуация, когда ранее аппарат определялся, но почему-то вдруг перестал. Частая причина, почему компьютер не видит телефон через USB – слетели драйвера портов. Из-за программных сбоев последние перестают правильно функционировать, не способны находить какие-либо подключаемые устройства. Перезагружать девайс в данном случае не нужно. Надо выполнить такие действия:
- Найдите «родной» диск для материнской платы. В наборе должны быть все системные файлы для корректной работы юсб-портов.
- Если диск утерян, найдите в интернете сайт разработчика. Изготовители, как правило, выкладывают все необходимое программное обеспечение в свободный доступ.
- Переустановите драйвера.

После того как ПК закончил устанавливать файлы, нужно перезапустить компьютер. Лишь в этот момент пора проверить, может ли система опознать девайс. Если эти действия не помогли, проведите дополнительные настройки:
- В панели управления перейдите в раздел «Питание».
- Выберите пункт «Настройка плана электропитания» (для ноутбуков).
- Кликните «Изменить дополнительные параметры…»
- Из списка выберите «Параметры USB», кликните плюсик.
- Затем раскройте раздел «Параметр временного отключения USB-порта».
- Установите «Запрещено» для работы от батареи, от сети.
- Кликните «Применить» и «Ок».
Помимо проблем с драйверами портов могут пропасть файлы для самого Андроид устройства. Чтобы это проверить, следует открыть диспетчер устройств, выяснить, нет ли восклицательного значка в разделе «Переносные устройства». Проверьте в списке наличие вашего телефона. Если там нет его или имеется предупреждающий знак, следует сделать следующее:
- откройте устройство и нажмите «Удалить драйвер»;
- отключите мобильный аппарат;
- подключите его вновь;
- дождитесь пока система снова установит подключенный девайс.
Компьютер не находит телефон через USB
Иногда ситуация складывается так, что ноутбук изначально не находит девайс. Если причина не в сломанном шнуре или порте, то следует тщательнее проверить, почему компьютер не видит телефон через USB. Причинами проблем могут выступать такие моменты:
- Настройки системы Андроид. Современные мобильные аппараты имеют несколько вариантов подключения: только зарядка, накопитель, модем. По умолчанию большинство из них установлены на первое значение из перечня. В итоге аппарат заряжается, но не отображается системой. Как правило, верхнее меню девайса при подключении предлагает изменить тип подсоединения, вам лишь необходимо выбрать необходимый параметр. Если этого автоматически не произошло, нужно пройти по следующему пути: Настройки -> Память -> Свойства. Здесь следует установить необходимый тип подсоединения.
- Иногда смартфон используется как модем, что не дает распознать его как накопитель. Отключите этот параметр через настройки.
- Включите Windows Update, что позволит ПК скачивать свежие, актуальные драйвера для всех подключаемых устройств. При подсоединении не забудьте разблокировать мобильный девайс.
- При продаже вместе со смартфоном предоставляется диск, на котором есть программа для подключения телефона к компу через USB. Используйте ее для обнаружения устройства.

Компьютер не опознает телефон через USB – вирусы
Вредоносные программы, которые попали в систему ПК, могут вести себя абсолютно по-разному. Иногда они становятся причиной, почему еще компьютер не видит телефон через USB. Вирусные скрипты нарушают работу разных устройств, удаляют драйвера, блокируют передачу данных. Риск заразить смартфон крайне низкий, потому что вирусы под Андроид пишут крайне редко. Однако чтобы защититься от заражения, следует проверить Виндовс при помощи специализированных программ:
- Dr.Web;
- Antivirus Kaspersky;
- Malwarebyte.
Узнайте подробнее,как проверить смартфон на вирусы.
Что делать, если не подключается телефон к компьютеру через USB
Если ваша система после всех вышеописанных действий все еще не видит девайс, но вы уверены на 100%, что проблема не в шнуре или гнезде ЮСБ, ранее аппарат определялся, остается только один выход – Hard Reset. Жесткая перезагрузка приведет к потере всех данных с внутренней памяти телефона и обнулит его до заводских настроек. Это исключит вероятность программного сбоя со стороны мобильника.
Все данные, которые вы сохраните на SD карте или облачных сервисах останутся невредимыми. Пользоваться таким вариантом следует в крайних случаях – при условии, что все остальные способы не дали необходимого результата, а вы уверены, что проблема в настройках девайса, но не ПК. Для каждой модели, будь то Самсунг или НТС, производитель запрограммировал аппаратные кнопки, которые дают возможность провести жесткую перезагрузку. Включить ее можно и из настроек, если аппарат включается и к ним есть доступ.
Узнайте, как выключить ноутбук с помощью клавиатуры.
Источник: sovets.net