Настройка роутера через модем
В данном обзоре мы будем говорить о том, как настроить роутер через модем ADSL. Метод подключения роутера к модему – всего один, а именно, порт WAN первого соединяют с сетевым портом второго. При этом, настроить модем и подключение в роутере можно двумя различными способами. Которые здесь будут рассмотрены.
На рисунке показан вариант подключения сетевых кабелей (рекомендуемый), который нужно использовать для выхода в Интернет через модем. Существует еще один метод, когда порт WAN роутера – не используется вообще. Тогда модем должен быть настроен как роутер, а «аппаратный» роутер используется как свитч (и заодно как точка доступа). Мы такой метод не рассматриваем.
Вариант 1 – модем в режиме роутера
Перевод модема в режим «роутер»
Если к модему был подключен компьютер, сетевая карта которого настроена на «авто» DNS и IP, то вероятно, что модем – и так настроен правильно (в режим «роутер»). Но компьютер может быть настроен на подключение PPPoE (с логином и паролем абонента). И тогда – скорее всего, модем надо перевести в требуемый режим отдельно. Рассмотрим пример: как переключить в режим «роутер» модем Интеркросс. Заодно, в нем придется настроить и соединение.
Будем считать, что сейчас модем настроен в режиме «бридж», а не «роутер». Зайти в его web-интерфейс – может сразу не получиться. В любом случае, пробуем на сетевой карте ПК установить статический IPадрес (например, 192.168.1.2) и основной шлюз, равный адресу роутера. Затем – пытаемся зайти в web-интерфейс (допустим, по адресу 192.168.1.1). Излишне напоминать, что модем при этом подключают к компьютеру напрямую.
Важно знать, что у модемов разных фирм – различные значения их IP (соответственно, сетевую карту надо настраивать тоже под конкретный модем).
Если web-интерфейс открыть не удалось, можно выполнить аппаратный сброс настроек (через минуту после включения – нажать на 10-12 секунд кнопку reset). Пытаться зайти в интерфейс нужно, когда устройство уже загрузилось, то есть, не сразу после его включения.
После входа в web-интерфейс модема (используя логин и пароль admin), переходим к вкладке «Advanced setup» -> «WAN»:
Здесь нужно удалить все существующие интерфейсы. Затем, можно сразу нажать «Add».
Очередность установки параметров:
1. Заполняют поля VPI и VCI, нажимают «Next»:
2. Устанавливают режим работы – PPPoE, также, метод инкапсуляции (LLC или другой)
3. Заполняют поле с логином абонента и паролем:
На следующей вкладке – устанавливают галочку NAT, Firewall, WAN Service
Жмут кнопку «Save»
На последнем этапе – нажимают «Save/Reboot»
Чтобы задействовать IPTV, можно либо установить галочку IGMP (на вкладке номер 4), либо настроить еще один интерфейс, но уже в режиме «Bridging». В последнем случае, указывают другие значения VPI/VCI-параметров. Все зависит от протокола передачи IPTV, который реализует провайдер.
Настройка роутера
Аппаратный роутер, в случае подключения к модему-роутеру, необходимо настраивать так:
Встроенный DHCP-сервер – должен раздавать адреса, не пересекающиеся с локальными адресами модема. Пример: адрес модема заканчивается на 1.1. Значит, сеть роутера должна функционировать в диапазоне 192.168.0.X. (или 2.X и так далее).
Менять надо локальный адрес роутера. В интерфейсе D-Link – это: «Сеть» –> «Соединения» –> двойной щелчок по строке «LAN», поле «IP-адрес». После смены IP выполните перезагрузку ПК (чтобы снова подключиться к роутеру).
Важно знать, что вышеозначенную настройку – выполняют, не подключая роутер к модему.
Затем, настраивают подключение в роутере:
Называться протокол может «IPoE», «DHCP» или «Динамический IP» (все это – одно и то же). Обязательно включают NAT, «Сетевой экран», а при наличии IPTV – IGMP. Затем, сделанные изменения сохраняют.
Когда роутер настроен, его можно подключить к модему. Но это выполняют уже с выключенным адаптером питания. Успешной настройки!
Вариант 2 – модем в режиме «мост»
Перевод модема в режим «Bridging»
Сначала действия будут те же, что при настройке модема в режиме «роутер». Зайдите в графический интерфейс, перейдите к вкладке настройки подключения (нажмите «Add», предварительно удалив лишние интерфейсы).
На открывшейся вкладке – устанавливаем параметры VPI/VCI:
Затем – выбираем режим работы, но уже не «PPPoE», а «Bridging»:
Осталось только нажать «Next», «Save» и затем – «Save/Reboot».
Настройка роутера (для варианта 2)
В данном случае, менять настройки локальной сети – в роутере не нужно. Будем настраивать только подключение (разумеется, «под PPPoE»).
Выполняя эту настройку, не указывают параметры VPI/VCI, остальное – повторяет настройку модема в режиме «PPPoE»:
Все дополнительные параметры (MTU и другие) – лучше не менять. Требуется только указать логин с паролем:
Еще, надо проверить наличие NAT и «Сетевого экрана» (и нажать «Сохранить»). Результат – выглядит так:
Удачного роутинга!
Источник: 27sysday.ru
Какие модемы поддерживаются роутером
В первую очередь потребуется маршрутизатор (роутер) с наличием порта USB. Во вторую – данный порт обязан поддерживать функционирование модема. Третье условие – модель роутера должна быть совместима с модемом, который предполагается использовать. При несовместимости этих двух устройств интернет-доступ настроить не получится.
Не все роутеры взаимодействуют с сетями поколений 3G и 4G. Наличие их поддержки можно посмотреть в инструкции, идущей в комплекте с роутером. Также можно посетить веб-сайт производителя устройства, открыть каталог с роутерами и ознакомиться с техническими возможностями своей модели.
Но как проверить совместимость своего роутера с конкретным модемом? Ответ прост – зайти на веб-сайт производителя маршрутизатора. Там имеется вся необходимая информация.
Рассмотрим на примере роутеров от самых известных брендов в РФ:
- TP-Link – заходим на сайт и переходим в раздел «Списки совместимых устройств». Там ищем название своего роутера и кликаем по нему, после чего откроется файл с моделями совместимых модемов.
- Asus – на сайте производителя, в разделе «Модемы», имеется таблица с моделями устройств, подходящими для всех маршрутизаторов с портом USB.
- D-Link – на веб-ресурсе компании нужно зайти в раздел «Роутеры» и в появившейся таблице отыскать свою модель. Затем надо кликнуть по названию нашего устройства и перейти во вкладку «Характеристики». Там и будет перечень поддерживаемых модемов.
- Keenetic – список поддерживаемых модемов для роутеров данной марки можно посмотреть по ссылке, которая переведёт юзера на веб-сайт производителя с нужной таблицей.
- Netis – у данного бренда только один роутер способен работать с мобильной связью. Список поддерживаемых им модемов можно найти на странице производителя по этой ссылке.
Чтобы модем нормально поддерживался роутером, на последнем нужно установить самую свежую прошивку. Старую можно обновить как автоматически, так вручную. Ручной метод подразумевает скачку файла с прошивкой с ресурса изготовителя и дальнейшую её инсталляцию в интерфейс роутера. Во время установки прошивки категорически запрещено отсоединять устройство от сети. Также на нём нельзя что-либо нажимать.
Способы подключения модема к роутеру
По стандарту маршрутизаторы оснащаются четырьмя портами формата Lan и одним формата ADSL. Всё больше производителей начинают добавлять к этому набору порт USB.
Для подключения модема к роутеру необходимо вставить первый в USB-порт маршрутизатора. Затем роутер необходимо включить и выполнить отладку соединения, заранее подсоединив его к ПК.
Вместо подсоединения прямого типа можно применить подключение посредством переходника-удлинителя формата USB. Так модем можно разместить поближе к источнику сигнала, установив его, к примеру, на окне. Если имеется усиливающая сигнал антенна внешнего типа, то её также можно подсоединить к роутеру через специальный порт круглой формы.
Как к модему подключить Wi-Fi-роутер
Подсоединить модем к роутеру Wi-Fi можно несколькими простыми способами. Пользователям остаётся лишь избрать наиболее удобный для себя.
Через USB
Данный метод подсоединения является самым простым. Юзеру нужно просто вставить USB-модем в USB-порт роутера либо же просто соединить два этих устройства посредством USB-кабеля.
Через ADSL-кабель
Как подсоединить модем формата USB к маршрутизатору без такого порта, если он просто не предусматривается фирмой-производителем? В такой ситуации можно использовать 2 схемы подключения:
- к интернет-соединению подключается роутер;
- к интернету подключается модем.
В первом случае модем будет играть роль моста – звено промежуточного типа, которое соединяет ПК и маршрутизатор. Порт Wan на роутере необходимо подключать к порту Ethernet на модеме, который в типе соединения нужно выставить как bridge. Модемный адрес и тип маски изменений не требуют.
Во втором случае интернет-доступ реализуется посредством роутера – модемное устройство подсоединяется к ПК, а уже к нему привязывается router. Профиль сети в настройках необходимо откорректировать и избрать соединение с динамическим типом IP, где адреса будут распределяться посредством DHCP.
Через переходник WAN в USB
Для подсоединения таким способом пользователю потребуется адаптер маркировки RJ-45 на разъём USB. Его вставляют в порт WAN на роутере, что даёт возможность без установки вспомогательного ПО превратить один порт в другой.
Настройка интернет-соединения
Как выяснилось, «подружить» маршрутизатор с модемом можно без каких-либо проблем. Теперь осталось самое важное – настройка интернет-доступа.
Перед началом внесения настроек пользователям необходимо ознакомиться с таблицей, в которой представлены параметры для внесения при отладке режима соединения. В ней указаны самые востребованные мобильные операторы РФ, услугами которых пользуются миллионы людей.
| Оператор | APN | Номер | Login | Пароль |
| Билайн | internet.beeline.ru | *99# | beeline | beeline |
| МТС | internet.mts.ru | *99# | mts | mts |
| Мегафон | internet | *99# | gdata | gdata |
| Теле2 | internet.tele2.ru | *99# | не вводить | не вводить |
| Йота | yota.ru | *99# | не вводить | не вводить |
Большая часть юзеров при использовании маршрутизатора использует USB-модемы с мобильным интернет-доступом.
По этой причине подробная настройка интернет-соединения будет рассмотрена именно на примере USB-модема и Wi-Fi-роутера:
- Вначале маршрутизатор подсоединяется к ПК. Это можно выполнить посредством Wi-Fi (заводская сеть маршрутизатора становится доступной сразу после первого включения) – сетевой пароль указывается на наклейке в нижней части корпуса. Но лучше прибегнуть к помощи проводного подключения. Для этого нужно кабель формата Ethernet одним концом вставить в порт LAN на маршрутизаторе, а вторым – в разъём сетевой карты на компьютере.
- При кабельном подсоединении необходимо войти на ПК в «Панель управления» и открыть подраздел «Центр управления сетями».
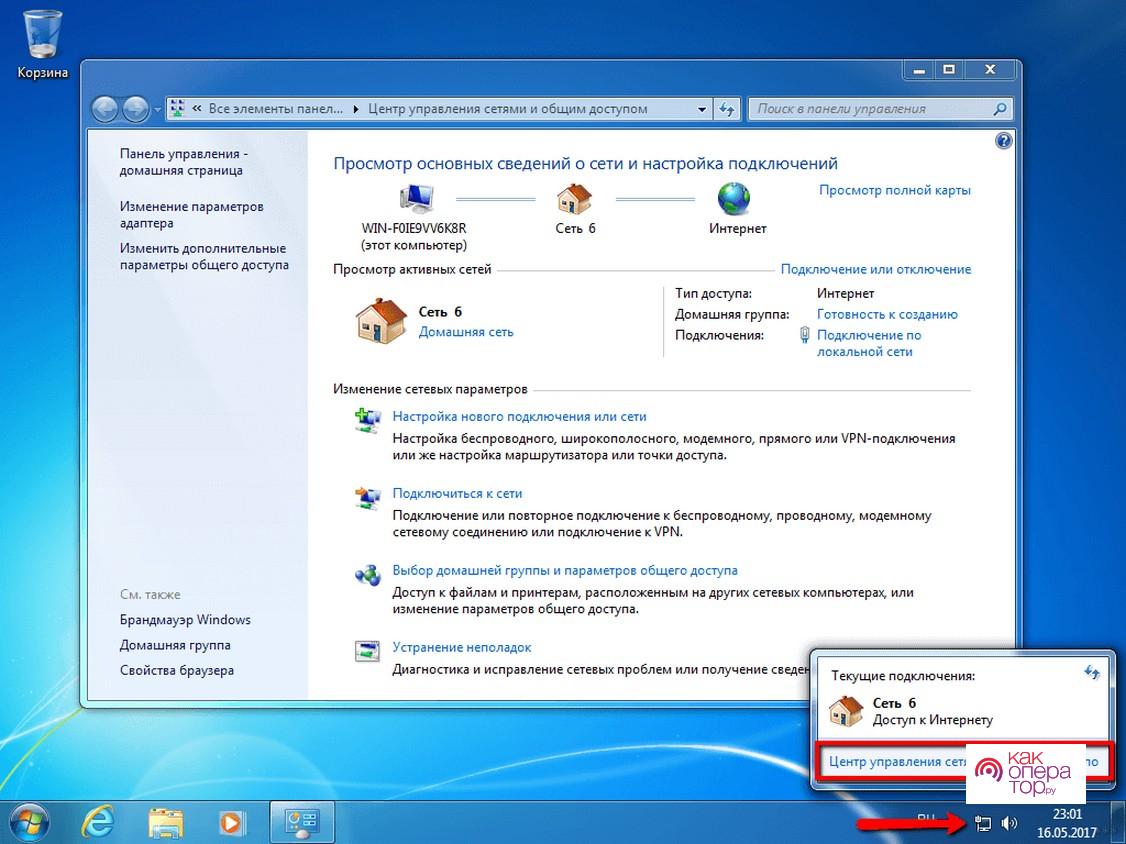
- В левой части меню надо избрать пункт «Изменить настройки адаптера», кликнуть правой клавишей по подпункту «Локальное соединение» либо » Ethernet», а затем перейти в подпункт «Свойства».
- Далее пользователю надо отыскать протокол формата TCP IPv4, а после выделить по свойствам параметра. Далее откроется новое окно, где нужно установить галочку в подпункте «Автоматическая передача данных».
- Затем юзеру необходимо открыть браузер и в строке поиска ввести 192.168.1.1 либо же 192.168.0.1, а после нажать клавишу «Ввод».
- Дальше требуется прописать Login и пароль, которые по умолчанию указываются одним словом – «admin». Для маршрутизаторов бренда Keenetic пароль иной – комбинация из цифр 1234.
- По надобности можно переключиться с мастера быстрых настроек на расширенный режим с массой подразделов для настройки.
- Затем нужно отыскать раздел с наименованием «USB-модем». Он может носить слегка изменённое название, в зависимости от производителя устройства и типа интерфейса. Этот же подраздел может быть интегрированным в большой раздел с названием «Интернет».
- В найденном разделе необходимо включить модем, прописать для него настроечные параметры из вышеуказанной таблицы, согласно конкретному сотовому оператору, и сохранить параметры. Интернет-доступ должен активироваться.
- Отдельные роутеры могут похвастать уже встроенными настройками для интернет-соединения под различных провайдеров. Тогда юзеру надо открыть раздел «Поставщик услуг» и избрать своего провайдера, услугами которого он пользуется.
- Далее надо настроить сеть самого маршрутизатора. Для этого заходим в подраздел «Беспроводные сети» или же «Wi-Fi» и если надо меняем значение SSID (наименование точки). Затем устанавливаем защиту типа WPA2 и ниже прописываем защитный пароль. Все настройки сохраняются.
В окончание процедуры требуется зайти в «Wi-Fi» с ПК или мобильного гаджета и проверить наличие интернет-доступа и его показателя скорости.
Вначале надо убедиться в том, что порт USB на маршрутизаторе имеет поддержку сетей 3G либо 4G. Только после этого пользователь должен приступать к внесению настроечных параметров. Сам процесс настройки будет проходить внутри интерфейса устройства, что существенно облегчает задачу.
Есть ли разница в настройке 3G и 4G модема
Принципиальная разница здесь отсутствует – во время настройки вводятся идентичные параметры, указанные в таблице выше. После успешной отладки модем станет автоматически переключать сетевые режимы: 3G/4G. Это зависит от качества и устойчивости улавливаемого сигнала.
Исправление ошибок настройки и подключения
Ключевое ограничение в интернет-доступе – сигнал сильно ухудшен либо же полностью оборван. Исправляется такая ситуация посредством переноса маршрутизатора в иное место, с лучшим приёмом сигнала, например, на окно. Если интернет-доступ не восстанавливается, то устройство необходимо перезагрузить. Нередко это устраняет проблему.
Также на скорость соединения могут влиять условия используемого тарифного плана. На некоторых из них высокая скорость даётся исключительно в ночное время, а на некоторых наоборот – только лишь днём. Роутер здесь на качество приёма не влияет никаким образом.
Источник: KakOperator.ru
Для чего нужна связка «модем adsl и роутер wifi»
Дело в том, что подключаясь к широкополосному ADSL Интернету обязательно нужен модем, который бы мог получать и отправлять сигнал через телефонную линию. Такие модемы бывают:
- Обычные одно- и многопортовые (без WiFi модуля). Такие модемы могут «раздавать» Интернет только по проводам, которыми соединяются с компьютером.
- WiFi модемы одно- и многопортовые (еще их называю «Точка доступа»). К этим модемам можно подключаться как по проводам, так и без них, используя технологию беспроводной передачи данных «WiFi».
На заметку! Wi-Fi — торговая марка Wi-Fi Alliance для беспроводных сетей на базе стандарта IEEE 802.11
Наиболее подходящим вариантом при подключении широкополосного ADSL Интернета через WiFi было бы использовать обычный модем ADSL со встроенным беспроводным модулем WiFi, т.е. два устройства в одном. Меньше проводов, меньше проблем в настройке.
Но что делать, если Интернет совсем не широкополосный и подключается он не через телефонную линию, а выделенную (VPN) т.е. Интернет «раздается» по локальной сети?
Ведь в таком случае модем совершенно лишний, так как к вашему компьютеру «кинут» сетевой провод и настроено VPN-соединение.
Для организации беспроводного Интернета через выделенную линию необходим WiFi роутер (маршрутизатор). Просто подключаем сетевой провод в нужное гнездо на роутере, задаем правильные настройки и доступ к сети становится гораздо удобнее в связи с отсутствием «бороды» из проводов.
Универсальность WiFi роутера
Универсальность этого устройства заключается в том, что будучи подключенным к широкополосному Интернету (ADSL) через обычный проводной модем, можно настроить и беспроводную передачу данных. Достаточно «воткнуть» модем в роутер WiFi и задать правильные настройки. Т.е. подключаться можно как к широкополосному Интернету так и к VPN.
Подключение WiFi роутера и ADSL модема
«Сдружить» два этих устройства между собой можно несколькими способами (простой и зигзагообразный).
Из собственного опыта знаю, что простой способ, часто не дает результата, в силу разных причин (старая прошивка устройства и т.п.), приходится искать решение проблемы другим, более нестандартным способом.
В качестве примера, рассмотрим беспроводное подключение к Интернету через «связку» модем D link DSL-2500U и WiFi роутер D link DIR-320. Этот пример является универсальным и подходит для большинства других аналогичных моделей.
Начнем по порядку…
1. Проверяем подключение по локальной сети. Откройте меню Пуск, в поле поиска введите «Просмотр сетевых подключений» (это наиболее простой способ вызвать окно с сетевыми подключениями) в списке кликните по ссылке Просмотр сетевых подключений.
В окне сетевых подключений, выберите Подключение по локальной сети и вызовите контекстное меню, в нем кликните по ссылке Свойства. В окне Подключение по локальной сети – свойства, выберите компонент Протокол Интернета версии 4 (TCP/IPv4) и нажмите кнопку Свойства. В окне Протокол Интернета версии 4 (TCP/IPv4) во вкладке Общие удостоверьтесь, что заданы параметры Получить IP-адрес автоматически и Получить адрес DNS-сервера автоматически. Жмем на кнопку Ок.
2. Теперь подключите ADSL модем к компьютеру и с помощью веб-интерфейса настройте его на получение доступа к Интернету. Подробно о том, как это сделать, читайте статью «Подключение модема adsl».
3. Как только модем будет настроен (индикатор Интернет загорится зеленым цветом), можно будет переходить к подключению его к WiFi роутеру и дальнейшим настройкам.
Отключите модем и вместо него подключите роутер WiFi.
Вставляем один конец сетевого кабеля в сетевую карту компьютера, а другой — в разъем LAN на роутере. Их там, как правило, несколько, можно подключать в любой.
Открываем браузер и в адресное поля вводим URL-адрес, (в моем случае, http://192.168.0.1, ) для доступа к роутеру через веб-интерфейс. Он, как правило, приводится в документации на устройство или на его обратной стороне.
В окне Авторизации введите Имя пользователя – admin, поле Пароль – оставляю пустым. На вашей модели эти значения могут быть другими (см. техническую документацию).
4. Если Имя пользователя и Пароль введены верно, вы перейдете в новое окно и попадете на страницу Internet Connection.
5. Сначала настроим роутер на беспроводную передачу данных через WiFi. В меню слева, выбираем кладку Wireless Setup. В окне Wireless connection нам предлагается выбрать режим настройки ручной или автоматический. Мы будем настраивать вручную, поэтому нажимаем на кнопку Manual Wireless Connection Setup.
6. В следующем окне необходимо задать соответствующие настройки для беспроводной сети. В верхней части страницы расположен раздел WiFi Protection Setup, где можно настроить подключение клиентов, с поддержкой функции WPS (Защищенное беспроводное соединение).
Можете включить данный параметр, а можно этого не делать. Я оставляю его выключенным.
В разделе Wireless Network Gettings задаем параметры:
- Enable Wireless – включите этот параметр. Роутер сможет принимать и передавать сигнал в беспроводном режиме.
- Wireless Network Name — впишите в поле имя вашей сети на английском (SSID), оно будет использоваться для идентификации сети.
- Enable Auto Channel Selection – этот параметр оставляем без изменений. Он позволяет роутеру самостоятельно выбирать канал связи для беспроводной сети.
- Wireless Channel – в это поле можно вручную указать номер канала для передачи данных. В нашем случае, оставляем без изменений.
- Transmission Rate — устанавливает скорость передачи данных по беспроводной сети WiFi. Оставляем значение по умолчанию – Best.
- WMM Enable и Hidden Wireless – оставляем по умолчанию.
В разделе Secure Mode выбираем WPA/WPA2 Wireless Security, что позволит нам защитить нашу беспроводную сеть от несанкционированного подключения соседей и тех, кто находится в радиусе охвата сети.
Далее в разделе WPA/WPA2 выставляем следующие параметры:
- Cipher Tipe – TKIP
- PSK/EAP – PSK
- Network Key – задайте ключ самостоятельно. Он произвольный. Обязательно запишите его, например, в текстовый документ, он понадобится при подключении к сети WiFi. Любой человек, которому вы скажите данный ключ, сможет подключиться к вашей сети, если будет находиться в радиусе ее действия.
После заполнения всех полей нажимаем на кнопку Save Settings. На этом настройка беспроводной сети роутера закончена. Параметры сохранены в устройстве.
7. Теперь нужно просмотреть информацию об устройстве и некоторые параметры записать в файл. Они нам понадобятся для настройки модема. Кликнем по кнопке Status в верхнем меню веб-интерфейса.
В окне Device Information копируем данные из раздела Lan (MAC Addresss, IP Address и Mask) и сохраняем их в текстовом файле.
Но есть вероятность того, что при записи этих параметров в ADSL модем, диапазон IP адресов 192.168.0.х – заняты и ввести наш адрес роутера (192.168.0.1) не получится. Поэтому давайте его заранее изменим.
Кликните по кнопке Setup и в окне Network Setting в разделе Router Settings изменяем значение поля Router IP Address с 192.168.0.1 на другой, например, 192.168.1.25. Нажимаем на кнопку Save Settings для сохранения новых параметров.
Входим в веб-панель управления роутером по новому адресу. В окне браузера в адресное поле вводим http://192.168.1.25, указываем логин и пароль, заданные по умолчанию.
Снова открывается панель управления роутером.
8. Изменим пароль на более сложный. Ведь не хотелось бы чтобы кто-то удаленно мог получить доступ к вашему маршрутизатору и подсмотреть пароль на беспроводную сеть. Для этого кликните по кнопке Maintenance и в разделе Administrator Settings, логин можно оставить прежним, а пароль измените, предварительно его где-нибудь записав, например, в тот же файл.
После того, как пароль был изменен, нажимаем на кнопку Save Settings для сохранения параметров.
Снова входим в панель управления уже с новым паролем.
Теперь остается один шаг до окончательной настройки. Но перед этим давайте подведем итог тому, что было сделано:
- Проверили параметры сетевого подключения – выбрали автоматический режим
- Подключили ADSL модем и настроили его на получение доступа к Интернету
- Отключили модем, подключили роутер WiFi
- Настроили беспроводную сеть (Wireless) и необходимые настройки безопасности
- Изменили IP-адрес устройства (с 192.168.0.1 на 192.168.1.25)
- Изменили пароль с дефолтового на новый.
Переходим к заключительной части.
9. Входим в веб-панель управления роутером и выбираем вкладку Internet Setup в меню слева. В окне Internet Connection нам предлагаются два варианта настройки Интернета:
- Internet Connection Setup Wizard – Настройка с помощью мастера;
- Manual Internet Connection Setup – Настройка в ручную.
Нажимаем на кнопку Manual Internet Connection Setup и в следующем окне в разделе ACCESS POIN MODE ставим галочку напротив Enable Access Point Mode. Мы перевели WiFi роутер в режим точки доступа, в котором он может раздавать клиентам Интернет.
Нажимаем на кнопку Save Settings. Параметры будут сохранены, а роутер «уйдет» в режим Access Point Mode. Роутер настроен. Отключаем его от компьютера.
10. Подключаем снова модем, авторизируемся и заходим в его веб-панель.
11. Открываем вкладку LAN в меню слева, и в окне Local Area Network Setup нажимаем на кнопку Add Entries .
12. В окне Dhcpd Static IP Lease задаем MAC адрес WiFi роутера и его IP адрес. Эти параметры мы с вами ранее сохранили в файл. Просто копируем и вставляем их в нужные поля. Нажимаем на кнопку Save/Apply.
В окне Local Area Network Setup в таблице появится новая запись со статическим IP-адресом и уникальным МАК-адресом нашего роутера. Нажимаем на кнопку Save/Reboot. Модем «уйдет» в перезагрузку.
13. После сохранения параметров отключаем модем от компьютера и выключаем его на пару минут чтобы завершить сессию соединения.
14. Подключаем роутер WiFi к компьютеру через LAN.
15. Подключаем модем к роутеру с помощью второго сетевого кабеля. Один конец вставляем в модем, другой в порт WAN (Internet) на роутере.
Подключение и настройка закончена. Если все было сделано правильно, Интернет будет транслироваться через LAN и WiFi.
В таком режиме роутер раздает Интернет через LAN, если к нему подключить несколько компьютеров и через WiFi.
Беспроводное подключение к роутеру (WiFi)
Чтобы подключиться к WiFi, необходимо в окне Доступных подключений выбрать название сети (SSID), которое было задано нами при настройке беспроводной передачи данных. Так как мы создали защищенное соединение, то потребуется ввести ключ доступа, который мы также раннее создали.
Введите его в нужное поле и нажмите Ок. Он будет сохранен и повторно его вводит не надо.
Подводя итог, можно заметить, что подобная реализация – не стандартна, так мы в ней используем режим точки доступа (Access Point), а это значит, что роутер не будет создавать свою внутреннюю подсеть, что в принципе не помешает нам получить доступ к Интернету.
Этот режим помогает в тех случаях, когда невозможно подключится к Интернету стандартным способом, например через режим DHCP (автоматического получения IP адреса от нашего провайдера).
Если вы подключены (или собираетесь подключаться) к широкополосному Интернету, то имеет смысл использовать более компактную реализацию в виде ADSL модема с беспроводным модулем WiFi.
Если вы подключены к Интернету через VPN (локальную сеть), то для беспроводного подключения придется использовать роутер WiFi. Модем, в таком случае, не нужен. Настройка роутера будет отличаться от приведенного примера.
Но если вышло так, что Вам придется настраивать беспроводной Интернет с помощью adsl модема и роутера WiFi — эта статья вам в помощь.
Источник: vizivik.ru
Вариант 1 – модем в режиме роутера
Перевод модема в режим «роутер»
Если к модему был подключен компьютер, сетевая карта которого настроена на «авто» DNS и IP, то вероятно, что модем – и так настроен правильно (в режим «роутер»). Но компьютер может быть настроен на подключение PPPoE (с логином и паролем абонента). И тогда – скорее всего, модем надо перевести в требуемый режим отдельно. Рассмотрим пример: как переключить в режим «роутер» модем Интеркросс. Заодно, в нем придется настроить и соединение.
Будем считать, что сейчас модем настроен в режиме «бридж», а не «роутер». Зайти в его web-интерфейс – может сразу не получиться. В любом случае, пробуем на сетевой карте ПК установить статический IPадрес (например, 192.168.1.2) и основной шлюз, равный адресу роутера. Затем – пытаемся зайти в web-интерфейс (допустим, по адресу 192.168.1.1). Излишне напоминать, что модем при этом подключают к компьютеру напрямую.
Важно знать, что у модемов разных фирм – различные значения их IP (соответственно, сетевую карту надо настраивать тоже под конкретный модем).
Если web-интерфейс открыть не удалось, можно выполнить аппаратный сброс настроек (через минуту после включения – нажать на 10-12 секунд кнопку reset). Пытаться зайти в интерфейс нужно, когда устройство уже загрузилось, то есть, не сразу после его включения.
После входа в web-интерфейс модема (используя логин и пароль admin), переходим к вкладке «Advanced setup» -> «WAN»:
Здесь нужно удалить все существующие интерфейсы. Затем, можно сразу нажать «Add».
Очередность установки параметров:
1. Заполняют поля VPI и VCI, нажимают «Next»:
2. Устанавливают режим работы – PPPoE, также, метод инкапсуляции (LLC или другой)
3. Заполняют поле с логином абонента и паролем:
На следующей вкладке – устанавливают галочку NAT, Firewall, WAN Service
Жмут кнопку «Save»
На последнем этапе – нажимают «Save/Reboot»
Чтобы задействовать IPTV, можно либо установить галочку IGMP (на вкладке номер 4), либо настроить еще один интерфейс, но уже в режиме «Bridging». В последнем случае, указывают другие значения VPI/VCI-параметров. Все зависит от протокола передачи IPTV, который реализует провайдер.
Настройка роутера
Аппаратный роутер, в случае подключения к модему-роутеру, необходимо настраивать так:
Встроенный DHCP-сервер – должен раздавать адреса, не пересекающиеся с локальными адресами модема. Пример: адрес модема заканчивается на 1.1. Значит, сеть роутера должна функционировать в диапазоне 192.168.0.X. (или 2.X и так далее).
Менять надо локальный адрес роутера. В интерфейсе D-Link – это: «Сеть» –> «Соединения» –> двойной щелчок по строке «LAN», поле «IP-адрес». После смены IP выполните перезагрузку ПК (чтобы снова подключиться к роутеру).
Важно знать, что вышеозначенную настройку – выполняют, не подключая роутер к модему.
Затем, настраивают подключение в роутере:
Называться протокол может «IPoE», «DHCP» или «Динамический IP» (все это – одно и то же). Обязательно включают NAT, «Сетевой экран», а при наличии IPTV – IGMP. Затем, сделанные изменения сохраняют.
Когда роутер настроен, его можно подключить к модему. Но это выполняют уже с выключенным адаптером питания. Успешной настройки!
Вариант 2 – модем в режиме «мост»
Перевод модема в режим «Bridging»
Сначала действия будут те же, что при настройке модема в режиме «роутер». Зайдите в графический интерфейс, перейдите к вкладке настройки подключения (нажмите «Add», предварительно удалив лишние интерфейсы).
На открывшейся вкладке – устанавливаем параметры VPI/VCI:
Затем – выбираем режим работы, но уже не «PPPoE», а «Bridging»:
Осталось только нажать «Next», «Save» и затем – «Save/Reboot».
Настройка роутера (для варианта 2)
В данном случае, менять настройки локальной сети – в роутере не нужно. Будем настраивать только подключение (разумеется, «под PPPoE»).
Выполняя эту настройку, не указывают параметры VPI/VCI, остальное – повторяет настройку модема в режиме «PPPoE»:
Все дополнительные параметры (MTU и другие) – лучше не менять. Требуется только указать логин с паролем:
Еще, надо проверить наличие NAT и «Сетевого экрана» (и нажать «Сохранить»). Результат – выглядит так:
Удачного роутинга!
Источник: 27sysday.ru
Как выбрать роутер TP-LINK для 3G модема?
Нам понадобится специальный Wi-Fi роутер, который поддерживает 3G/4G USB модемы. Именно специальный роутер, в нашем случае мы рассматриваем устройства компании TP-LINK. Так как не каждый маршрутизатор умеет раздавать интернет от 3G модемов. И даже если у вас уже есть роутер TP-LINK, то не факт что он поддерживает работу с модемами, даже если на нем есть USB разъем.
Часто спрашивают как подключить 3G модем к роутеру TP-LINK TL-WR741ND, TL-WR841ND и т. д. Да никак, он их просто не поддерживает. У TP-LINK есть несколько моделей, которые подходят для работы с модемами от Интертелеком, МТС, МегаФон, и других операторов. Это два обычных роутера: TL-MR3420 и TL-MR3220. И два портативных: TL-MR3020, и TL-MR3040. Возможно, на данный момент есть уже другие модели. Это значит, что к этим маршрутизаторам можно подключить наш модем в USB разъем, и мы получим интернет по Wi-Fi сети, и по сетевому кабелю, например, для стационарного компьютера. У меня TP-LINK TL-MR3220, работал раньше с модемом Novatel U720.
А если собираетесь покупать, то обязательно убедитесь в том, что выбранная вами модель роутера поддерживает конкретно ваш 3G модем. Да, роутеры работают не со всеми модемами. И может получится так, что маршрутизатор просто не увидит ваш USB-модем.
Что бы проверить совместимость, перейдите на официальный сайт. Для Украины – http://www.tp-link.ua/ru/comp-list.html, для России – http://www.tp-linkru.com/comp-list.html в разделе «Список совместимых 3G/3.75G USB модемов» нажмите на нужную вам модель маршрутизатора (которую вы хотите купить), и сохраните .xlsx файл на компьютер. Откройте его, и посмотрите какие он поддерживает модемы.
Источник: help-wifi.com
