Обновить навигацию
Изменения городов происходят так быстро, что никакой гипокамп опытного шофера не успеет за всеми новинками по привычным маршрутам. Облегчить задачу построения пробок призваны навигаторы. Но они беспомощны, если забывать выполнять обновление карт.

А если не обновлять
Своевременное обновление карт важно для безопасности движения. Изменения в работе заправок, новые объекты в городе или на незнакомой стороне – всё это останется за кадром, если вовремя не освежать навигатор.
в свете чрезвычайных происшествий на дорогах с участием авто и пешеходов очень важно иметь актуальный список улиц с перекрытием автомобильного движения или целиком пешеходных. Многие навигаторы имеют функцию оповещения о приближении к камерам фиксации правонарушений. Часть из них приложение может не увидеть – опять-таки, если в навигатор заложены устаревшие сведения. И последнее преимущество обновления карт — шанс загрузить карты новых регионов, которые не были заложены в программу навигатора изначально. Заодно обновить информацию по домашнему региону, чтобы иметь актуальную информацию к выезду.
Типы карт
Любые карты делятся на официальные и неофициальные. Официальные карты выпускают производители оборудования и работают только с их моделями. Гарминовская система не работает на навигаторах Навител и наоборот. Базовую картографию легко скачать на сайте разработчика бесплатно. Улучшенные же версии обойдутся в копеечку. Альтернатива — неофициальные карты. В большинстве случаев они бесплатны. В разработке приложений принимают участие рядовые пользователи. Но при этом шофер устанавливает их на свой страх и риск, так как поддержка отсутствует. Есть риск подхватить вирус или вывести устройство со строя. Далее будут рассмотрены методы установки картографической информации на навигаторы популярных моделей. По умолчанию подразумеваем, что вы скачали её с официального сайта разработчика оборудования.

Установка карт в Навител
Навигаторы этого бренда работают на предустановленном ПО на базе движка Openstreetmap. Автомобильная версия программы поставляется совместно с устройством. Лицензия не предусматривает переноса карт одновременно с заменой навигатора. Но пользователь вправе приобрести версию для смартфонов и планшетных компьютеров со менее жёсткими условиями.
- Подключите навигатор или флешку от него к персональному компьютеру или ноутбуку. Дождитесь предложения от операционной системы совершить действие.
- Зайдите в личный кабинет Пользователя и скачайте все доступные обновления для гаджета.
- Скачайте и сохраните файл .nm7 на ПК.
- Удалите все карты, которые установлены на навигаторе. Обычно они располагаются в папке NavitelContentMaps)
- Перенесите в эту папку новые файлы карт.
- Отключите устройство от ПК и запустите Навител-Навигатор.
Если же вы предпочитаете альтернативные карты, то их нужно устанавливать в отдельную папку. Её располагают в корне флэш-карты навигатора. После скачки необходимо вручную открыть атлас и выбрать скачанные файлы. Но работоспособность не гарантируется.
Гармин и карты
Принцип Гармин идентичен Навителу. Но здесь большинство карт бесплатные. Для их установки потребуется фирменная программа MapSource, которая доступна на официальном сайте оператора. После скачивания и установки первый запуск отложите до скачивания карт необходимых стран и регионов. Официальное обновление карт обеспечивает другая программа Mapchecker. Достаточно скачать ее и следовать всем инструкциям. Если же вы скачиваете преобразованные карты OPenstreetmap API, то каждую из них необходимо распаковать в отдельную папку. Запустите INSTALL, чтобы данные о картах прочно поселились в реестре. Далее откройте саму MapSource.
- Найдите вкладку управления картографической информацией в разделе «Служебные».
- В левом верхнем углу должны отобразиться все доступные карты. Альтернативой станет выбор продукта из меню переключения. Выбранная карта отобразится в главном поле.
- Затем нажмите кнопку, чтобы карта перешла в список. Повторите это необходимое количество раз.
- Кнопка отправляет картографию на предварительно подключенное устройство.

Автоматическое обновление
Вместо дорогостоящих навигаторов со ручным обновлением легко обойтись смартфоном под управлением одной из популярных операционных систем. Там установлено приложение для навигации по умолчанию. Все обновления оно проводит автоматически на основе спутниковых снимков, GPS-треков пользователей и открытых кадастровых источников. Обновление не потребует много времени или подключения. Все что нужно смартфону – устойчивая высокоскоростная передача данных. В таком режиме загрузка займёт несколько минут.

Выводы
Сегодня мы научились обновлять карты популярных GPS-навигаторов и рассмотрели их бесплатную альтернативу с автообновлением. Следите за обновлениями, чтобы узнать самую актуальную информацию о картографии.
Источник: drivertip.ru
Процедура обновления версии автомобильного навигатора и карт
Стоит сразу же упомянуть о том, что обновление карт и самого устройства просто невозможно осуществить без доступа в интернет. В первую очередь вам потребуется вынуть навигатор из машины и подключить его посредством специального кабеля, которым комплектуются такие устройства, к вашему компьютеру или же ноутбуку. Обязательно перед началом процесса создайте резервную копию всех карт и данных с вашего навигатора. Эта мера необходима для того, чтобы в случае неправильной прошивки можно было все исправить. Резервные копии рекомендуется хранить на жестком диске компьютера.
С сайта «Навител» вам потребуется скачать специальную программу «Navitel Navigator Update Center». Компания предоставляет возможность скачать данную программу совершенно бесплатно. Установите скачанную программу себе на ПК с соблюдением всех правил Мастера установки.
После запуска программы Navitel Navigator Update Center начнется автоматический поиск обновлений. В случае обнаружения таковых, обязательно установите их, нажав кнопку Next. Более того, необходимо выполнять все пункты мастера установки Windows. Стоит упомянуть о том, что когда будете подключать автомобильный навигатор к своему компьютеру или же ноутбуку, необходимо выбрать режим подключения «Съемный диск». После подключения потребуется вновь запустить программу Navitel Navigator Update Center, которая начнет поиск подходящих устройств.
ли устройство было подключено правильно, программа обязательно его найдет и предложит обновления до актуальной версии программного обеспечения. Установите все необходимые приложения и в случае надобности также обновите карты. Стоит упомянуть о том, что если вам необходимо только новые карты, а не программного обеспечения, то при обнаружении устройства отметьте флажком поле «Не обновлять приложение».
Не лишним будет заметить, что старые карты в процессе могут быть не только искажены, но и удалены вовсе. Именно поэтому, сначала рекомендуется сделать копию.
Как обновить автомобильный навигатор через сайт «Навител»
 Для обновления автомобильного навигатора данным способом вам потребуется наличие учетной записи на сайте «Navitel». Процедура подразумевает собой совершение следующих действий:
Для обновления автомобильного навигатора данным способом вам потребуется наличие учетной записи на сайте «Navitel». Процедура подразумевает собой совершение следующих действий:
- В «Личном кабинете» вам потребуется выбрать вкладку «Мои устройства» и в графе «Обновления» выбрать соответствующую версию прошивки. Перед вами будет список всех доступных файлов в соответствии с приобретенными или зарегистрированными вами лицензиями.
- Подключите при помощи USB кабеля ваш автомобильный навигатор или флеш-карту (зависит от типа устройства).
- Сделайте резервные копии всех данных на флеш-карте и на самом устройстве и сохраните их на ПК.
- Удалите папку с самой программой с вашего устройства.
- Скачайте архив с выбранными файлами и распакуйте его.
- Извлеченную папку необходимо будет скопировать на карту памяти, а также на само приложение.
- Произведите обновление карт автомобильного навигатора, следуя предоставленной инструкции.
Источник: navigator-gid.ru
Без навигатора современному автомобилисту обойтись сложно. Именно благодаря картам на этих девайсах владельцы автотранспорта легко ориентируются на дорогах и не рискуют сбиться с курса. Тем не менее, для того, чтобы девайс предоставлял исключительно актуальную информацию, его програмные средства желательно периодически обновлять. И хоть сперва задача выглядит непростой, на практике с ней справится любой желающий. А мы расскажем о том, как обновить карту на GPS-навигаторе оперативно и без проблем.
Для чего нужно обновлять карты в навигаторе
Усовершенствованные версии GPS карт появляются в среднем раз в 6 месяцев. В их создании принимают участие как опытные картографы, так и вебмастера со стажем.
Каждая обновленная карта отличается от предыдущей расширенной зоной покрытия. В эту территорию включаются дома, которые были возведены в последние месяца, новые развязки и дороги. Кроме того, в измененных картах исправлены те неточности, которые были обнаружены в прежних версиях. И хоть определенные ошибки могут встречаться и дальше, эффективность GPS-навигатора с каждой новой версией существенно повышается.
Кстати, пользователи некоторых автонавигаторов могут лично поучаствовать в улучшении работы этих устройств. К примеру, девайсы Garmin позволяют направить участок карты, где была допущена неточность, разработчику для дальнейшего исправления.

Что необходимо для обновления навигатора
Практически все популярные системы автонавигации предоставляют возможность быстро и бесплатно обновлять карты на автонавигаторах. Поэтому с актуализацией GPS карт вы легко сможете справиться самостоятельно.
Что же вам нужно для этого?
- Компьютер или ноутбук с подключением к сети.
- Непосредственно навигатор. Проследите, чтобы он был заряжен.
- USB-кабель для подключения девайса к компьютеру. Как правило, этот шнур идет в комплекте с самим устройством.
А еще подготовьтесь к тому, что на выполнение всех необходимых действий у вас уйдет время. Дело в том, что “весят” карты, как правило, немало. Если же ваше интернет-соединение большой скоростью не отличается, то приготовьтесь ждать.
Читайте также: Как работает навигатор: обзор 2 спутниковых систем

Как установить, обновить карты Navitel
Эти навигационные карты на протяжении уже долгого времени считаются одними из лучших. Компания Navitel подготавливает обновления к выпуску в среднем раз в полгода и позволяет устанавливать их бесплатно. Выполнить установку можно двумя способами — через компьютер и через меню соответствующей программы. Вам же остается только выбрать наиболее подходящий и удобный конкретно для вас вариант.
1. Использование программного обеспечения.
Как обновить GPS-навигатор Навител через меню приложения? Для этого необходимо сперва проверить наличие интернет-соединения. Поскольку “весят” карты немало, то желательно загружать их при помощи Wi-Fi.
На своем навигационном устройстве откройте программу Навител Навигатор и в ее меню найдите раздел «Обновления». Теперь нажмите на клавишу «Обновить всё». Перед вами откроется окно с детальным описанием всех доступных карт. Нажатием клавиши «Обновить» вы дадите свое согласие на их загрузку. Больше никакие действия от вас не требуются.

2. Обновление на компьютере.
Прежде, чем приступать к загрузке карт, следует сперва обновить приложение Навител Навигатор вместе с активационным файлом.
После этого действуйте следующим образом:
- Откройте официальный сайт Навител и войдите в Личный кабинет.
- В разделе под названием «Мои устройства» вашему вниманию откроется перечень доступных по вашей лицензии обновлений. Конечно, это только в том случае, если навигатор уже находится в списке устройств в вашем личном кабинете. Если же нет, то потратьте немного времени на то, чтобы добавить его.
- Выберете из всего перечня карт те, которые отвечают версии Навител Навигатор, что установлена на вашем девайсе.
- С правой стороны от названия каждой из представленной в списке карт находится кнопка «Скачать». На нее и следует теперь нажать.
- Файл, который вы качаете, будет иметь расширение .nm7. Установите его на свой персональный компьютер.
- Теперь, когда нужное улучшение уже скачано, осталось установить его на автонавигатор. Подключите навигационный девайс к персональному компьютеру или ноуту. Это можно сделать либо при помощи USB-кабеля, либо же используя карту памяти.
- Откройте на устройстве папку, в которой находятся карты, и сотрите прежние файлы. Вместо них переместите в папку новые версии карт, которые были закачены накануне. Как бы не хотелось оставить на устройстве и старые, и новые файлы, делать этого не стоит. Дело в том, что разные версии могут оказаться несовместимы между собой, что в итоге нарушит нормальную работу навигатора. Поэтому удаление старых карт является необходимым шагом.
- Сохранив скачанные файлы в отведенную для них папку, отсоедините автонавигатор от компьютера.
- Включите девайс и откройте на нем Навител Навигатор. Обновление местности теперь завершится автоматически.
Ранее мы писали о том, Как выбрать GPS-навигатор для автомобиля

Как загрузить и обновить карты в навигаторе Garmin
Обновлять карты Garmin также нужно время от времени, поскольку обновленные их версии содержат более точные данные, в точности которых не придется сомневаться. Именно благодаря их улучшенным версиям ваш автонавигатор будет хорошо ориентироваться на улицах и просчитывать наиболее точные и удобные маршруты на пути к намеченной цели.
Если настала пора обновить навигационные данные Garmin, то поможет в этом специальное приложение под названием Garmin Express. Оно существует в двух вариантах — для Windows и для компьютеров Apple. Другими словами, пользоваться удобными картами смогут пользователи обеих популярных операционных систем.

Итак, как обновить GPS-навигатор Garmin? Сама установка проходит поэтапно. И действовать предстоит следующим образом:
1. Откройте компьютер и перейдите на сайт Garmin
2. Далее вы увидите предложение скачать программу либо для Windows, либо для Mac. Выберите тот вариант, который подходит конкретно вам.
3. Загрузите файл и в соответствии с инструкциями установите его на свой компьютер или ноутбук. Установка программы происходит в обычном режиме.
4. После того, как программа Garmin Express была окончательно установлена, запустите ее. Пусть остается открытой на рабочем столе вашего компьютера.
5. Тем временем возьмите свой GPS-навигатор и подключите его к ПК. Используйте для этих целей стандартный кабель USB.
6. На экране компьютера сразу же после того, как вы подключили автонавигатор, появится окно с сообщением об обнаружении нового девайса. Нажмите на кнопку «Добавить устройство».
7. Теперь вернитесь к приложению Garmin Express. В нем уже также отобразился новый добавленный девайс. Для того, чтобы добавить его в программу, следуйте по инструкциям, предложенным самим приложением.
8. Если все предыдущие действия были выполнены успешно, Garmin Express тут же приступит к поиску существующих обновлений. Речь идет как об обновлении программного обеспечения для автонавигатора, тек и о поиске улучшенных версий карт.
9. Довольно скоро будет предложен широкий выбор различных доступных обновлений. Если вы считаете всех их нужными и полезными, то просто нажмите на кнопку «Установить все». После этого все имеющиеся в наличии улучшения будут установлены на ваше устройство. Но если вы не уверены, что обновление вам нужно, то жмите на «Подробнее». Это позволит почитать о том, что именно несет в себе то или другое обновление, и затем уже решить, нужно ли его устанавливать.
10. Выбранные обновления программа Garmin Express загрузит и установит на ваше устройство самостоятельно.
Обратите внимание на то, что карты и обновления к ним, как правило, весят много. А это означает, что процесс их загрузки и установки потребует немало времени. Особенно в том случае, если интернет-соединение не очень хорошее, а скорость закачивания медленная. Потому заранее запаситесь терпением и приготовьтесь подождать.
Полезно будет знать: Как выбрать GPS-навигатор — 8 основных критериев

Установка и обновление программного обеспечения СитиГид
Пользователей навигационной службы СитиГид на сегодняшний день также насчитывается немало. Если вы также являетесь одним из них, то при установке обновлений для карт действуйте следующим образом:
- В первую очередь, необходимо зайти на сайт официальный сайт навигационной системы. И уже оттуда в свой «Личный кабинет».
- Откройте графу под названием «Все Лицензии», где вы увидите длинный перечень самых разных лицензий. В этом списке найдите вашу.
- Ваш следующий шаг должен заключаться в том, чтобы установить обновленную версию приложения. Для этого понадобится клавиша «Обновить». Помните, что вернуться к старой версии у вас уже не получиться.
- После того, как вы выбрали обновление программы, сайт попросит вас покинуть системы и затем снова войти в нее, заново вводя пароль и логин. Выполните эти действия, и тогда уже в перечне доступных карт будут видны актуальные для вас обновления. Подберите нужное из них и нажмите клавишу «Загрузить».
- Закачайте файл на свой ПК.
- Как и обновления для программы, усовершенствованные карты также представлены в вашем Личном кабинете в категории с соответствующим названием. Вы в любой момент можете выбрать и скачать любую из них. Помните, что перечень доступных вариантов будет напрямую зависеть от вашей лицензии.
- Если ваш автонавигатор не имеет доступа в интернет, как, например, GARMIN Drive 50 Навлюкс, то есть смысл загрузить еще и дорожную обстановку.
- Все скачанные файлы переместите во заблаговременно созданную на ПК папку. Присвойте ей имя CGMaps.
- Следующим шагом следует вынуть загруженный ранее файл с программой из архива. В результате этого перед вами окажутся две папочки — INET и NOINET. Первая будет нужна, если ваш навигатор умеет выходить в интернет. Вторая — если не умеет.
- Подключите свое GPS-устройство к ПК. Осуществить это можно при помощи кабеля USB, если вы планируете сохранять информацию в его встроенное хранилище данных. Если же она должна быть сохранена на карте памяти устройства, то извлеките карту из девайса и поместите в кард-ридер.
- Откройте на компьютере содержимое девайса и закиньте туда папку CityGuide, извлеченную либо из INET, либо из NOINET.
- Далее внутрь папки CityGuide поместите CGMaps.
- После этого уже можно отключить навигационный девайс и запустить на нем соответствующую программу.
- Положите навигатор на открытом месте, чтобы он мог успешно настроить COM порт и найти свое месторасположение. Нередко этот процесс занимает до часа, а потому запаситесь терпением.
Рекомендуем также почитать: ТОП-3 лучших автомобильных GPS-навигаторов в 2017.

Как установить, обновить программное обеспечение Яндекс. Навигатор
Программное обеспечение Яндекс. Навигатора тоже можно быстро и легко обновить собственноручно. Что же следует для этого делать? В действительности все предельно просто. Нужно лишь сохранять последовательность определенных действий.
1. Для того, чтобы скачать карту, вызовите панель инструментов. Для этого достаточно прикоснуться к нижней части экрана своего навигатора.
2. В открывшемся Меню перейдите к настройкам и откройте раздел «Загрузка карт».
3. Следующим шагом найдите необходимый город. Сделать это можно двумя способами. Первый вариант — просто найти его в предоставленном списке, что не так и сложно, ведь все города в перечне выстроены в алфавитном порядке. Второй способ — начать вводить название города в поисковую строку и затем только выбрать его в предоставленных подсказках.
4. После этого вы увидите информацию о том количестве свободной памяти на устройстве, которое необходимо для успешной загрузки карты. И если его хватает, то можно уверенно приступать к скачиванию. Если же памяти недостаточно, то в случае необходимости можно поместить информацию не на девайс, а на карту памяти.
При желании настройте также и автообновление. Выполнить это тоже можно в разделе «Обновление карт». Чтобы загрузкой карт больше не приходилось заниматься вручную, запустите функцию «Автоматически». Обратите внимание, что навигационные файлы намного проще скачивать по Wi-Fi, так как ресурсов мобильного интернета часто бывает недостаточно. Чтобы загрузка не началась в неподходящий о момент, выберите вариант «Только по Wi-Fi». Это позволит избежать неприятных сюрпризов.
Иногда также возникает необходимость удаления той или другой карты. Сделать это также предельно просто. Достаточно через Меню зайти в раздел Настройки и перейти в категорию «Загрузка и удаление». Именно там и хранятся скачанные карты. Отметьте необходимые и нажмите клавишу «Стереть». Сразу же после этого откроется окно с просьбой подтвердить действие. Нажмите на клавишу удаления повторно. Вот и все. Утратившие для вас свою актуальность карты будут навсегда стерты из памяти устройства.
Советуем почитать: Какие проблемы бывают с навигаторами? 11 видов неисправностей

Установка и обновление IGO
Система навигации iGO входит в список наиболее примечательных. Ее новые версии отличаются объемными картинками, на которых можно видеть рельеф местности, трехмерные изображения самых разных объектов и не только. Есть возможность поворачивать изображение на экране навигатора на 360 градусов для того, чтобы как можно вернее сориентироваться на местности.

Если вы приобрели программное обеспечение iGO для своего портативного навигатора, то периодически обновлять карты нужно будет на сайте NNG. Какая должна быть последовательность шагов?
- Зайдите на сайт NNG и зарегистрируйтесь на нем.
- С вышеупомянутого сайта скачайте и установите на свой ПК приложение под названием Naviextras Toolbox. Это приложение будет отслеживать появление обновлений. С ее помощью вы будете их и загружать.
- Затем подключите к компьютеру свой автомобильный навигатор, воспользовавшись кабелем USB. Убедитесь, что программа Naviextras Toolbox нашла его в списке устройств, обновление которых поддерживается ею.
- Войдите в систему, введя свои имя пользователя и пароль. После этого Toolbox автоматически распознает устройство и зарегистрирует его в вашем профиле пользователя.
- Теперь пора посвятить время просмотру доступных обновлений и дополнительных карт. Они представлены прямо в программе Naviextras Toolbox. Для того, чтобы их увидеть, следует нажать на кнопку «Каталог» в пункте меню.
- Доступные обновления можно отфильтровать в зависимости от географического района либо типа данных. Рядом с каждым вариантом указана и его цена. Многие обновления доступны бесплатно, в таком случае вместо цены будет отображаться иконка «free».
- После того, как вы выбрали нужное обновление, оно встанет в очередь на установку. Прежде, чем жать на клавишу «Install» для установки новых версий, лучше создать резервную копию ваших данных. Это позволит исключить нежелательные сложности в том случае, если установка пойдет не так, как изначально планировалось. На создание резервной копии обычно уходит разное время. И зависит это от возможностей USB-порта, а также самого устройства. Поэтому будьте готовы к тому, что процесс затянется.
- После того, как резервная копия будет уже создана, Naviextras Toolbox запустит процесс загрузки и установки необходимых обновлений. Ход процесса будет виден на основе двух шкал индикации. Верхняя будет показывать общее состояние выполняемых работ, а нижняя позволит ознакомиться с процессом загрузки конкретного файла. По завершению операции вы получите соответствующее уведомление.
Обратите внимание, что загрузить обновления можно не только при помощи Naviextras Toolbox, но и прямо с сайта NNG. Последовательность действий будет такой же.
Обновленные версии программ для автонавигаторов появляются в среднем раз в 3-10 месяцев. А это значит, что и обзаводиться последними картами желательно не реже. Иначе информация, которая будет находится в вашем использовании, уже не будет достоверной. Поэтому уделите обновлению своих GPS-навигаторов должное внимание. Тем более, что с этой задачей вы легко справитесь самостоятельно.
Видео
Источник: www.Moyo.ua
Способы обновить Навител на навигаторе
Создатели программного обеспечения предусмотрели несколько способов обновления навигационной системы до последней версии, причем каждый из них будет удобен для вас в той или иной ситуации. Чтобы узнать, как скачать карты Навител на навигатор и выполнить обновление, ознакомьтесь с последующими разделами этой статьи. В них подробно описаны алгоритмы действий, которые помогут вам добиться желаемого.
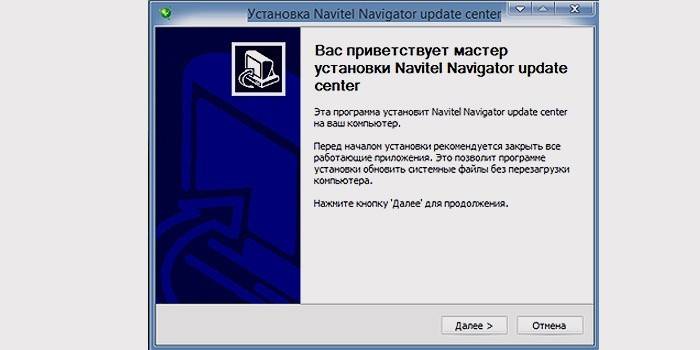
Первым делом необходимо загрузить утилиту, которая будет отслеживать появление новых версий и уведомлять вас об этом. Программа предназначается для ПК. Она работает самостоятельно, не привлекая к себе лишнего внимания. Закачать ее вы можете на официальном сайте компании-разработчика (navitel). Эта возможность представляется совершенно бесплатно. Далее необходимо инсталлировать утилиту на ПК и активировать ее. Следуя простым инструкциям, которые будут появляться автоматически, вы сможете справиться с этим за считанные минуты.
С помощью официального сайта компании
Если вы не знаете, как обновить автомобильный навигатор через сайт, но хотите это сделать, придется выполнить следующую последовательность действий:
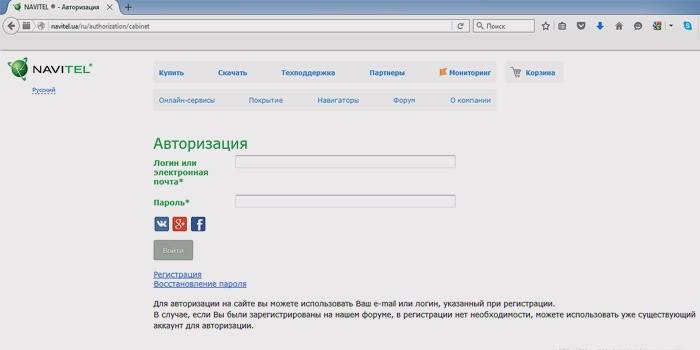
- пройти регистрацию на главной странице сайта компании;
- войти в личный кабинет;
- добавить устройство, на котором нужно выполнить обновление Навитела, воспользовавшись кнопкой «добавить»;
- подключить к ПК телефон/планшет через USB-кабель (если приложение установлено на внешнем накопителе, можете подключить к компьютеру только его, через кард-ридер);
- сделать резервную копию содержимого флеш-накопителя или внутренней памяти гаджета;
- скачать на компьютер пакет обновлений (архив) и распаковать его;
- удалить из памяти съемного носителя/гаджета файлы и папки, которые присутствуют в пакете обновления;
- скопировать содержимое распакованного архива в папку с программой;
Если вы не знаете, как обновить карты в навигаторе Навител через сайт компании-разработчика, следуйте инструкции:

- выберите карту, совместимую с версией приложения навигации, установленной на вашем гаджете или в памяти съемного носителя;
- скачайте файл выбранной карты на компьютер;
- подключите к ПК мобильное устройство или съемный накопитель;
- в папке программы найдите директорию NavitelContentMaps и удалите из нее все содержимое;
- скопируйте загруженный файл в эту папку;
- карты Навител для навигатора обновлены, остается лишь запустить приложение на мобильном устройстве – и можно пользоваться.
При помощи компьютера с выходом в Интернет
Для тех, кто не знает, как обновить Navitel в навигаторе через утилиту Updater, ниже приведена подробная инструкция:

- запустите установленную на вашем ПК программу Navitel Navigator Updater;
- дождитесь, пока приложение проверит наличие обновлений и предложит вам их установить;
- при необходимости обновите до последней версии центр обновления Навител;
- когда появится мастер установки от Windows, выполните все пункты, которые он потребует;
- подключите к ПК мобильное устройство или флеш-накопитель, на котором установлена система GPS-навигации;
- дождитесь, пока утилита обнаружит ваше приложение и найдет в интернете обновления для него;
- как только вы нажмете кнопку «Next», программа начнет исполнять алгоритм установки свежей автоверсии навигационной системы;
- дождитесь, пока этот процесс завершится, отключите гаджет от ПК и запустите на нем систему навигации.
Как установить карты Навител на автонавигатор
Если вы желаете разобраться, как обновить карты в навигаторе Навител на мобильном устройстве Prology, Prestigio, Explay или Пионер, и при этом оставить текущую версию приложения, сохраните для себя короткую инструкцию, в которой объясняется, как это сделать:

- подключите гаджет с системой навигации к компьютеру, на котором установлена программа обновления;
- в окне утилиты выберите обнаружившееся устройство и нажмите кнопку «далее»;
- следующее окно программы предложит обновить систему навигации, а вместе с ней и карты, но вы должны выбрать пункт «Не обновлять приложение»;
- укажите путь для сохранения файлов;
- отметьте необходимые карты;
- убедитесь в том, что делаете все правильно, поскольку все имеющиеся файлы в папке «Maps» будут автоматически удалены;
- дождитесь, пока утилита выполнит переустановку.
Видео: обновление Навител на автомобильных GPS навигаторах
Если у вас остались открытые вопросы по поводу того, как обновить автомобильный навигатор, просмотрите ролик, приведенный ниже. В нем подробно описывается порядок выполнения действия и даются исчерпывающие пояснения. Используя полученные сведения, вы быстро поймете, как переустановить Навител на навигаторе и научитесь обновлять карты. Эти рекомендации актуальны для пользователей России и других стран.
 Обновление Навител на автомобильных GPS навигаторах
Обновление Навител на автомобильных GPS навигаторах
Нашли в тексте ошибку? Выделите её, нажмите Ctrl + Enter и мы всё исправим!
Источник: sovets.net
Как обновить свой навигатор?
Способ №1
Для начала нам необходимо загрузить на компьютер программу от Navitel. Лучше всего скачать ее с официального сайта http://navitel.ru/ru/
Далее устанавливаем приложение. После завершение инсталляции запустите ярлык с названием «Navitel Navigator Updater». Программа в это время выполняет автоматическое сканирование и проверяет базы данных. После анализа приложение сообщает об установке последних драйверов и просит вашего подтверждения.
Соглашаемся с программой и нажимаем кнопку «Next». Программа полностью установлена? Отлично, подключаем компьютер к навигатору при помощи USB-шнура, гаджет может спросить, как именно выполнить подключение – выбирайте режим «Съемного диска».
Теперь запускаем программу на компьютере, чтобы она обнаружила подключенное оборудование. Через несколько секунд система увидит подключенный навигатор – выбираем его и нажимаем кнопку «Далее». Приложение сообщит вам о том, что программное обеспечение навигатора устарело и его необходимо обновить до последней версии. Нажимаем соответствующую кнопку и переходим к обновлению. Есть вероятность, что NNU не найдет нужный файл, поэтому вам нужно будет указать его вручную – для этого предназначена кнопка «Выбрать».
Если приложение не предлагает обновиться, значит, у вас же стоят последние драйвера. В программе вы найдете отдельный раздел для карт – там необходимо нажать кнопку «Обновить». Стоит сразу сказать, что старые карты будут удалены после этой процедуры. Обратите внимание на вкладку «Другие обновления». Там вы сможете загрузить дополнительные карты и скачать обновления для них. Все готово? Теперь нажимаем кнопку «Выйти», после этого обновления вступят в силу на вашем автомобильном навигаторе.
Аккуратно отключите шнур USB от компьютера и внешнего устройства. Сам навигатор перезагружать не следует, новые карты уже внутри. Запускайте его и пользуйтесь актуальными картами. К сожалению, скриншотов нет, но приложение устроено максимально просто, все кнопки расположены интуитивно понятно, поэтому с обновлением отлично справятся и начинающие пользователи. Далее предлагаю вам рассмотреть второй способ как обновить навигатор навител.
Способ №2
Здесь авторизация с подключением серийного номера не требуется, поэтому этот способ будет описан более подробно, чем первый. Нам снова понадобится компьютер и выход в интернет. Переходим снова на официальный сайт http://navitel.ru/ru/, где мы качали программное обеспечение.
Проходим регистрацию, после чего переходим в личный кабинет – для этого нужно ввести свой логин и пароль. Нажимаем кнопку «Войти».
На главной странице вы увидите несколько разделов – нас интересует кнопка «Мои устройства – обновления». Нажимаем на нее и попадаем в меню добавления нового устройства. Система попросит вас вести лицензионный ключ навигатора. Эти данные вы можете найти в коробке с гаджетом или в файле RegistrationKeys.txt, который расположен на флешке навигатора.
Теперь нужно подождать, пока программа проверит подлинность ключа. Если все верно, на экране появится сообщение об успешном добавлении нового устройства. В левом нижнем углу указаны ссылки на последние обновления. Нажмите на них, чтобы попасть в меню обновления программного обеспечения. Здесь все предельно просто – вам необходимо выбрать последнюю версию программного обеспечения и указать нужные карты. Дождитесь загрузки всех файлов. Теперь находим карты на компьютере – они будут в архиве. Выполните распаковку файлов и подключите к компьютеру навигатор при помощи USB-шнура.
Скорее всего, обновление и загрузка новых карт будет выполнена в автоматическом режиме. Если этого не случилось, просто закиньте загруженные файлы в соответствующую папку в навигаторе. Начинающие пользователи могут столкнуться с проблемой при самостоятельной загрузке карт. Подключите навигатор и перейдите по следующему пути: ResidentFlash/NavitelContent/Map. Обратите внимание, что у других производителей программного обеспечения название папок может быть другим. Я рекомендую вам сохранить старый набор карт на компьютере, чтобы при необходимости быстро вернуть их.
Ну что же а мы с вами двигаемся дальше и на очереди у нас следующий способ, с помощью которого мы узнаем как еще можно обновить свой навигатор.
Способ №3
Как я сказал в самом начале, третий способ является самым простым, но требует подключения к интернету. То есть вам не понадобится персональный компьютер или ноутбук, только Wi-Fi и сам навигатор. Если у вас ограниченное количество трафика, то важно предупредить о том, что обновление потребует 300 Мб. Вряд ли в 2016 году такой мизерный объем может вызвать удивление.
Итак, берем гаджет и запускаем его в режиме «Навител Навигатор». После этого необходимо перейти в раздел под названием «Мой Навител – Мои продукты». Здесь перед вами появится большой список карт, для которых присутствуют актуальные обновления. Если вы нажмете на определенную карту, система предложит вам загрузить новую версию – соглашаемся и нажимаем «Продолжить». Таким образом, вы можете быстро обновить карты и загрузить новые районы. К сегодняшней статье я также прикрепляю следующее видео.
Итак, завершая сегодняшнюю статью «Как правильно обновить навигатор» несмотря на то, что тема этого материала касалась непосредственно навигатора – Navitel, то обновление карт для гаджетов других производителей выполняется точно по такой же схема. Вам необходимо узнать лицензионный ключ, прикрепленный к вашему устройству. После этого можно переходить на официальный сайт производителя навигатора. Там вы обязательно найдете обновления для вашего устройства. Надеюсь, эти способы помогли вам и навигатор снова полезен в автомобиле!
Рекомендую вам ознакомиться со следующими статьями:
Как обновить свой айфон через ноутбук?
Как обновить adobe flash player на компьютере?
Источник: temowind.ru